MOV is Apple's popular proprietary file format for use with its QuickTime multimedia framework. However, QuickTime cannot always open MOV videos successfully and keeps saying the document "xxx.mov could not be opened. The file isn't compatible with QuickTime Player."
If you are stuck in such an issue and scratching your head, we can walk you through why QuickTime not playing MOV and how to cope with MOV files incompatible with QuickTime Player. Let's begin.
Why QuickTime Won't Play MOV
There could be several reasons why QuickTime is not playing MOV files. Before we get to the solutions, let's see what leads to the playback error in your case.
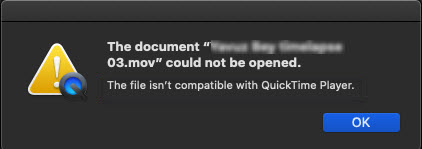
1. Incompatible codec: MOV is a video format container with a .mov file extension. In fact, its compatibility depends on how it was encoded. MOV can be encoded with various video and audio codecs, including legacy or specifically designed codecs that are incompatible with QuickTime. MOV ProRes seemed to be officially supported, but QT cannot open it when it's too large.
2. Outdated QuickTime version: The old version of QuickTime can't play MOV videos that are compressed with recent codecs. Only since QuickTime Player 7 and newer versions in macOS High Sierra, H.264 and HEVC/H.265 are supported respectively. As QuickTime was originally developed for macOS, there may be bugs in Windows that result in MOV playback errors
3. Corrupted MOV file: MOV video files can get damaged or corrupted due to various reasons such as improper file transfer, technical glitches, and virus attacks. When a file is corrupted, it can cause playback issues and cannot be fixed by QuickTime Player per se.
4. Conflicting software: Sometimes, other media players or software installed on your computer can interfere with QuickTime's ability to play MOV files. Temporarily disable or uninstall any conflicting software and try playing the MOV file again.
How to Fix QuickTime Won't Play MOV
Targeting problems in the MOV file per se and QuickTime Player versions and settings, we rounded up 5 methods to solve MOV not playing in QuickTime Player on Mac. Check the instructions below and get the one that works for you.
Solution 1. Convert MOV for QuickTime Player. Best
When it comes to converting MOV to formats friendly to QT Player, you have two options. One is to transcode MOV, e.g. MOV ProRes to MOV H.264, MOV MPEG-2 to MOV HEVC. The other is to transcode MOV while changing the container, e.g. MOV ProRes to MP4 H.264. Both kinds of conversion can solve the problem as long as you get a powerful video converter on your Mac.
VideoProc Converter AI is such a tool that handls 470+ formats and codecs. Moreover, it runs 47x real-time faster when re-encoding MOV files with HEVC and H.264 codecs. So you can feel free to load large or long videos to it to process. It also offers other features: compressing, editing, downloading, deinterlacing, changing resolution, etc.

Now download VideoProc Converter AI and convert MOV for QuickTime Player in one click!
Step 1. Open VideoProc Converter AI. Click "Video" "+Video" to import the .mov file that is unsupported by QuickTime.
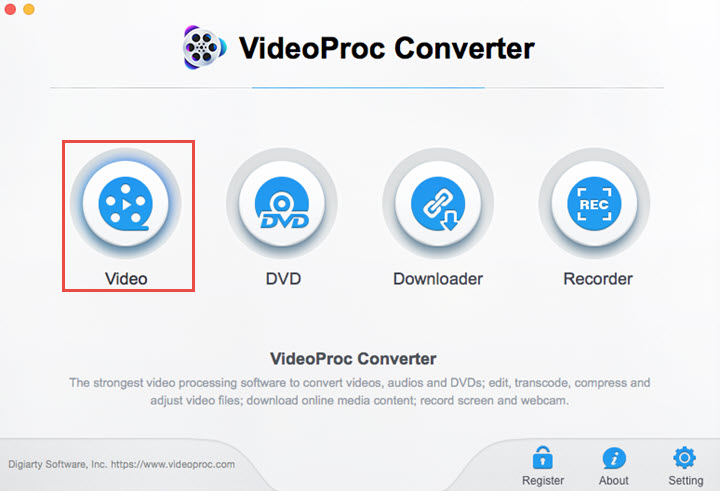
Step 2. Open "Target Format". Select "MOV Video (Apple QuickTime format)" as the output format. This is going to transcode MOV without changing the format container. Also, you can choose MP4 H.264, the most compatible format and codec, as the output format.
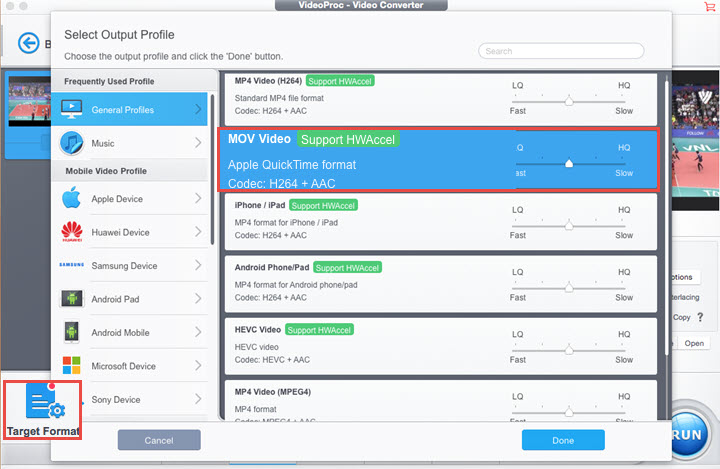
Optional step: To convert MOV for QuickTime without losing quality, click the gear icon to open the Codec Options tab. Keep the original frame rate, resolution, and aspect ratio.
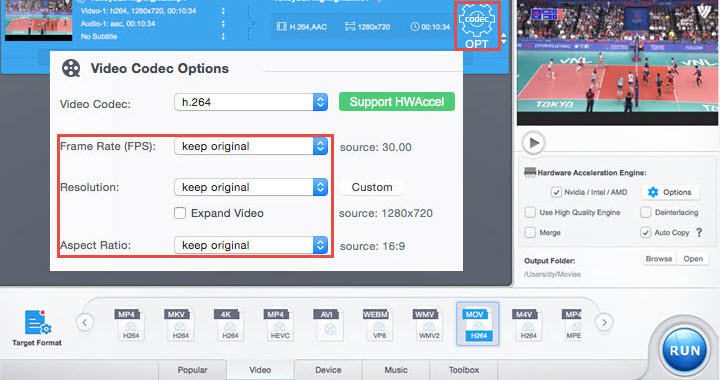
Step 3. Click "Browse" to choose an output folder. Hit the RUN button to export.
Solution 2. Update QuickTime Player.
Since QuickTime X has been updated to support modern audio and video codecs in 64-bit, the player automatically converts legacy video formats to newer ones like H.264 for easier playback. So keep QuickTime on your Mac up to date. This is going to upgrade the macOS and all the in-house apps like QuickTime Player. But notice that there's no software update in macOS 10.13 and earlier versions.
Step 1. Open the QuickTime app.
Step 2. Click the Help option and choose Update Existing Software.
Step 3. If a new version is available, you'll see a popup window saying "Apple software updates are available for your computer. Would you like to update now?" Click OK then.
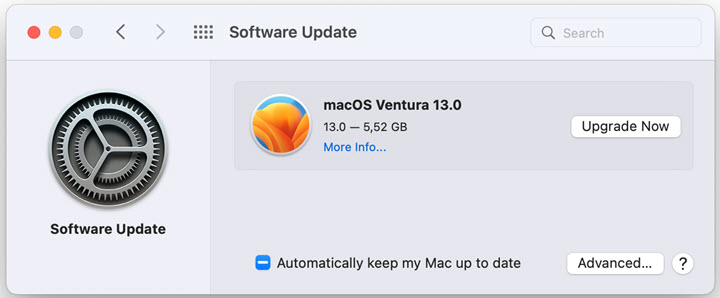
Step 4. Wait for it to complete the downloading, accept the agreement, and install the new app.
Solution 3. Repair the MOV file.
If QuickTime Player does not play MOV videos due to file corruption, you can use the repair tool in VLC to fix it. The tool recovers the indexes of the video file while playing it. Here's how.
Step 1. Change the file extension from .mov to .avi because VLC only repairs AVI files.
Step 2. Open Finder and fin VLC.
Step 3. Open VLC and navigate to Preferences > Input/Codecs. Choose Always fix in the Repair AVI Files option.
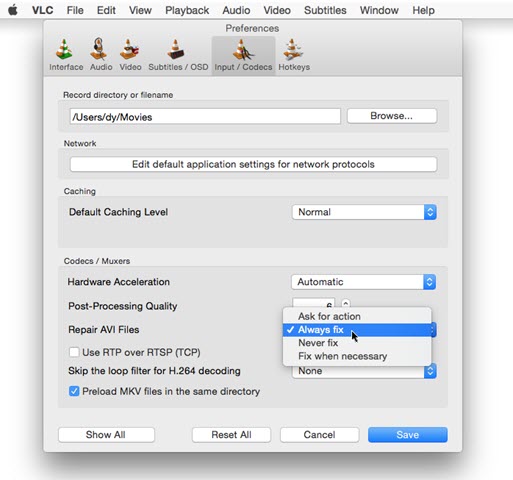
Step 4. Get back to its main UI. Click Media and Open File to load the video file. Now you can watch the corrupted video in VLC.
Solution 4. Reset QuickTime Player preferences.
Corrupted or problematic preferences can also block QuickTime MOV playback. Resetting QuickTime preferences will clear out any corrupted settings, and make sure you have the right permissions - which should resolve many playback issues. But be cautious to use this method because it will clear all your custom settings.
Step 1. Go to the Finder, click on the Go menu.
Step 2. Hold down the Option key to reveal the Library option, click on Library.
Step 3. Go to Preferences, and delete the file named "com.apple.QuickTimePlayerX.plist".
Step 4. Then restart QuickTime Player and play the .mov file again.
Solution 5. Open MOV with third-party players.
The last resort when QuickTime won't open MOV is to use other players, such as 5KPlayer, VLC media player, and Wimpy Player. These third-party software often come with more supported codecs from old to the latest ones.









