Having a folder scattered with VOB files (and maybe IFO and BUP files also)? How to play VOB files on Mac without error?
Below are some key aspects you may be interested in:
- Some VOB files are ripped from DVDs, which may contain audio tracks (such as multi-language tracks). Do you want to preserve one language of your own, or keep multiple audio tracks?
- Similarly, do you want to keep one or multiple subtitle files in the VOB files?
- Do you want to merge multiple VOB files into one? Because sometimes, multiple VOB files are part of the video.
- Is the VOB file protected and requires DRM removal?
- Avoid errors such as "VOB files pause every few seconds", "VOB duration is incorrect" and "VOB converting doesn't include audio".
If the VOB files cannot be played on Mac properly using QuickTime Player or other media players, the best way is to change VOB files into a Mac-compatible format.
Method 1. Play VOB Files on Mac with VideoProc Converter AI
VideoProc Converter AI takes care of all the above niche aspects to play VOB on Mac successfully. If you simply want to play the video without error, VideoProc Converter AI has a 1-click solution; if you have one of the above concerns, VideoProc Converter AI gets you covered also.

VideoProc Converter AI - Dealing with 370+ Video Formats for Successful Playback
- Batch tasks: convert VOB to Mac-friendly MOV/MP4 format in 1-click.
- Original quality: only swap the container, no re-encoding, no quality loss.
- Merge: option to merge multiple .vob files into one movie, TV episode, etc.
- Unlock: unlock protected VOB files into playable format on Mac.
- Subtitles/Audio Tracks: preserve one or multiple tracks as you wish.
- All-in-one toolkit: video conversion, editing, recording, and downloading.
![]() Excellent
Excellent ![]()
Note: The Windows version now supports AI-powered Super Resolution, Frame Interpolation, and Stabilization to enhance video and image quality. These AI features are not yet available in the Mac version but will be coming soon.
Step 1. Go to the Video module from VideoProc Converter AI's main screen.
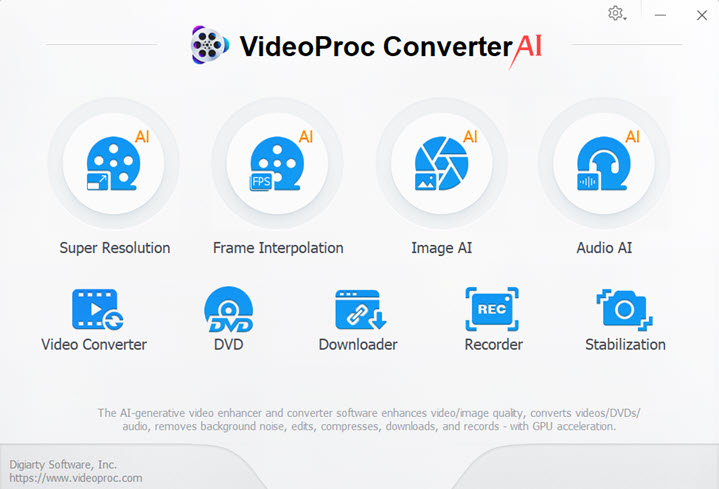
Step 2. Drag and drop VOB files.
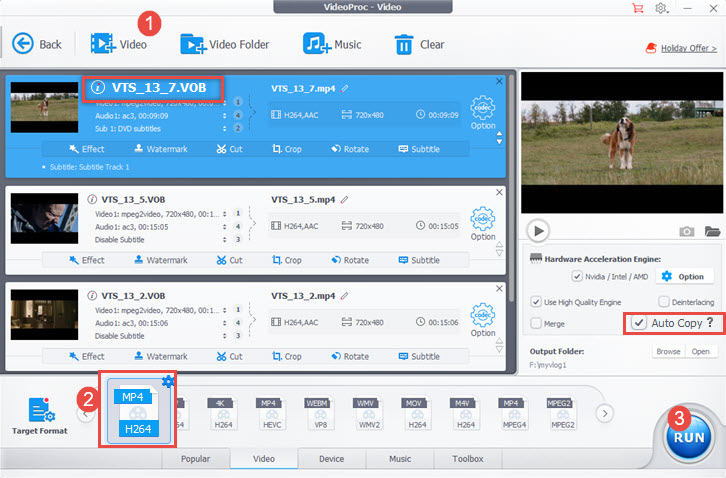
Step 3. Select MP4 as the output format.
Or you can use MOV and M4V that also works nicely on Mac, Apple TV, and iPhone devices.
Step 4. Tick Auto Copy, Use High Quality Engine, and click Run.
 Bonus Tips 1. Play VOB files on Mac from a VIDEO_TS Folder
Bonus Tips 1. Play VOB files on Mac from a VIDEO_TS Folder
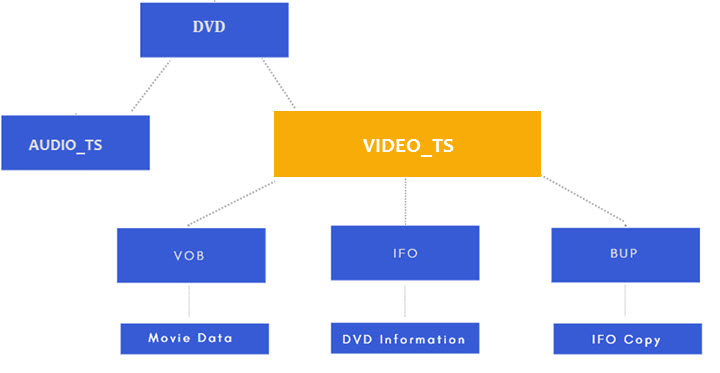
If the VOB files you have is stored in the VIDEO_TS folder, together with IFO files and BUP files that make up the entire VIDEO_TS folder, you can deal with it easily in VideoProc Converter AI.
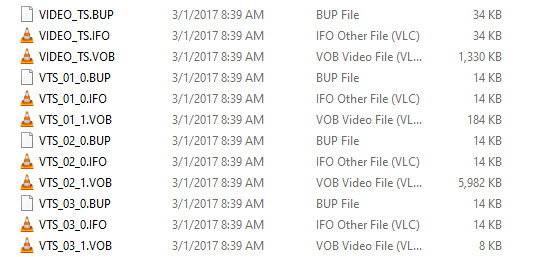
The key takeaway is, if you try to play the individual VOB files on Mac, you may meet errors such as the VOB file having a wrong duration, VOB files freezing or pausing in the media player. Some VOB files inside the VIDEO_TS folder are the "main content" of the video, but extras or commercials.
VideoProc Converter AI can intuitively find the main content of the VIDEO_TS folder, locating the useful VOB file, and wrap it into Mac-friendly MOV, MP4, M4V or other format at your choice.
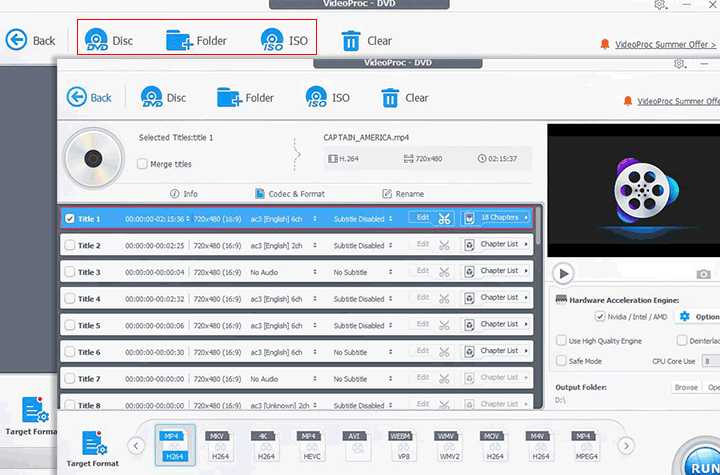
Step 1. Install VideoProc Converter AI, and go to the DVD module from its home screen.
Note: The Windows version now supports AI-powered Super Resolution, Frame Interpolation, and Stabilization to enhance video and image quality. These AI features are not yet available in the Mac version but will be coming soon.
Step 2. Drag the entire VIDEO_TS folder that contains VOB files and other stuff into VideoProc Converter AI.
- VideoProc Converter AI will automatically choose the VOB that truly contains the video content.
- You can manually tick multiple VOB files also.
Step 3. Click the Video tab at the bottom, and select MP4 (or MOV and other formats).
Then you can click the Run button to finish the task.
 Bonus Tips 2. Choose Subtitles or Audio Tracks of VOB Files to Play on Mac
Bonus Tips 2. Choose Subtitles or Audio Tracks of VOB Files to Play on Mac
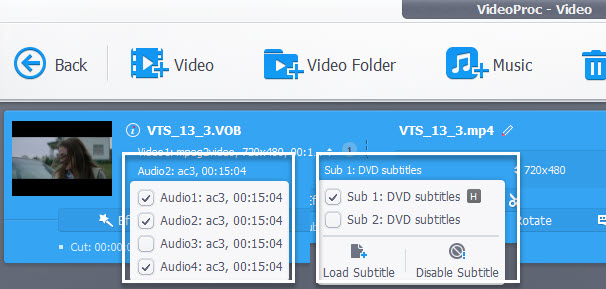
After adding the VOB file into VideoProc Converter AI, you can hover the mouse to the Video Info panel, and click the dropdown menu of the Audio to choose the Audio Tracks. If your source VOB file consists of multiple languages, you will see all the available tracks here.
Note: the output format such as MP4, M4V, WebM and MKV supports multiple audio tracks, the MOV container supports one audio track. These are container-specific requirements.
Method 2. Play VOB Files on Mac with 3rd Party Media Players
As reported by some Mac users in Apple Forum, when trying to play VOB files in QuickTime Pro or MPEG Streamclip, it prompts "Error opening movie" message.
If the default QuickTime Player and Apple DVD player won't play the VOB files on Mac, you can switch to other media players. Below are some popular recommendations. You can also read a detailed review of best VOB file players.
#1. Use Elmedia VOB Player for Mac
For an error-free experience to play VOB on Mac, Elmedia Player is a decent choice. It is a dedicated media player for the macOS exclusively. You can use it for individual VOB files, or those inside the original VIDEO_TS folder.
Developed by a German-based company, Eltima Software, Elmedia player has both a free version – "Elmedia Video Player" and a premium version – " Elmedia: universal video player". The free version supports VOB playback, as well as other popular formats, MKV, MOV, MPEG4, FLV, AVI, M2TS, M4V, etc.
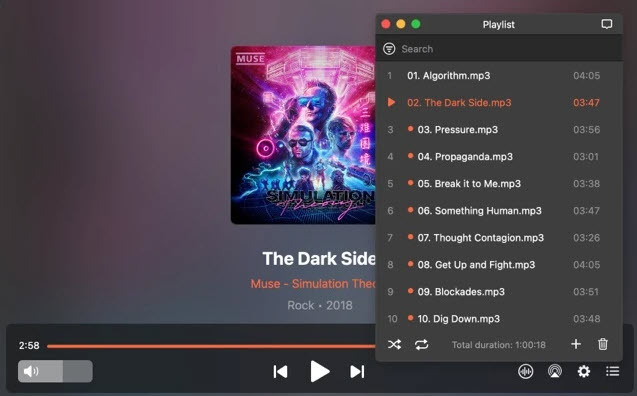
It has other customizable features to make the VOB playback more convenient. You can use the deinterlace function offered in the Elmedia player, since some VOB files may come from old DVDs that are interlaced. Also available are features such as subtitle and audio syncing, bookmarks, playlists, and an built-in audio visualizer.
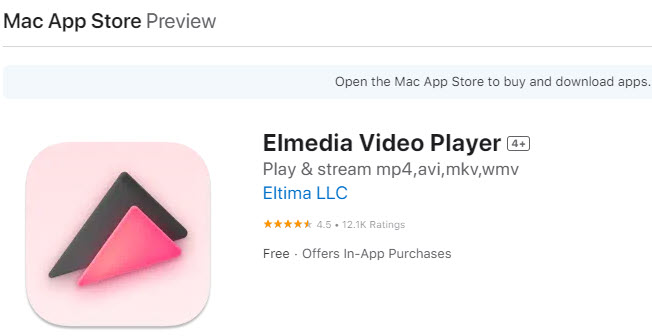
The free Elmedia Video Player is available on Mac App Store here. It has a pinkish icon.
The premium version Elmedia universal video player is listed on Mac App Store here.
#2 Use VLC Media Player for Mac
VLC is a popular free media player, available for Mac, Windows and Linux. It is many people's go-to choice to player VOB on Mac. VLC also supports playing back DVD, CD, and VIDEO_TS folder. If your VOB file still stays in the VIDEO_TS folder, you can directly drag the folder into VLC.
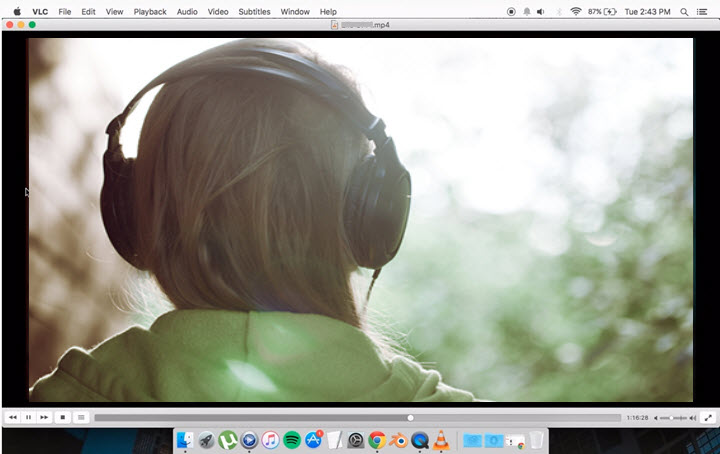
For interlaced VOB files, VLC also has a Deinterlacing feature, hidden deeply inside the Preferences settings. You can fire up the Preferences window, click to show All Settings, and go to Video > Filters > Deinterlace to enable this feature.









