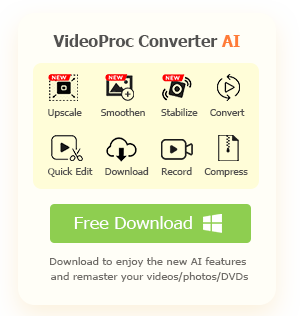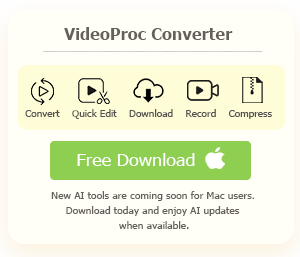Predominantly utilized by Apple devices, High Efficiency Image Format (HEIC) files offer superior image quality and smaller file sizes. However, if you're a Windows user, you may encounter difficulties in opening or editing HEIC files due to the lack of default support for this format. Fear not, as we've got you covered with an in-depth tutorial on how to open HEIC files on Windows 10 with the best 5 ways. Read on!
What is HEIC File
HEIC, or High Efficiency Image Format, is a relatively new image file format developed by the Moving Picture Experts Group (MPEG). HEIC files are based on the High Efficiency Video Coding (HEVC) standard and use advanced compression techniques to store high-quality images in smaller file sizes compared to other popular formats like JPEG or PNG.
Apple adopted the HEIC format for iOS 11 and later versions, making it the default image format for photos captured on iPhones and iPads. This change helped to save storage space on devices and improve overall performance. Other companies, such as Microsoft and Canon, have also started incorporating support for HEIC files in their products. However, as HEIC is a relatively new format, some applications and operating systems, including Windows 10, may not support it natively, necessitating the use of additional software or conversion tools to open and work with HEIC files.

How to Open HEIC Files on Windows 10
1. Open HEIC File on Windows 10 via Photos App
To open and view HEIC files on your Windows 10/11 computer, you'll first need to make sure you have the necessary support installed. And the default Photos app can assist you in this process. Here is how:
Step 1. Find the HEIC file in File Explorer on your Windows 10/11, double-click on it, and the photo will be promptly launched in the Photos app. Or you can right-click on the HEIC file, and select 'Open with' > 'Photos' from the options provided.
Step 2. Should you encounter a situation where the HEIC file doesn't automatically open, Windows will prompt you to download the required HEIC extension (The HEIF Image Extension is required to display this file). If prompted, click "Download and install now" > 'Yes' to launch the Microsoft Store.
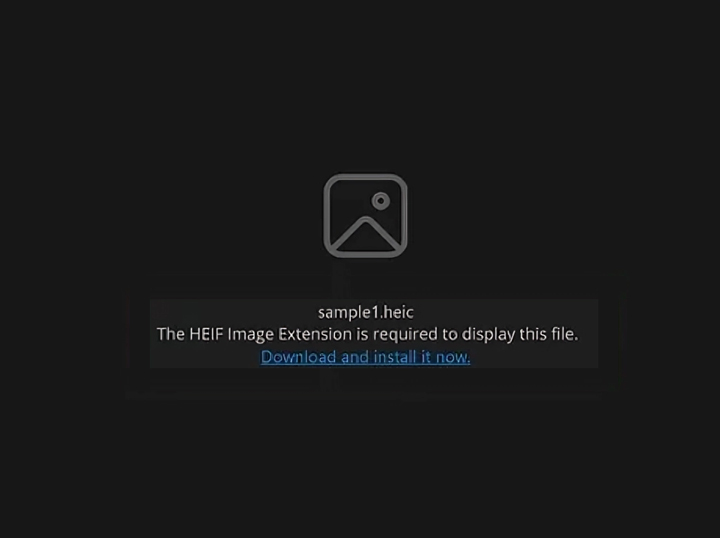
Note: If you are viewing an HEVC video file instead of an HEIC image file, a separate extension – HEVC Video Extension – will be required for playback, which is available for a fee of $0.99.
Step 3. Follow the on-screen instructions to install the HEIF image extension, and once finished, double-click on your HEIC file to open and view the image on Windows 10.
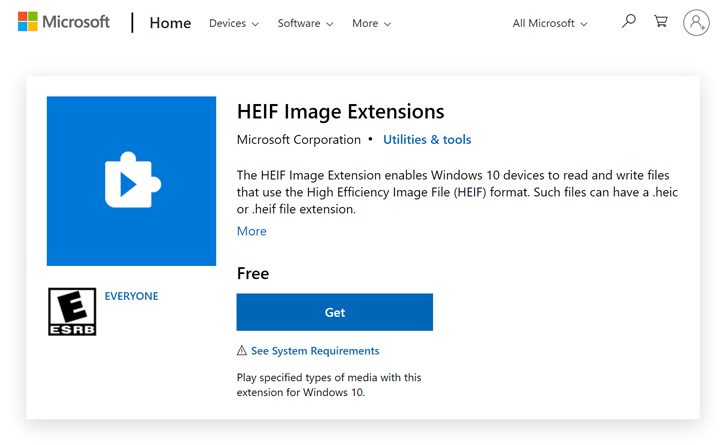
2. Reset Image Extension to Open HEIC File on Windows 10
If you are still facing issues with opening HEIC files on Windows 10/11 after experimenting with the first solution, you can try resetting the image extension to see if it fixes the issue:
Windows Media Player offers an intuitive solution in this scenario that it automatically searches for and installs the necessary codecs required to play the media file. Here is how:
Step 1. Go to the Settings panel on your Window and select 'Apps and Features'.
Step 2. Enter HEIF in the Search box, and click on the option listed below. Click on 'Advanced options' from the provided menu.
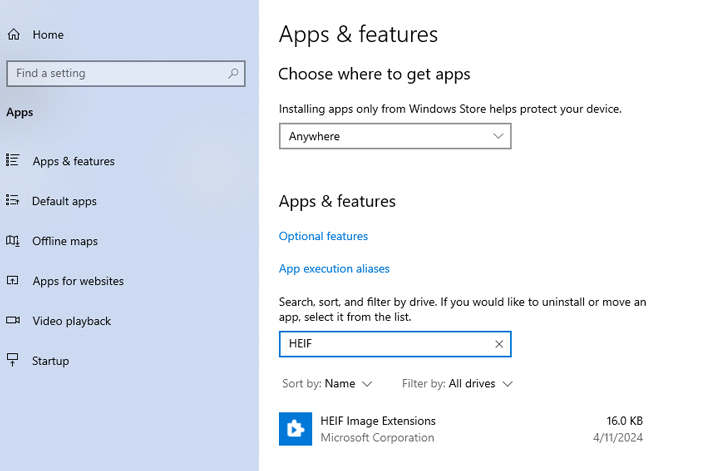
Step 3. On the HEIF Image Extensions window, scroll down to find the reset option and click on it. A confirmation prompt will appear, click on Reset again to confirm your action.
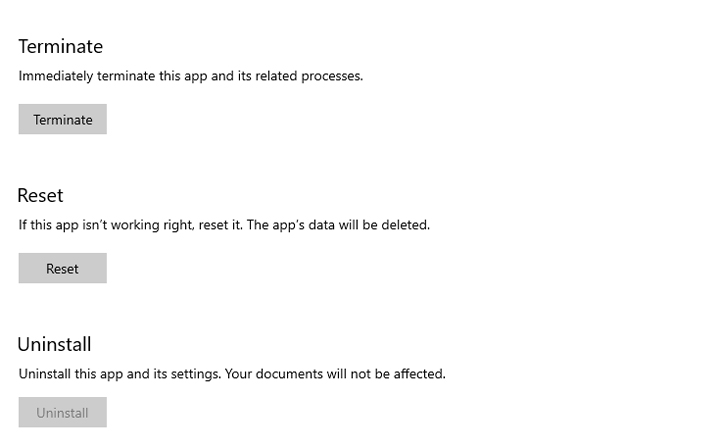
By following these steps, the selected extension will be reset to its default settings. Once the reset process is complete, open your HEIC files on Windows 10 again. If the extension was indeed the root of the problem, you should now be able to open HEIC files without any further issues.
3. Convert HEIC to JPEG to Open HEIC File on Windows 10
Another solution to open HEIC files on your Windows 10/11 computer is to convert them to more widely supported formats such as JPEG or PNG. With numerous online image-converting services to work with, you can easily convert HEIC to other formats. Some recommended options include Heic to jpg, CloudConvert, FreeConvert, CopyTrans, etc. By simply loading your HEIC files to these online services and selecting JPEG, PNG, or other desired formats as the output, you can easily convert HEIC files and open them on Windows 10/11.
Apart from the online services to convert HEIC, VLC can also offer a hand in this regard. Here is how:
Step 1. Run VLC on your computer, go to the Media tab, and select Convert/Save.
Step 2. Select the HEIC file you wish to convert, and click on Convert.
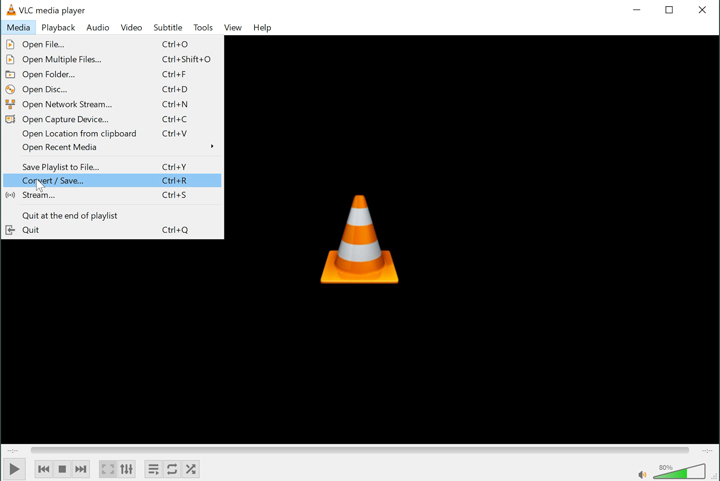
Step 3. Select your preferred output format, designate the output location, and click "Start" to initiate the conversion process.
Now double-click on the converted HEIC file to view on your Windows 10/11.
4. Change iPhone Settings before Importing HEIC File
For those unable to HEIC files on Windows 10/11 after exporting the files from your iPhone, you can modify your iPhone settings for HEIC files before transferring.
There are various repair tools available that can help you fix corrupted audio files, and some recommended options include Audacity, Wondershare Repairit, Stellar Repair for Video, etc.
Step 1. Go to the Settings menu on your iPhone.
Step 2. Find the Photos option, click on Transfer to Mac or PC, and from the options provided, select Automatic.
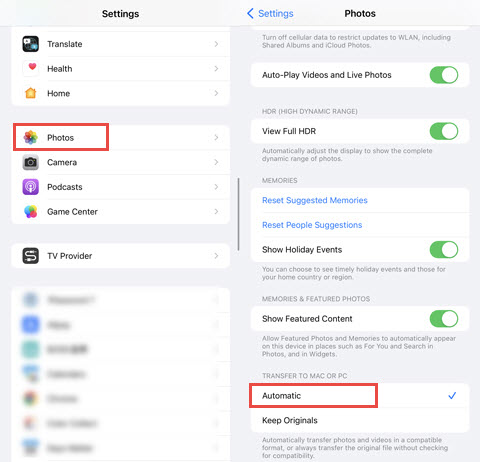
By enabling the "Automatic" setting on your iPhone, all HEIC files will seamlessly convert to the HEIF format for smooth compatibility when transferring from your iPhone to your PC. But note that this conversion will only apply to photos captured after enabling the "Automatic" setting on your iPhone.
5. Use Third-Party HEIC Viewer to Open HEIC File on Windows 10
The last resort is to use a third-party HEIC file viewer for Windows.
DearMob iPhone Manager is a versatile tool that allows you to directly preview and manage HEIC photos on your Windows device without the need to adjust your iPhone settings or navigate through unorganized Windows Photo View albums. With a simple installation, you can easily preview HEIC photos first, view them by date, month, or year, and then export them as JPG in batch without any loss of quality. Here is how:
Step 1: Free download the software on Windows 10/11.
Step 2: Connect your iPhone 16/15/14/13/12/11/X/8/7 Plus/7 to Windows using a USB cable. If this is the first time connecting your iPhone to the software, unlock your device and tap "Trust this computer."
Step 3: Click on the "Photo" icon, and find and view your HEIC photos.
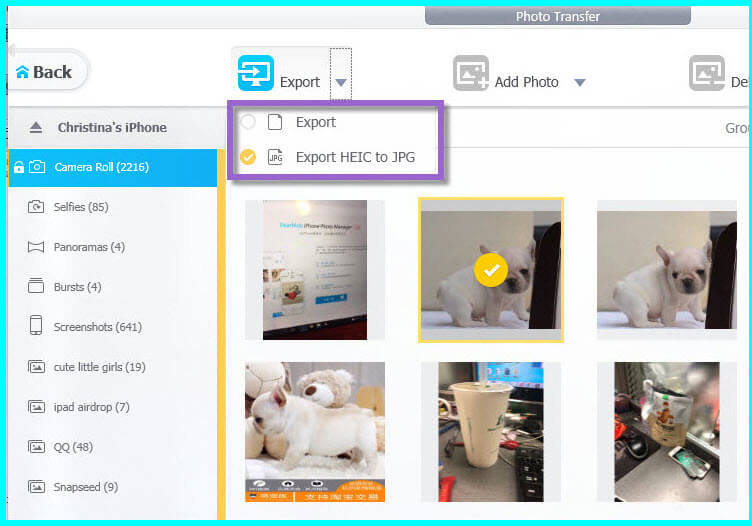
Note: DearMob can also convert your HEIC file to JPG before exporting to your computer: click on the photos you'd like to export with this tool > hit the "Export" icon > choose "HEIC to JPG" in the drag-down list so as to export HEIC photos to Windows as JPG ones directly.

VideoProc Converter AI - Best AI Enhancer for Image of Any Sorts
- Remaster, denoise, restore, and enhance images of any sorts.
- Upscale AI images by 200%, 300%, and 400%, up to 10K resolution.
- Full AI solutions to AI-generative videos, images, avatars, banners, and beyond.
- Support still images in many formats, GIFs, image sequences, videos, etc.
- AI enhance, convert, compress, quick-edit, screen record, download, etc.
![]() Excellent
Excellent ![]()
Note: The Windows version now supports AI-powered Super Resolution, Frame Interpolation, and Stabilization to enhance video and image quality. These AI features are not yet available in the Mac version but will be coming soon.