"My OBS has a black screen every time I select game capture."
"OBS game capture black screen even when ran as Administrator."
- Users from OBS forum and Reddit
OBS (Open Broadcaster Software) is a popular and free software that allows you to record or stream your gameplay, webcam, or desktop screen. However, like the users above, many people have encountered a common problem: OBS games capture a black screen. This means that OBS does not capture the game window properly and only shows a black screen instead of the game footage. This can disrupt your streaming or recording sessions and leave you scratching your head for solutions.
If you're a gamer or streamer, you've probably encountered the frustrating issue of OBS displaying a black screen during game capture. The black screen problem often results from outdated software or conflicting drivers. In this article, we will provide five straightforward and effective solutions to tackle the OBS Game Capture black screen problem. Let's dive in and get your OBS back on track.
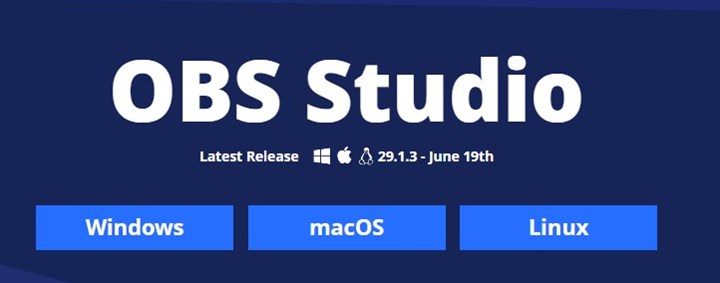
5 Solutions to Fix OBS Game Capture Black Screen
1. Run OBS as Administrator
A possible explanation for the OBS game capturing a blank screen could be that OBS lacks enough permission to access the game window. If the game is running at a higher privilege mode than OBS, this may occur. To address this issue, you can try to run OBS as an administrator. WhenRunning OBS as an administrator gives the program higher privileges to all of the features and resources on your computer. By giving OBS more control, possible permission-related problems can be prevented, and the black screen issue can be fixed.
On your desktop or in your start menu, right-click the OBS shortcut. From the context menu, choose "Run as administrator." When prompted by the User Account Control, click "Yes." Open OBS and try to capture your game again.
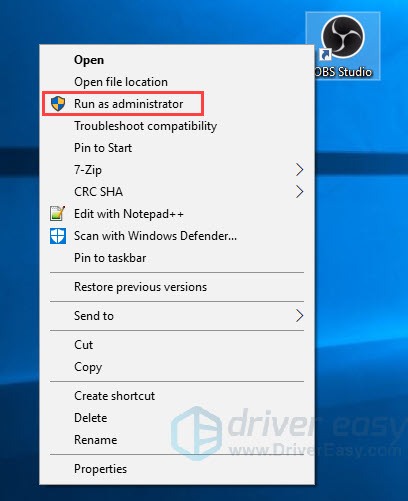
2. Enable the Compatibility Mode
It's also likely that OBS is incompatible with your game or operating system, which could be the reason for the black screen during game capture. This may occur if you are running a newer version of Windows or an outdated version of OBS. You can try turning on OBS's compatibility mode to fix this. Using this method, you may be certain that OBS will continue to run smoothly and steadily while you record and stream.
Select the OBS program or shortcut with a right-click. Click on "Properties." Select "Compatibility" from the menu. Select an older version of Windows and check the "Run this program in compatibility mode for:" box. To save your changes, click "OK".
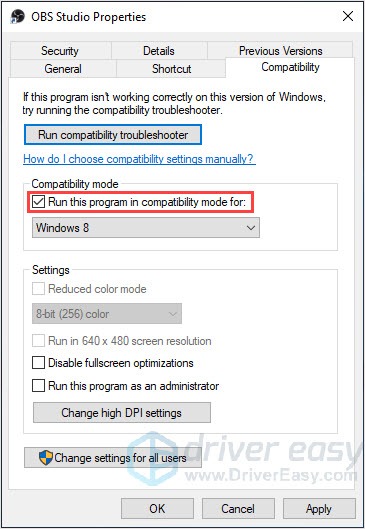
3. Switch OBS's GPU
The GPU (Graphics Processing Unit) that is being used for rendering could sometimes be the cause of the OBS black screen issue. If your system has two GPUs, like a laptop with an integrated GPU and a separate GPU, this may happen. Changing OBS to a different GPU might help to fix the problem. By using this method, OBS can access the resources of a secondary GPU, resulting in a more dependable game capture process and enabling you to resume producing content without being interrupted by a black screen.
Start OBS. Click "File" and then choose "Settings." Select the "Advanced" section from the settings window. Locate and choose an alternate GPU from the "GPU" dropdown menu, if any is available. If your system has more than one GPU, switching OBS's GPU may be an essential step in fixing the black screen problem.
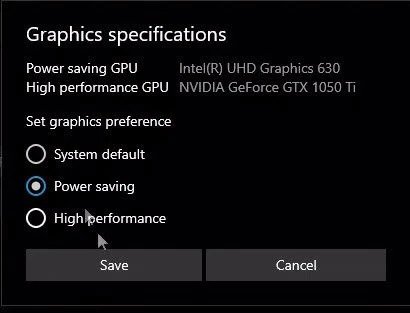
4. Disable Game Mode
Windows Game Mode improves system resources for better gaming performance. But occasionally, it can cause issues with OBS, resulting in a black screen when recording gameplay. Turning off game mode is a basic but efficient fix. You can make sure that OBS runs without resource allocation conflicts caused by this feature by turning off Game Mode. It is possible to prevent Windows and OBS conflicts and return to smooth streaming and recording by turning off Game Mode.
Navigate to the Windows Settings. Select "Gaming." From the sidebar, choose "Game Mode". Turn the switch marked "Game Mode" to "Off."
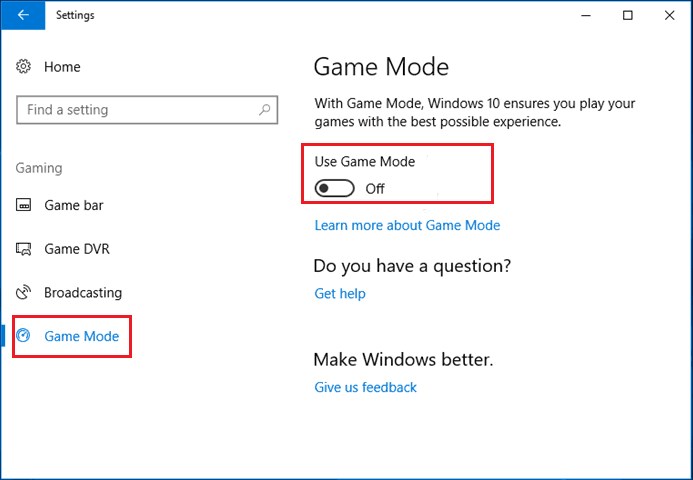
5. Use OBS Alternative to Record
If the black screen issue persists despite trying the above solutions, then you may want to consider using an alternative app to do a game capture instead of OBS. Several OBS alternatives are available, and they may not share the same compatibility issues with your system.
To record gameplay with an OBS alternative, VideoProc Converter AI is an option to go. It is the ultimate tool for video converting, audio converting, file compressing, video downloading, DVD ripping, and screen recording. There are 3 options available to you for recording gameplay: only the video game screen, only the camera, and both of them are being recorded. There is also a Chrome Key feature that allows you to replace your camera background with the image from the game if you decide to record both gameplay and the camera. You can also record your system audio and microphone while capturing your gameplay.
Besides, you can split, chop, downlaod videos, and combine video with other clips, create GIFs, and extract audio from recorded gameplay. You can capture your gameplay in HD 1080p and export your recording in many formats like MKV, FLV, TS, MOV, MP4, and more.
Note: The Windows version now supports AI-powered Super Resolution, Frame Interpolation, and Stabilization to enhance video and image quality. These AI features are not yet available in the Mac version but will be coming soon.
Step 1: Free download VideoProc Converter AI to your Windows or Mac and then select the Recorder icon from the home page.

Step 2: Choose a recording mode. Click "Crop" to record the entire screen or a selected area.

Step 3: Click the record button to start recording and the stop button to stop recording. You can change the hotkeys, recording formats, video quality, encoder, and hotkeys in the settings.
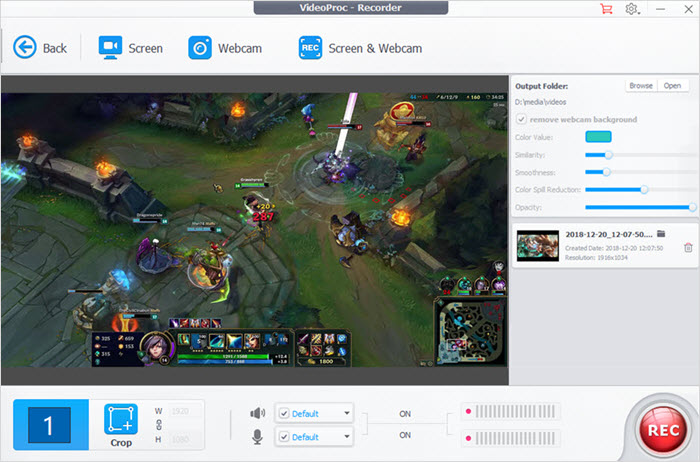
Conclusion
These solutions resolve the black screen issue with OBS Game Capture from various perspectives, providing you the flexibility to choose the one that best suits your setup and fixes the issue. Just try these methods to fix OBS game capture black screen issue and then record your gameplay seamlessly!









