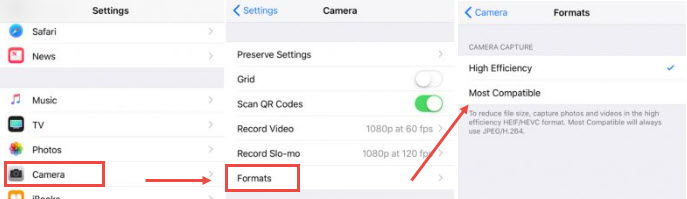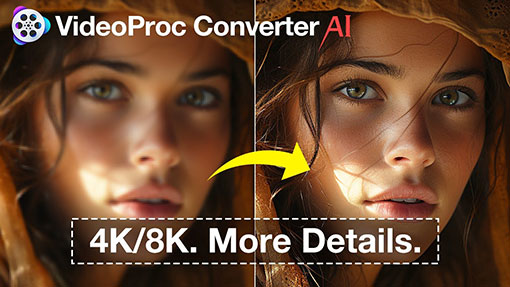Have you ever found iPhone to Android pictures blurry? You are not alone. We see people send a photo from their iPhone to an Android friend, only to find out it looks blurry on their end. This common problem can be frustrating, especially when you are trying to share special moments. But why does this happen, and how can you fix it?
The "iPhone to Android pictures blurry" issue often occurs due to differences in messaging protocols, compression during sending, and various device settings. In this article, we'll show you the possible reasons behind this issue and simple solutions to prevent it from happening again. Let's dive in and solve this picture-perfect problem!
Why Are Pictures Blurry When Sent from iPhone to Android
When you send pictures from an iPhone to an Android device, several factors can cause them to appear blurry. Understanding these reasons can help you take steps to ensure your images remain clear.
- Different Messaging Protocols: Apple uses SMS/MMS instead of iMessage when sending messages to Android devices, which compresses images due to strict size limitations, leading to lower quality. The lack of support for Rich Communication Services (RCS) on iOS further exacerbates this issue.
- Resolution Differences: The original resolution of images taken on an iPhone might be reduced when sent to an Android device. Different devices handle and display image resolutions differently, leading to perceived quality issues. This reduction in resolution can make the images appear blurry or pixelated on the receiving device.
- Network Limitations: Poor network connections can also cause images to be sent at a lower quality to ensure delivery. Slow or unstable networks may trigger automatic compression to ensure that messages go through, sacrificing image quality in the process.
- Incompatible File Formats: iPhone and Android devices might handle certain file formats differently, causing compatibility issues that lead to blurry images. For example, the HEIC format used by iPhones might not be fully supported on Android devices, resulting in lower quality display.
How to Fix Blurry Pictures Sent from iPhone to Android
There are several solutions you can try to fix the "iPhone to Android pictures blurry" issue. Whether you need to enhance images that you've already received or want to ensure that future photos are sent in the best possible quality, these methods can help.
1. VideoProc Converter AI
For blurry pictures you've already received, VideoProc Converter AI is a good image enhancer that can fix this problem, especially when the sender is unwilling or cannot resent them. This powerful software uses advanced AI algorithms to sharpen details, upscale the resolution, and improve image quality. It's simple to use. You just need to add the pictures to the program and select the resolution you need. VideoProc Converter AI will take care of the rest.
Download and install VideoProc Converter AI, then follow the steps below to fix blurry pictures sent from iPhone to Android.
Note: The Windows version now supports AI-powered Super Resolution, Frame Interpolation, and Stabilization to enhance video and image quality. These AI features are not yet available in the Mac version but will be coming soon.
- Launch the software and go to Super Resolution from the welcome screen.
- Drag and drop the pictures to the program.
- Set AI upscaling options, including the model, scale, resolution, format, and save path.
- Click the RUN button to start upscaling and fix the blurry pictures.

2. Third-Party Messaging Service
Third-party messaging apps like WhatsApp or Telegram can preserve image quality when sending from iPhone to Android. These apps use internet connection and have less aggressive compression algorithms compared to MMS. They preserve image quality better than text messages.
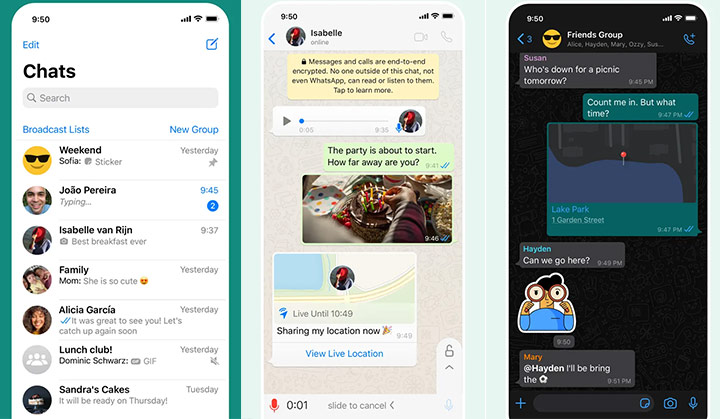
3. Google Photos or iCloud Link
Cloud storage services like Google Photos or iCloud allow you to share high-quality images without compression between devices. These platforms store your pictures in their original quality and generate shareable links. The Android user can then download the full-resolution image from the link. This method avoids compression issues that often occur during direct transfers.
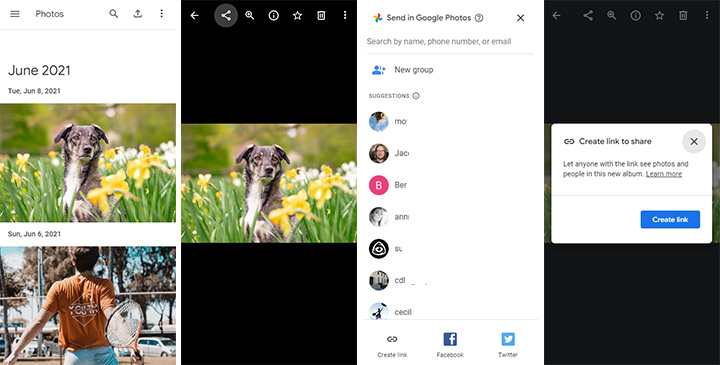
4. E-mail
The email remains a reliable way to send high-quality images between devices. Most email services limit the file size of attachments to about 25 MB. This method is straightforward and can be done from both your iPhone and Android devices. Make sure to check your email settings to ensure you are sending the highest quality possible.
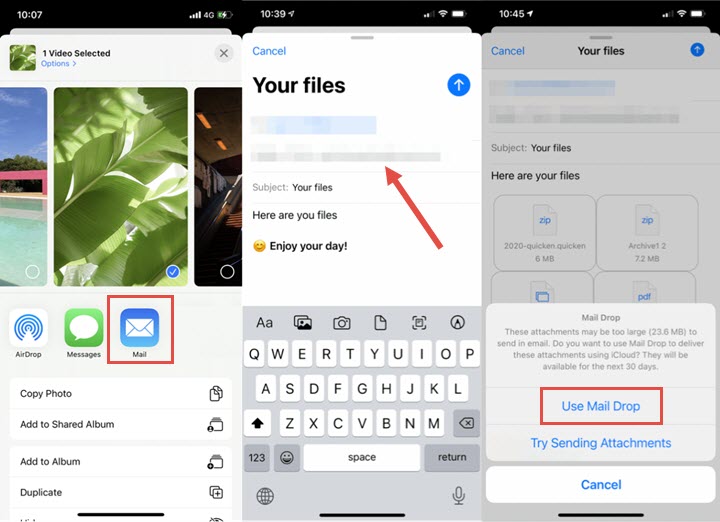
5. Send One at a Time in One Single Message
Sending multiple pictures in a single message can lead to compression and quality loss. Instead, try sending pictures one at a time in separate messages. This method can help maintain image quality by avoiding bulk compression. It may take longer, but the results are often worth it.
6. Change iPhone Settings
Adjusting camera settings on your iPhone can help ensure compatibility when sending pictures to Android devices. Set your camera to use more universal formats. This ensures your iPhone captures photos in a format that's more easily readable by Android devices.
To adjust camera settings and fix the iPhone to Android picture blurry issue, go to Settings > Camera > Formats, and choose Most Compatible instead of High Efficiency. Also, go to Photos > Download and Keep Originals. This can ensure photos are shared in their original quality.