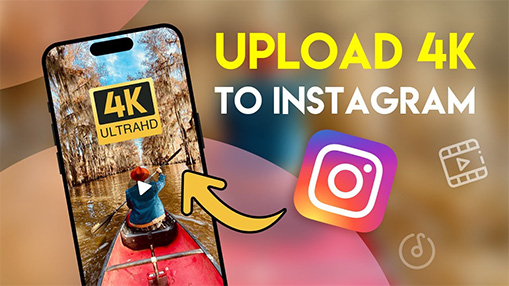Social media platforms have become essential for staying connected, sharing moments, and promoting personal brands. With its visually driven content, Instagram has become a key player in engaging audiences and fostering connections.
However, nothing disrupts this flow more than encountering the dreaded "Instagram couldn’t refresh feed" error. Whether you're trying to catch up on your friends' latest posts or manage your brand’s account, this error can be both frustrating and inconvenient.
Understanding why this issue occurs and how to fix it is crucial to maintaining seamless engagement on Instagram. In this article, we’ll explore seven simple fixes that can help you solve the "Instagram couldn’t refresh feed" issue, ensuring that your feed remains active and vibrant.

Understanding the "Instagram Couldn't Refresh Feed" Error
Before diving into solutions, it's essential to understand what the "Instagram couldn't refresh feed" error means. This error typically occurs when the app cannot retrieve the latest posts from your feed. This can happen for several reasons, including network connectivity issues, app bugs, or device settings problems. Common Causes of the Error:
- Network Issues: A weak or unstable internet connection can prevent the app from loading new content.
- App Bugs: Like any software, Instagram can have bugs that lead to functionality problems.
- Cache Problems: Accumulated cache data can slow down the app and cause errors.
- Outdated App: Running an outdated version of Instagram may result in compatibility issues.
7 Simple Fixes for Instagram Couldn’t Refresh Feed
1. Check Your Internet Connection
A weak or unstable internet connection is the most common cause of Instagram feed refresh errors. If Instagram can’t communicate with its servers due to connectivity issues, you’ll likely encounter the "couldn’t refresh feed" message. Here’s how to check and fix your internet connection:
- Test Your Connection: Start by checking whether your device is connected to the internet. Switch between Wi-Fi and mobile data to see if one provides a more stable connection.
- Restart Your Router or Device: If you're using Wi-Fi, restarting your router can resolve temporary connectivity issues. Additionally, rebooting your phone might help.
- Move to a Stronger Signal Area: Poor mobile reception can cause network disruptions. If you’re out and about, moving to a location with better coverage might fix the problem.

Ensuring you have a solid connection can instantly solve the Instagram feed issue, allowing you to continue browsing without interruption.
2. Clear Instagram Cache and Data
Over time, Instagram collects cached data on your device to help speed up loading times. However, if this cache becomes corrupted or bloated, it can cause the app to malfunction, resulting in errors like "Instagram couldn’t refresh feed."
On Android Devices:
1. Go to your phone’s settings.
2. Navigate to "Apps" or "Application Manager" and find Instagram.
3. Tap on "Storage" and then select "Clear Cache."
On iOS Devices:
Unfortunately, iPhones don’t have an option to clear app cache directly. You’ll need to delete and reinstall the Instagram app to clear the stored data.

Clearing Instagram’s cache will remove any temporary data that may be causing the issue without affecting your account or saved information.
3. Update or Reinstall Instagram
App updates often contain bug fixes, performance improvements, and new features. Running an outdated version of Instagram may result in errors like "couldn’t refresh feed" due to compatibility issues or unresolved bugs.
How to Check for Updates:
For iOS Users: Open the App Store, tap on your profile icon, and scroll to find Instagram. If an update is available, tap Update.
For Android Users: Open the Google Play Store, tap on the menu icon, and select My apps & games. Find Instagram and tap Update if available.

If the above methods do not resolve the "Instagram couldn't refresh feed" error, consider uninstalling and reinstalling the app. A fresh installation can fix deeper issues that may not be addressed by other methods.
Uninstall the App:
For iOS: Press and hold the Instagram app icon and select Delete App.
For Android: Go to Settings > Apps > Instagram and select Uninstall.
Reinstall the App:
Visit the App Store or Google Play Store, search for Instagram, and tap Install.
4. Log Out and Log Back In to Your Account
Sometimes, Instagram’s inability to refresh your feed can stem from account syncing issues. Logging out and logging back in can reset your connection to Instagram’s servers and solve minor glitches.
How to Log Out and Log Back In:
- Open Instagram, go to your profile, and tap on the three horizontal lines in the top-right corner.
- Scroll down to "Settings," then click on "Log Out."
- After logging out, restart the app and sign back in with your credentials.
By doing this, you refresh your account and potentially resolve the problem. This simple action can work wonders when Instagram’s servers experience temporary syncing difficulties.
5. Free Up Storage on Your Phone
Low storage space on your phone can affect the performance of apps, including Instagram. If your device is running out of space, Instagram may struggle to load data, leading to the "couldn’t refresh feed" error.
Tips to Free Up Space:
- Delete Unused Apps: Review the apps on your device and uninstall the ones you no longer use.
- Remove Large Files: Videos, high-resolution photos, and other large files take up significant storage. Delete or move them to cloud storage.
- Clear Browser Cache: Your phone’s browser cache can take up space. Clearing it will help free up room for other apps.
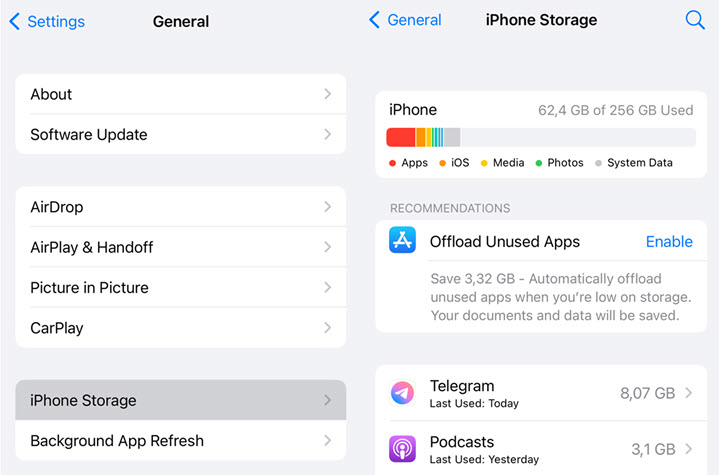
Keeping your phone’s storage clear not only helps Instagram run smoothly but also improves your overall device performance.
6. Restart Your Device
When all else fails, a simple device restart can sometimes solve app-related issues. If Instagram is acting up, restarting your device will refresh the operating system and free up any resources that may be causing the problem.
Steps to Restart Your Device:
- Press and hold the power button on your phone.
- Select "Restart" or "Power Off."
- Once the device turns back on, open Instagram and check if the issue is resolved.
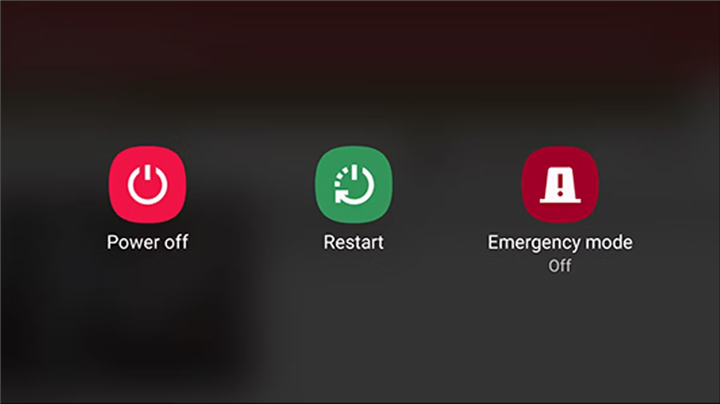
Restarting your device is often overlooked, but it can fix various technical glitches, including the inability to refresh Instagram feeds.
7. Enhance Instagram Image Quality
While solving the "Instagram couldn’t refresh feed" issue is essential for maintaining smooth usage, enhancing your Instagram content is equally important for engagement. If you’ve ever noticed that your images appear blurry or low in quality, you can improve them before posting with VideoProc Converter AI.
Why Use VideoProc Converter AI to Enhance Instagram Images
- Super Resolution Technology: VideoProc Converter AI uses advanced AI algorithms to upscale images, making them sharper and clearer. This is especially useful when resizing images for Instagram.
- Stabilization Features: If you often share videos on Instagram, this tool helps stabilize shaky footage, ensuring that your content looks polished.
- Easy to Use: With its user-friendly interface, VideoProc Converter AI allows you to enhance images and videos in just a few clicks.
Using VideoProc Converter AI ensures that your Instagram posts maintain high-quality visuals, which boosts engagement and attracts more followers.
Now download VideoProc Converter AI and see how to upscale Instagram images easily.
Note: The Windows version now supports AI-powered Super Resolution, Frame Interpolation, and Stabilization to enhance video and image quality. These AI features are not yet available in the Mac version but will be coming soon.
Conclusion
Encountering the "Instagram couldn't refresh feed" error can be frustrating, but with these simple fixes, you can quickly get back to scrolling through your favorite content. By checking your internet connection, restarting the app, clearing the cache, updating the app, or reinstalling it, you can resolve this issue effectively.
Moreover, enhancing your Instagram images with tools like VideoProc Converter AI can elevate your content quality and increase engagement. Remember, consistent engagement on social media is key to building a strong online presence.