iMovie is a quintessential tool for many who delve into video editing on Mac. Its user-friendly interface and a rich array of features make it a go-to choice for beginners and seasoned editors alike. It's so easy to use that even Windows users wonder if there is an iMovie for Windows.
However, like any software, it has its quirks. One such vexing issue many users encounter is the iMovie not responding error. So, in this article, we aim to dissect the problem, figure out why iMovie is not responding, and what to do when iMovie is not working. Without further ado, let's dive in.
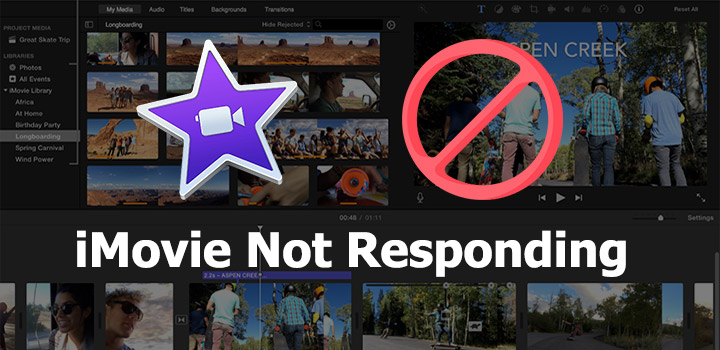
Why Is iMovie Not Responding
The iMovie not responding issue can manifest in various forms - whether it's iMovie not responding on startup, crashing unexpectedly during use, or iMovie won't export. Delving into the reasons behind this issue unveils a myriad of culprits.
- Bugs and Glitches. iMovie may stumble upon bugs while trying to locate, catalog, and thumbnail your video, leading to unresponsiveness.
- Firmware or App-related Conflicts. Conflicts with background apps or firmware issues can cause iMovie not to respond.
- Not enough disk space. A lack of free space on Mac could be the roadblock preventing iMovie from properly functioning.
- Version Incompatibility. The disharmony between iMovie and your operating system's versions could be the root of the problem.
- Corruption. Corruption in iMovie or its library can lead to this iMovie not responding.
- System Management Controller or PRAM Needs Resetting. Sometimes, resetting the System Management Controller or PRAM might be the key to resolving the issue.
- Unexpected Quitting. If iMovie quits unexpectedly, won't export, save, or upload, or becomes extremely slow, these could be indicators of underlying issues.
Each of these scenarios presents its own set of challenges, yet with the right solutions at hand, overcoming the iMovie not responding hurdle is within grasp.
What To Do When iMovie Is Not Responding
Armed with the possible reasons for iMovie not responding, you can try the following troubleshooting solutions. But before you start, please make sure to back up the iMovie app and your media to avoid data loss.
1. Restart iMovie
If you face the iMovie not responding when playing or you see the spinning beach ball icon, the iMovie App may not be loaded correctly on your Mac. Follow the steps below to relaunch the iMovie application.
- Click on the Apple logo and select Force Quit.
- Choose iMovie from the list of Apps.
- Click the Force Quit button.
- Relaunch the iMovie to see if the issue is fixed.
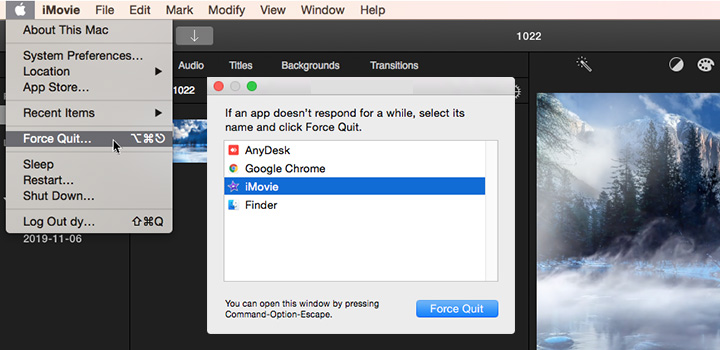
2. Restart your Mac
A simple restart can sometimes clear minor glitches causing iMovie to be unresponsive.
- Click on the Apple logo located at the top left corner of your screen.
- Select Restart from the dropdown menu.
- Wait for your Mac to shut down and restart completely before launching iMovie again.
3. Update iMovie
Delete and reinstall iMovie from the Mac App Store to ensure it's updated and free from any corrupt files.
- Open the Finder and find the iMovie app.
- Select it and press Command-Delete on your keyboard to remove it from the trash.
- Go to the App Store and reinstall iMovie.
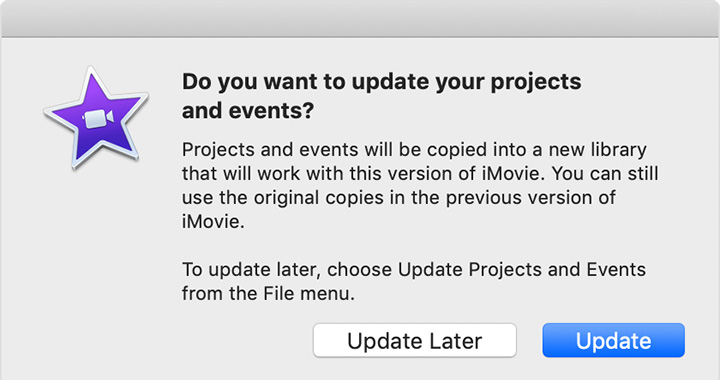
4. Update macOS
Ensure your operating system is updated to the latest versions to avoid compatibility issues.
- Click on the Apple logo at the top left corner of your screen.
- Select System Settings from the dropdown menu.
- Go to General > Software Update to check for available updates.
- Install if any are available.
5. Check Camera and Media Format Compatibility
Verify the media and camera format compatibility with iMovie to prevent any operational hiccups.
- Ensure the media files you are using are in a format supported by iMovie.
- Check your camera's compatibility on Apple's official list of supported cameras.
- Convert any incompatible media files to a compatible format using a reliable video converter, such as VideoProc Converter AI.
6. Test with a New Library and Project
Create a new library and project to ascertain if the issue lies within your library, project, or iMovie app.
- Open iMovie while holding down the Option key.
- Click Create New to create a new library.
- Create a new project and check if the issue persists.
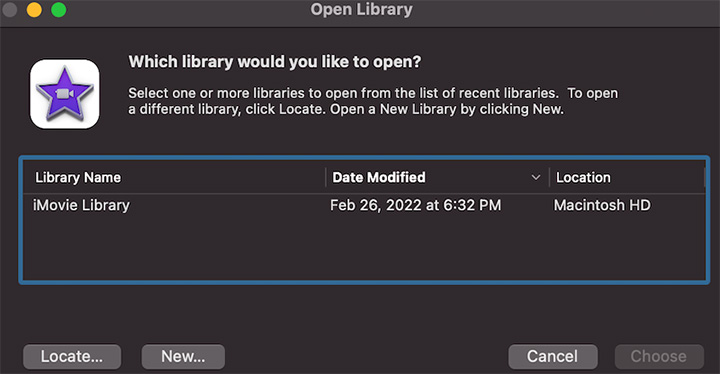
7. Reset iMovie
Deleting preference files and resetting iMovie to its default settings to clear any configurations causing the problem.
- Force quit iMovie if it's open.
- Press and hold the Option and Command keys on your keyboard, and then reopen iMovie.
- Click Delete Preferences in the window that appears.
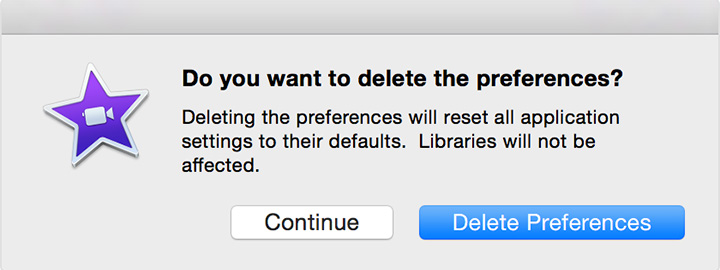
8. Reset PRAM or NVRAM
Resetting the Non-Volatile Random-Access Memory (NVRAM) can be crucial, especially if external devices are used with iMovie.
- Shut down your Mac.
- As soon as you press the power button to turn it back on, immediately press and hold the Command + Option + P + R keys together for about 20 seconds.
- Release the keys after the startup sound or Apple logo appears and disappears for the second time.
9. Backup Message and Backup Checks
Ensure the backup process completes if iMovie displays a backup message when trying to open the app.
- Ensure that all your data is backed up.
- If iMovie displays a backup message when trying to open the app, ensure the backup process completes.
10. Safe Mode
Restart your Mac in Safe Mode, try opening iMovie, then exit Safe Mode and try again.
- Shut down your Mac.
- Turn it on and immediately press and hold the Shift key.
- Release the key when the login window appears.
- Log in to your Mac, try opening iMovie, then exit Safe Mode and try opening iMovie again.
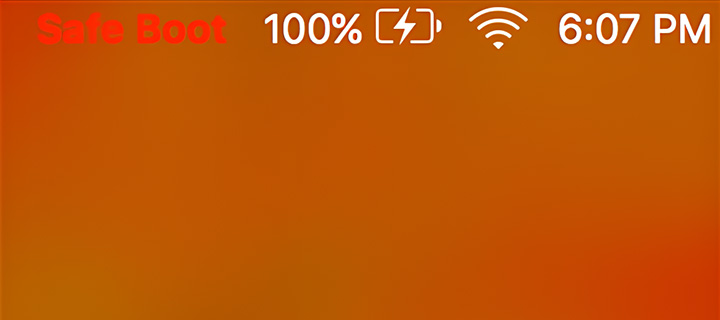
Bonus: Best iMovie Alternative
For those who find iMovie not responding too vexing or are seeking a fresh avenue for video editing, VideoProc Vlogger emerges as a compelling alternative. Unlike iMovie, VideoProc Vlogger boasts a wide array of features catering to both novices and seasoned video editing veterans. Its user-friendly interface, coupled with advanced editing tools, makes it a worthy contender for those ready to explore beyond iMovie.
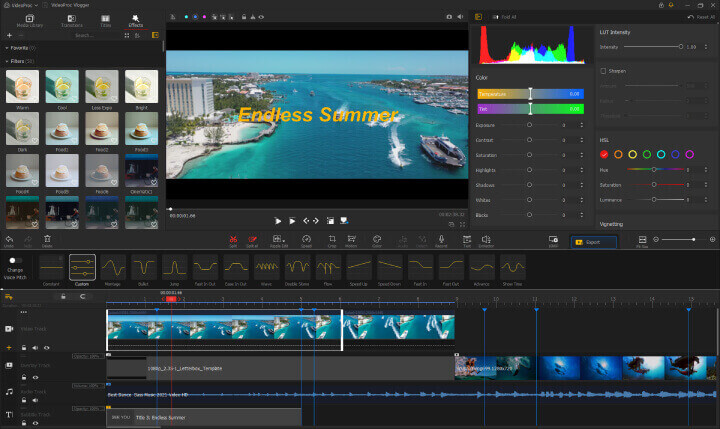
Conclusion
So that's all about the possible reasons and quick solutions for iMovie not responding. Whether it's the basic troubleshooting steps or the more advanced solutions, the tools to overcome this vexing problem are now at your disposal.
Moreover, if you want to take a step further in video editing, VideoProc Vlogger will be one of the best free video editors. It's totally free with no watermark or hidden paid functions, yet provides more editing functions than iMovie. Coupled with unique hardware acceleration technology and optimization specifically for Apple silicon, it runs very smoothly on Mac. Hesitate no more and download VideoProc Vlogger now.
VideoProc Vlogger - Best iMovie Alternative
![]()
![]()

- Free to use, simple, safe, no watermark
- Unlimited tracks for videos, audio, effects, and subtitles
- Numerous preset effects, titles, transitions, and filters
- Basic editing features: trimming, cutting, rotating, altering aspect ratio, etc
- Color grading, speed ramping, automatic keyframes, camera motions, audio editor









