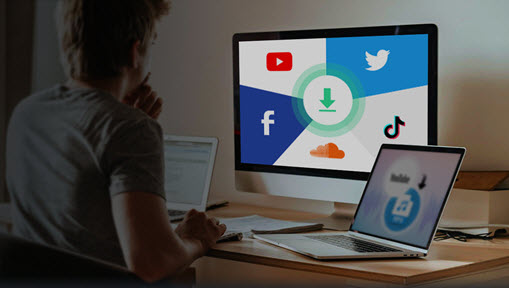Struggling with the low quality of your TikTok videos after uploading? You are not alone. Posting videos to TikTok is fun, but the video quality can be tricky. Blurry footage or poor playback quality often happens due to compression, incorrect settings, or file limitations. Besides TikTok, other social media platforms will also change your video quality without letting you know, no matter when you are recording, editing, or uploading in the app.
But don't worry—there are easy fixes. In this guide, we'll show you how to upload high quality videos to TikTok. With a few adjustments, you can post clear and high-quality videos that stand out on TikTok.
Key Takeaways
- Record in 4K, but export in 1080p to get the best video quality on TikTok.
- Follow TikTok video quality requirements for the balance between quality and compatibility.
- Adjust TikTok settings like enabling High-Quality Uploads and disabling Data Saver to avoid compression.
- Use AI Super Resolution to enhance video quality without changing the resolution before posting. That will make your TikTok clearer and more detailed.
Fix TikTok Video Quality While Recording
Record in 4K whenever possible to ensure your videos stay crisp. This is how to upload high-quality videos to TikTok from the first step. While TikTok doesn't support 4K uploads, exporting and uploading in 1080p will give you the best quality.
By recording in higher resolution, you capture more detail, which helps maintain clarity even after compression. Once recorded, resize the video to 1080p when exporting before uploading to meet TikTok's format requirements.
Make TikTok Videos with a Third Party Video Editor
It's highly recommended to use a third-party video editor for more advanced editing and control over your TikTok videos. While TikTok's in-app editor is convenient, it has limitations. You might struggle with fewer editing options, lack of detailed control over effects, and reduced flexibility in adjusting video quality.
VideoProc Vlogger stands out as one of the best free video editing software for this. It allows you to edit in 4K and export in 1080p, which ensures high quality for TikTok uploads. The software offers advanced features like motion tracking, speed ramping, and color grading. Its intuitive interface makes it suitable for both beginners and experienced creators.
Follow TikTok Video Quality Settings
To ensure the best video quality on TikTok, you'll need to follow specific settings that keep your uploads looking sharp and professional.
- Maximum Upload Size: TikTok limits upload sizes to 72MB on Android and 278.6MB on iOS. Keep your videos within these limits to avoid further compression, which can lower quality.
- TikTok Video Size: TikTok's recommended resolution is 1080p (1080 x 1920 pixels). While recording in 4K gives more detail, exporting and uploading in 1080p ensures there won't be too much compression in your video.
- Best Codec: The H.264 codec is the most efficient for TikTok uploads. This codec ensures the best compatibility and balances quality and file size, making sure your videos load quickly while maintaining good resolution.
- Aspect Ratio: TikTok's videos are vertical, so aim for a 9:16 aspect ratio. This full-screen format fills the viewer's screen, optimizing the viewing experience and keeping your content engaging.
- TikTok Format: Stick with MP4 or MOV formats when uploading to TikTok. These are the most compatible and ensure your videos upload smoothly without any formatting issues.
Upload High Quality Videos to TikTok with Right Settings
To ensure your videos maintain top quality when uploading to TikTok, make sure to adjust a few key settings within the app.
Allow High-Quality Uploads
Before posting, make sure to enable the High-Quality Uploads option. This can be found on the final screen before uploading. It ensures TikTok uses the best possible resolution for your video.
- Post TikTok as usual.
- Click "More options" on the final editing page.
- Toggle on the "Allow high-quality uploads" option.
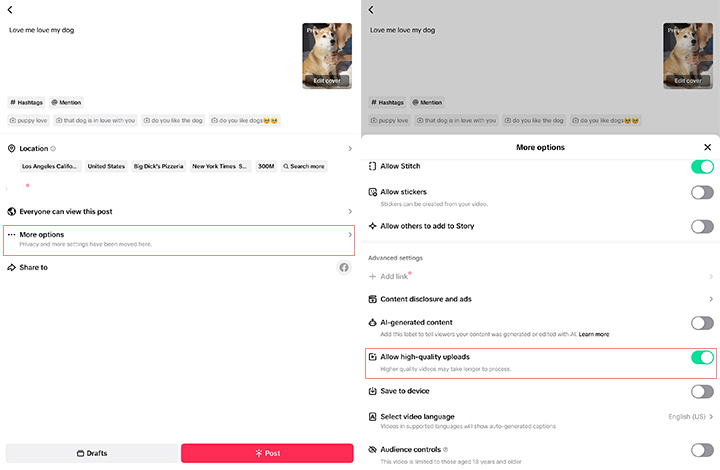
Disable Data Saver Mode
The Data Saver mode is to reduce cellular data usage when you scroll TikTok. When it's enabled, TikTok might compress your videos to a lower quality to reduce the file size, which will result in a lower resolution and poor video quality. Here's how to disable the data save mode and upload high quality videos to TikTok.
- Go to your profile page and click the menu icon.
- Tap "Settings and privacy > Cache and Cellular > Data Saver".
- Disable the Data Saver option.
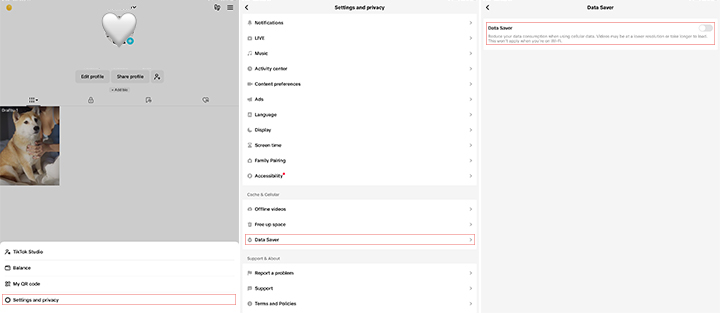
Use TikTok Desktop App
If you prefer to edit videos on a computer or want to upload high-quality videos, the TikTok Desktop app is a great option. Although there is no official statement from TikTok, many influencers believe that uploading through the desktop app can help maintain higher video quality. It allows you to bypass some of the limitations of the mobile app. The desktop version also provides more stability when handling larger video files, ensuring a smoother uploading experience.
AI Enhance TikTok Video Quality
If you are looking for an extra boost in quality to make your TikTok stand out, VideoProc Converter AI offers a powerful solution. This AI video enhancer allows you to enhance video quality after editing without changing the resolution.
Its AI Super Resolution feature uses advanced algorithms to enhance video quality by reducing noise, sharpening details, and improving clarity. By using the Enhance Video/Image (1x) option, you can bring out more details and boost your video quality without altering resolution. It's perfect for improving overall video sharpness and quality before posting, giving your content a professional, polished look before they go live.
Note: The Windows version now supports AI-powered Super Resolution, Frame Interpolation, and Stabilization to enhance video and image quality. These AI features are not yet available in the Mac version but will be coming soon.
Conclusion
That's all about how to upload high quality videos to TikTok. By recording in 4K, following TikTok video quality requirements, and adjusting the app settings for maximum quality, you can ensure your videos look sharp and professional.
For an extra boost of the video quality, VideoProc Converter AI offers AI Super Resolution to further enhance your TikTok before posting. It's a simple yet powerful way to make your content stand out. Download VideoProc Converter AI today and take your TikToks to the next level.