Do you enjoy streaming your favorite movies and TV shows on Disney Plus? With its vast library of popular content, it's no wonder that Disney Plus has become a go-to platform for entertainment. One of the features that Disney Plus offers is subtitles and closed captions for most of its content.
While subtitles can be helpful for those who are hearing-impaired or prefer to watch with captions, you may find yourself wanting to turn them off for various reasons. In this article, we will show you how to turn off subtitles on Disney Plus for different devices, so you can customize your viewing experience to your liking.

How to Turn Off Subtitles on Disney Plus on Web Browsers
Web browsers could be the easiest way to access Disney Plus on computers and laptops.And there is no doubt that many people would watch Disney Plus in this way. So for the first method, we'll walk you through the steps to turn off subtitles on Disney Plus using any web browser, such as Chrome, Firefox, Safari, or Edge.
Step 1: Open Disney Plus on Your Web Browser and Sign in to Your Account
To begin, open your preferred web browser and navigate to the Disney Plus website. If you haven't already, sign in to your Disney Plus account using your login credentials. Once you're signed in, you'll be directed to the Disney Plus homepage.
Step 2: Select the Content You Want to Watch and Click on the Play Button
On the Disney Plus homepage, you'll find a wide selection of movies, shows, originals, and collections. Take your time to browse and find the content you want to watch. Once you've made your selection, click on the play button to start the video.
Step 3: Hover Your Mouse over the Video Player and Click on the Settings Icon
When the video starts playing, hover your mouse over the video player. In the bottom right corner of the video player, you'll see a settings icon that looks like a gear. Click on this settings icon to open the settings menu.
Step 4: Click on the Subtitles Option and Select Off
In the settings menu, you'll find various options to customize your viewing experience. To turn off subtitles, locate the subtitles option, which looks like a speech bubble. It is usually located at the top of the settings menu. Click on the subtitles option to open the subtitles menu. From here, select the "Off" option to disable subtitles and closed captions for the current content.
That's it! You have successfully turned off subtitles on Disney Plus using your web browser. Now you can enjoy your favorite movies and shows without any distractions.
It's important to note that turning off subtitles will apply to the current content you're watching. If you start a new video or switch to a different show or movie, you may need to repeat these steps to turn off subtitles again.
How to Turn Off Subtitles on Disney Plus on Mobile Devices
In this part, we will focus on mobile devices, both iOS and Android.
Step 1: Download and Install the Disney Plus App on Your Mobile Device
Before we dive into turning off subtitles, make sure you have the Disney Plus app installed on your mobile device. You can find the app on both the App Store for iOS devices and the Google Play Store for Android devices. Simply search for "Disney Plus" and tap on the download button to get started.
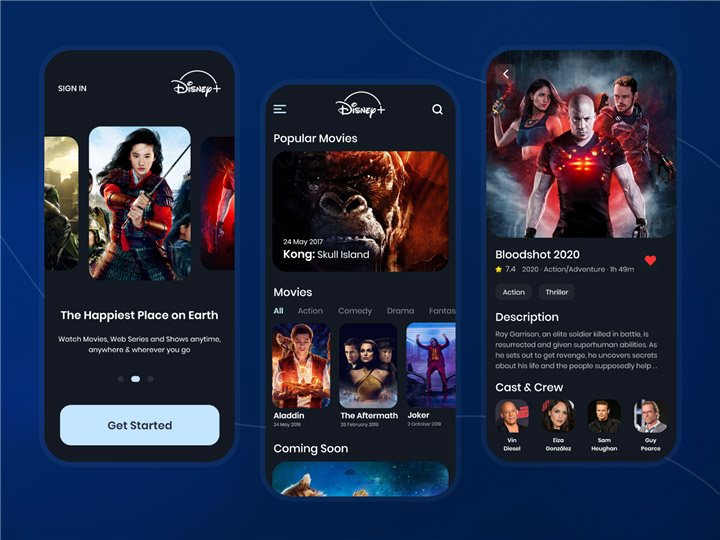
Step 2: Open the Disney Plus App and Sign in to Your Account
Once you have the app installed, open it up and sign in to your Disney Plus account. If you don't have an account, you can easily create one by following the on-screen instructions. Once you're signed in, you'll have access to all the Disney Plus content.
Step 3: Select the Content You Want to Watch
Now that you're signed in, it's time to choose the content you want to watch. You can browse through different categories and genres by swiping left or right on the screen. Once you find something you like, tap on it to open the content selection screen.
Step 4: Play the Content and Access the Video Player Controls
Tap on the play button to start watching your selected content. Once the video starts playing, you can tap on the screen to reveal the video player controls. These controls allow you to adjust the volume, seek through the video, and more.
Step 5: Turn off Subtitles
To turn off subtitles, tap on the settings icon in the top right corner of the video player. The settings icon looks like a gear. This will open the settings menu for the video player.
In the settings menu, you'll find the subtitles option. It looks like a speech bubble and is located at the bottom of the menu. Tap on the subtitles option to open the subtitles menu.
In the subtitles menu, you'll see a list of available subtitle options. Simply tap on the "Off" option to turn off subtitles for the current content. This will disable both subtitles and closed captions.
Note: The steps mentioned in this article may vary slightly depending on the version of the Disney Plus app you're using and the device you're using it on.
How to Turn Off Subtitles on Disney Plus on Smart TVs
Smart TVs are the best way to enjoy Disney Plus on a big screen. And here we will show you how to make the most of it on your smart TV, by disabling subtitles.
Step 1: Check Compatibility and Install Disney Plus App
Before you can start watching Disney Plus on your smart TV, you need to ensure that it is compatible with the streaming service and has the app installed. Some of the popular smart TV brands that support Disney Plus include Samsung, LG, Sony, and more.

Step 2: Launch Disney Plus App and Sign In
Once you have the Disney Plus app installed on your smart TV, open it up and sign in to your account. You may need to use your remote control or a keyboard to enter your email and password.
Step 3: Select Content and Start Playing
Now that you're signed in, it's time to choose the content you want to watch. Use the arrow keys on your remote control or take advantage of voice commands to navigate through the Disney Plus app. Once you've found the show or movie you want to watch, press the play button on your remote control to start playing it.
Step 4: Access Video Player Controls and Settings
While the content is playing, you can access the video player controls by pressing the down arrow key on your remote control. Look for the settings icon, which usually looks like a gear and is located at the bottom right corner of the video player. Press the settings icon to open the settings menu.
Step 5: Turn Off Subtitles
In the settings menu, you'll find various options to customize your viewing experience. Look for the subtitles option, which is usually represented by a speech bubble icon. It is typically located at the top of the settings menu. Select the subtitles option and choose the "Off" setting to disable subtitles. This will turn off both subtitles and closed captions for the current content.
How to Turn Off Subtitles on Disney Plus on Streaming Devices
The fourth method is for the streaming devices, which are another way to watch Disney Plus on your TV or monitor.
Step 1: Check Compatibility and Install the Disney Plus App
Before you can turn off subtitles on Disney Plus, make sure your streaming device is compatible with the app. Disney Plus is available on popular streaming devices like Roku, Amazon Fire TV, Apple TV, and Chromecast. If you're not sure how to install the app on your device, you can visit the Disney Plus help center for more information.

Step 2: Sign In to Your Disney Plus Account
Once you have the Disney Plus app installed on your streaming device, open it up and sign in to your account. You may need to use your remote control or a mobile device to enter your email and password. Take a look at the screenshot below for reference:
Step 3: Select the Content and Press Play
Now that you're signed in, it's time to select the content you want to watch. Navigate through the app using the arrow keys on your remote control or by using voice commands, if available. Once you've chosen your desired content, press the play button on your remote control to start watching.
Step 4: Access the Video Player Controls
To turn off subtitles on Disney Plus, you'll need to access the video player controls. Press the * or OK button on your remote control to reveal these controls. Look for the settings icon, which usually looks like a gear, located at the bottom right corner of the video player. Keep in mind that the button to access the settings may vary depending on your streaming device.
Step 5: Turn Off Subtitles
Once you've accessed the settings menu, you'll see the subtitles option. It usually looks like a speech bubble and is located at the top of the menu. Select the subtitles option and choose the "Off" setting. This will turn off both subtitles and closed captions for the current content.
Tips and Tricks for Turning Off Subtitles on Disney Plus
Here in this article, we also prepare some tips and tricks for turning off subtitles on Disney Plus, so you can fully immerse yourself in your favorite content.
1. How to Turn Off Subtitles on Disney Plus Permanently
By default, Disney Plus will remember your subtitle preferences for each device and content. However, if you want to turn off subtitles on Disney Plus permanently, you need to change your account settings. Here's how:
Step 1: Open Disney Plus on your web browser or mobile device and sign in to your account.
Step 2: Click or tap on your profile icon at the top right corner of the screen and select "Edit Profiles."
Step 3: Click or tap on the profile you want to edit and select "App Settings."
Step 4: Click or tap on the "Subtitles and Audio" option and select "Off."
Step 5: Click or tap on "Save" to confirm your changes.
By following these steps, you will turn off subtitles on Disney Plus for all devices and content for that profile. This means that whenever you watch anything on Disney Plus using that profile, subtitles will be disabled.
2. How to Turn Off Subtitles on Disney Plus for Specific Content
While you can turn off subtitles on Disney Plus permanently, there may be some content that has subtitles or closed captions that are hard-coded or embedded in the video. This means that even if you follow the steps above, you won't be able to turn off subtitles for that particular content. Examples of content that may have hard-coded subtitles include foreign films, documentaries, or musicals.
To check if subtitles are optional or mandatory for a specific piece of content, you can look at the content details on Disney Plus. If subtitles are hard-coded, you won't be able to disable them, but if they are optional, you can follow the steps in the previous section to turn them off.
3. How to Turn Off Subtitles on Disney Plus for Different Languages
Disney Plus offers subtitles and closed captions in different languages for some of its content. If you want to turn off subtitles on Disney Plus for a specific language, you can select a different language option. Here's how:
Step 1: Follow the steps above to access the subtitles menu on your device.
Step 2: Instead of selecting "Off," choose the language option you prefer.
Step 3: Enjoy watching your content without subtitles in that language.
By selecting a different language option, you can customize your viewing experience and watch content without subtitles in your preferred language.
Conclusion
Now that you know how to turn off subtitles on Disney Plus for different devices, you have the freedom to enjoy movies and shows without captions if that's your preference. Whether you're watching on a web browser, mobile device, Smart TV, streaming device, or game console, you can easily disable subtitles and tailor your viewing experience to suit your needs. So sit back, relax, and immerse yourself in the world of Disney Plus without the distraction of subtitles.







