As a popular VoIP app for game streaming, audio chatting, and file sharing, sharing audio on Discord is one of the essential features for people to hang out in various servers and communities.
How to share audio on Discord is frequently asked on Reddit subs and Discord official support. The needs can be break up into several scenarios:
- How to share audio on discord when screen sharing
- How to share audio on discord as a file
- How to share video with computer sound on discord
The tutorials below covered all kinds of situations to share audio on Discord, with pictorial guidance too.
How to Share Audio on Discord with File Attachments
To share audio on Discord, you can send it as a file attachment. If what you have in mind is live-streaming audio sharing, such as screen sharing with sound, or talking to friends in real-time, go to the next method below.
Step 1. Join in a server or create your own server on Discord.
After launching the Discord app, or visiting the online application, go to a server where you want to share audio on Discord.
Step 2. Go to a channel to share audio.
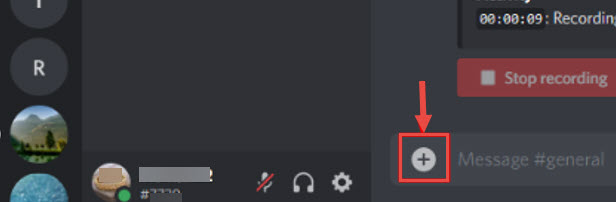
If you only want to share audio with friend, instead of on a public channel, you can create a private channel. To do so, simply click the Plus icon on the channel list, and toggle the option to make it a private channel.
Step 3. Send audio files as attachments.
Click on the channel, and hit the Plus icon next to the message box. Here you can upload files from your local drive.
Step 4. Hit Upload a File, and select the audio file from your computer.
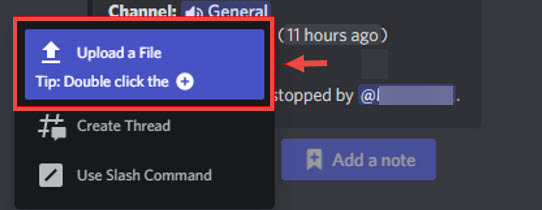
Step 5. Share the audio on Discord.
Press Enter key to send out the audio to the Discord channel. You can also add a message alongside the audio file.
How to Share Audio on Discord with Screen Share
You can share audio on Discord with the screen share feature, which offers you options to share video with computer sound on Discord and mic sound. Computer sounds are the system sound, such as the sound of movies playing on your PC or Mac, videos streaming inside the browser, and games sound. Plus, you can also enable microphone sound, no matter it is an external mic, or those built into your laptop.
Step 1. Go to a voice channel where you want to share the audio.
Step 2. Click the Share Screen icon on Discord.
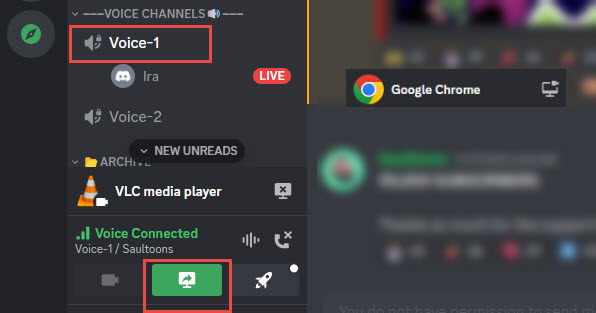
Once you entered the voice channel, you shall see the screen share option appear above your profile photo.
Step 3. Choose the window (or app) you want to share.
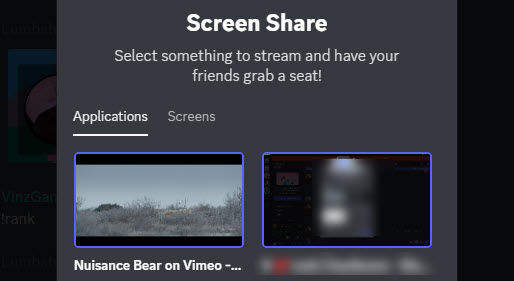
In the pop-up window, Discord listed out all the currently running apps and the active windows.
Choose one that you want to share, with your mic sound and/or system audio enabled.
For instance, you may want to share the audio and show your full screen, Chrome browser-only, or a certain app that's active on your desktop.
Step 4. Set streaming quality, resolution, and frame rate, and hit Go Live.
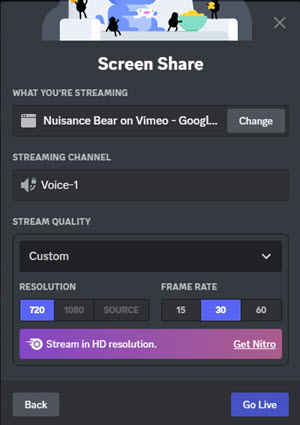
Step 5. Manage audio settings when sharing the audio with screen share.
You can click the microphone icon, and choose the input source.
How to Share Sound on Discord with the Voice Channel
As a popular VoIP app, Discord allows you to easily share sound inside the voice channel. Each server already has one voice channel created by default. You can click on it to join in, and start sharing your sound. Alternatively, you can also create other voice channels, with custom options.
Step 1. Go to the server you want to share your voice, and hit the plus icon on the Create Channel option.
Step 2. In the pop-up window, choose Voice Channel as the channel type.
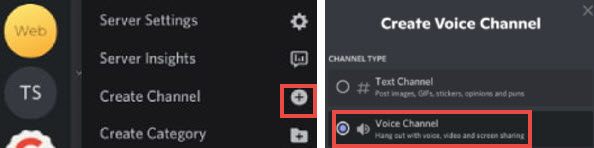
If you want to share the sound on Discord privately, you can set the Channel as private. Only selected people or roles will see that channel.
Step 3. Join in the newly created voice channel at the sidebar of the channel list.
Now you can start to share sound on Discord inside the voice channel.
About the Push-to-Talk Option
Besides sharing audio on Discord the entire time, you can enable the Push to Talk option, so that the voice and sound are shared only when you intended to.
It's a nice choice when you are in a busy environment, or when you want to rid your friend of the microphone noises. Plus, it is a mandate option on some servers.
Step 1. Go to Settings (the gear icon next to your profile photo).
Step 2. Find the Voice & Video section, and tick the box before "Push to Talk".
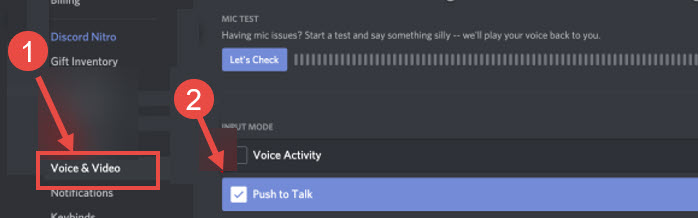
Step 3. Set a shortcut key to Push to Talk.
At the SHORTCUT section, you can press a preferred key on the keyboard, and hit Stop Recording. Now, when you want to share your voice, you can simply press that key and start to talk. It is recommended to select a key that won't interfere with those frequently-used game keys, such as ASDW.
Fix Discord Screen Share No Audio Error on Desktop
Discord users searching for help on Reddit complained about the NO AUDIO error when screen sharing on Discord. A quick fix is to update to the latest Discord app and use the correct audio device from the system.
For Windows devices, click the sound icon at the taskbar (bottom right of the screen), and choose the audio device you are using now. For instance, if you are using a virtual audio cable, make sure you are selecting it as the playback device.
For Mac users, go to the Apple menu > System Settings > Sound, and pick the audio device you are using.
Should the error persists, you can find 15 fixes to solve the Discord screen share no audio errors here.
Bonus Tips: Fix Discord Screen Share Audio Error in Chrome
Discord official support had noticed the error of audio not working when screen sharing Chrome browser. You can follow the steps below to share audio on Discord successfully.
Preparations: Upgrade Discord to the lasted version which included bug fixes on this Chrome audio issue.
Step 1. Re-start the screen share session.
Click the hang-up button to stop the current screen share session, and refresh the app with the shortcut key Ctrl+R (Cmd +R on Mac).
Step 2. Re-start Google Chrome media playback.
Make sure you are doing so before starting the new session of screen share, and that the audio is already playing inside the browser.
Step 3. Now click the screen share button again, and see if it works.
This should solve your problems, and now you can easily share audio on Discord with friends and fans.








