Discord is a free web-based real-time communication and digital distribution network aimed for the community, primarily gamers, educators, friends, and business people. In the software's chat channel, users can communicate with one another via messages, images, videos, and audios. Microsoft Windows, macOS, Android, iOS, Linux, and the web are all supported by the program.
Unless you purchase Discord Nitro, you can only upload files up to 8MB in size to Discord. The majority of videos, however, exceed that restriction. No matter you want to send video on Discord PC, Android, or iOS devices, we'll show you detailed steps to send videos on Discord.
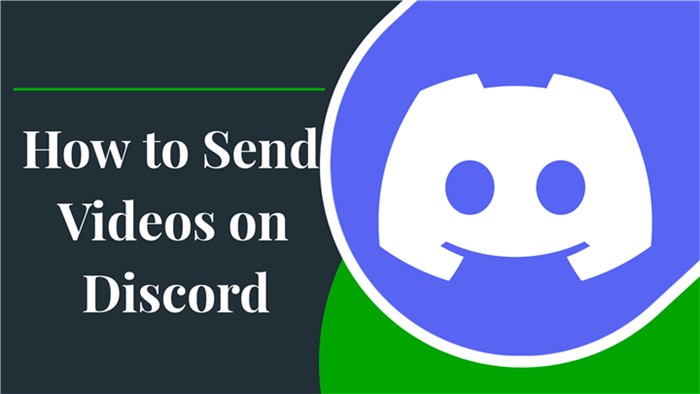
1. How to Send Videos on Discord PC/Mac
Before sending videos on Discord with your PC or Mac, you need to make sure your videos are less than 8MB and in these formats: .mp4, .mov, .gif, and .webm.
Step 1. On your Mac or Computer, open the Discord app. Enter the channel, chat room, or friend to whom you'd want to send the video. At the Discord Messaging Bar, click the "+" icon.
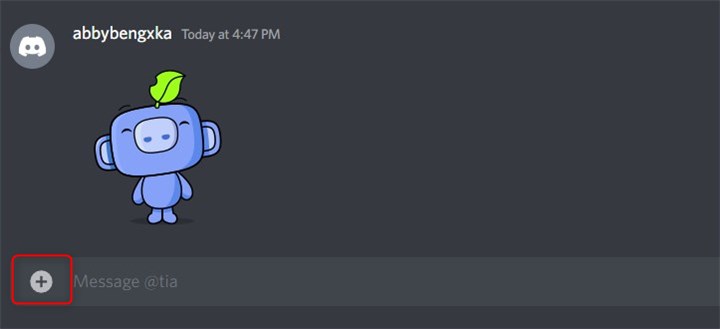
Step 2. Click "Open" after browsing through your folders and selecting the video you want to send on Discord.
Click the pencil symbol on the top-right side of the video thumbnail to make changes to your video attachment.
If you want to show a preview of the video, check the "Mark as spoiler" box. Then press "Save."
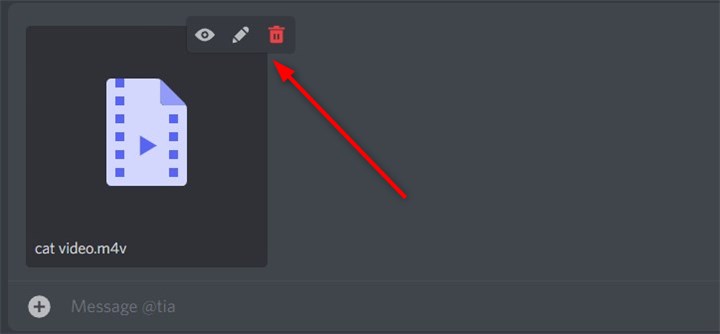
Step 3. To begin uploading the video to the chat channel on Discord, press "Enter." Then your friends will be able to see the video you shared after it has been uploaded.
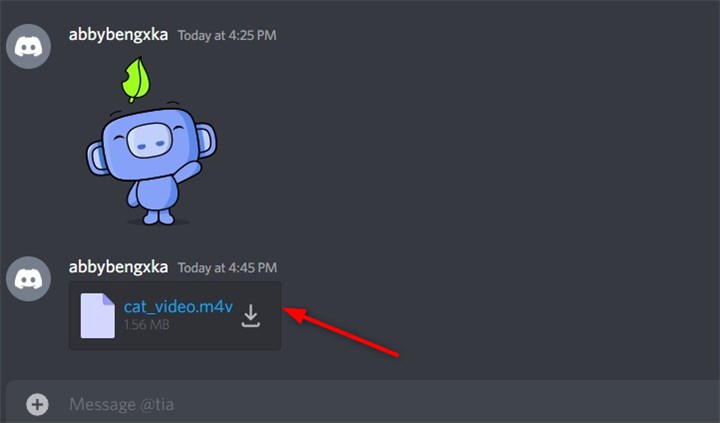
2. How to Send Videos on Discord iPhone/Android
On both Android and iOS devices, the procedure of sharing movies on Discord is quite similar. So don't worry about the differences. Just follow the steps below to send videos on Discord Android or iOS devices.
Step 1. Open Discord app on your mobile device. Enter the text channel you want to send videos video. Tap the image icon on the left side of the text area to open your gallery or photo library.
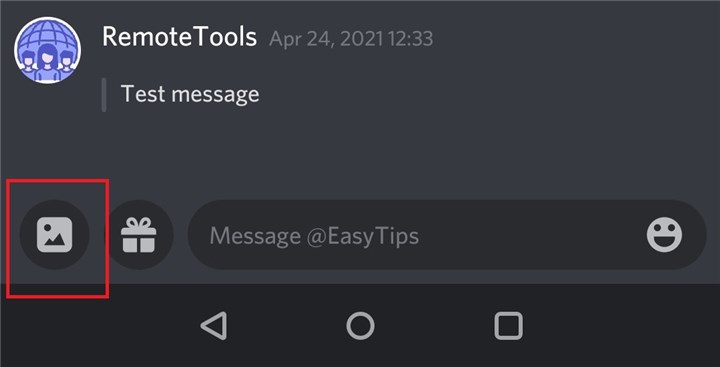
Step 2. This will bring up the gallery on your phone. But it will just look for photos. You must hit the file selector icon to find the videos. Select the video you want to send and tap on Send icon.
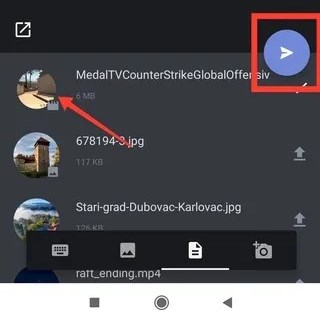
Step 3. Then all users in the text channel can watch your videos. The videos you sent to Discord text channels can be downloaded. Simply tap the download button on the video's top-right side, wait for the download to complete, and you're ready to begin.
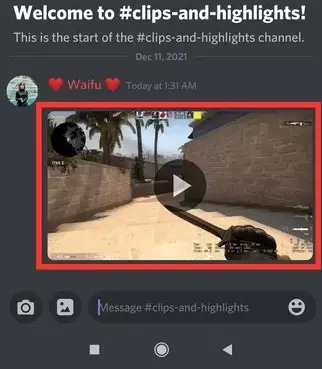
3. How to Send Large Videos on Discord
Also, you can choose to compress videos for Discord without losing visible quality loss. To make it, you need to rely on a video compressor called Video Converter, which is able to compress your videos less than 8MB with ease. Let's refer to this article to learn more ways and detailed steps to send large videos on Discord without Nitro.
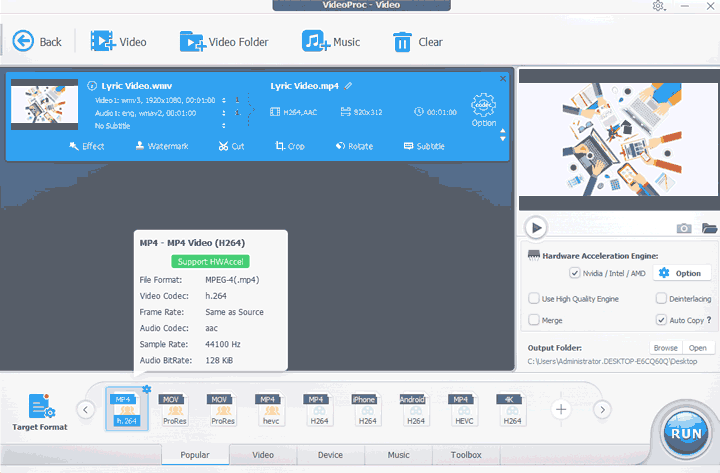
Conclusion
So these were all methods about how to send videos on Discord PC, Mac, Android, and devices. Also, if you want to send large videos on Discord, you can buy a Discord Nitro, share video link on cloud drive, or compress your videos easily. Just choose a method to start.








