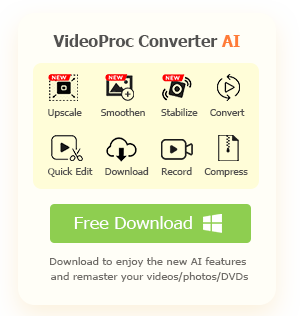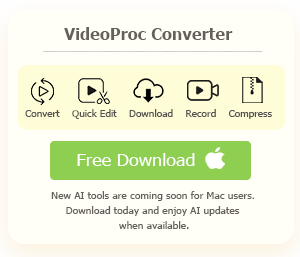Sending videos from Android to iPhone doesn't have to be complicated, but it can be frustrating if you're unsure how to do it. Whether you're switching devices, sharing precious memories, or simply moving media for convenience, the process can seem tricky given the different operating systems. Fortunately, there are several straightforward methods to send videos from Android to iPhone. In this post, we'll walk you through the top 5 ways to seamlessly transfer videos from Android to iPhone. Keep reading to find the solution that works best for you!
How to Send Videos from Android to iPhone with Email
One of the simplest and most direct solutions to send videos from Android to iPhone is using Email since most people already have an email account set up on their phones, and it doesn't require installing any additional apps or signing up for new services. But note that Email services have a file size limit for attachments. For instance, Gmail allows a maximum attachment size of 25MB. If your video file exceeds this limit, you won't be able to attach it to an email. Additionally, some email services may compress large attachments, which can lead to a loss of video quality. How to send videos from Android to iPhone with Email:
Step 1. Open the Email app on your Android, and here I will take Gmail as an example.
Step 2. Tap the Compose button on the bottom right of the screen, and in the new email window, fill in the recipient's email address in the 'To' field.
Step 3. Enter a subject, write a message in the body of the email if needed, and tap the Paperclip icon to attach the video you need to send.
Step 4. Once you've attached the video, tap the Send button to send the email.
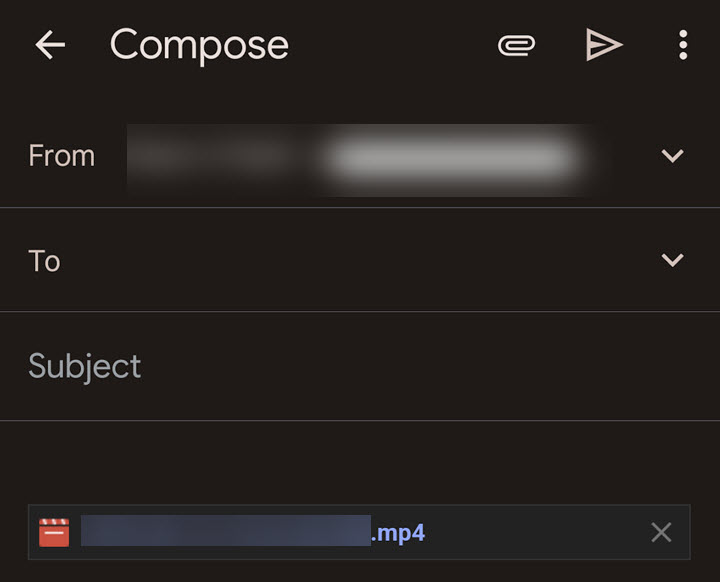
Alternatively, you can go to the Gallery app, locate the video you want to send, and tap and hold it until a menu appears. From the menu, select the Share or Send option, and choose Gmail or other email apps. In the new email window, fill in the recipient's email address, and if desired, you can also add a subject line and a brief message. Once finished composing, tap the Send button to send the video from Android to iPhone.
How to Send Videos from Android to iPhone with Google Drive
Another option to send high-quality videos from Android to iPhone is using Google Drive. This method is particularly useful for sending large video files between two devices without losing quality since it offers 15GB of free storage. You can upload the video to your Drive account on your Android device and open and download it directly on your iOS device. See below how to send high-quality videos from Android to iPhone using Google Drive:
Step 1. Open the Google Drive app on your Android phone. If you don't have the app, you can free download it from the Google Play Store.
Step 2. Tap the + button at the bottom right corner of the screen, and select Upload from the menu.
Step 3. Select the video you wish to share, and wait for the video to upload to your Google Drive account.
Step 4. Once the video is uploaded, go to your iPhone, log in with the same Google account, and access the video with full quality on your iPhone.
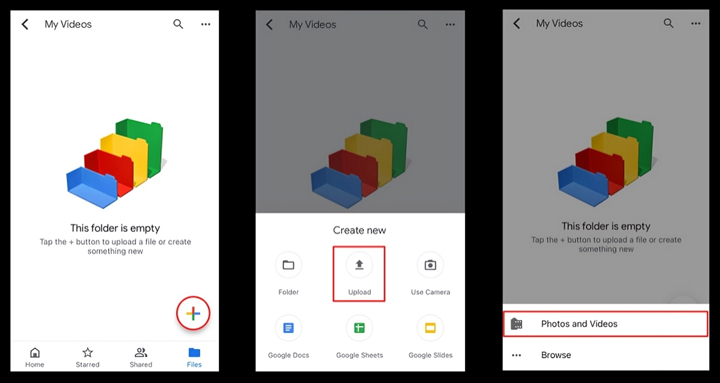
How to Send Videos from Android to iPhone with Google Photos
Google Photos is a cloud-based photo and video storage service that allows you to store, share, and access your media files from anywhere. With the app, you can easily send videos from Android to iPhone without any quality loss as they are not compressed during the upload or download process. Follow the steps below to send high-quality videos from Android to iPhone using Google Photos:
Step 1. Open the Google Photos app on your Android app, and sign in to your Google account.
Step 2. Tap on the Profile icon on the top right corner of the screen, and select Photos settings. Tap Backup & Sync and toggle the switch on. Wait for Google Photos to back up and sync your media files.
Step 3. Once the backup is complete, open the Google Photos app on your iPhone, and sign in to the same Google account, and you should be able to see all the backed-up media files including the videos you wish to send from Android to iPhone. You can then view and download the videos to your iPhone by selecting them and tapping the Download button.
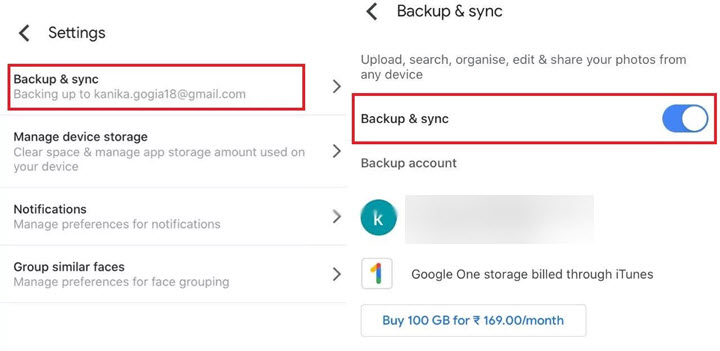
How to Send Videos from Android to iPhone with iTunes
As a go-to for Apple device management and content transfer, iTunes is another option that you can leverage to send videos from Android to iPhone, but you need to first move your videos from your Android to a computer.
Step 1. Connect your Android device to your computer and export the videos.
Step 2. hen open iTunes, click on the File menu, and select Add Folder to Library. Browse your computer and select the video folder where you just exported from your Android device. This will add the videos to your iTunes library.
Step 3. Connect your iPhone to your computer, and iTunes should detect your iPhone automatically. Then click on the iPhone icon within the iTunes window to access the iPhone control panel. Then go to the Movies tab > Sync Movies, and click Apply to initiate the transfer of videos from your computer to your iPhone.
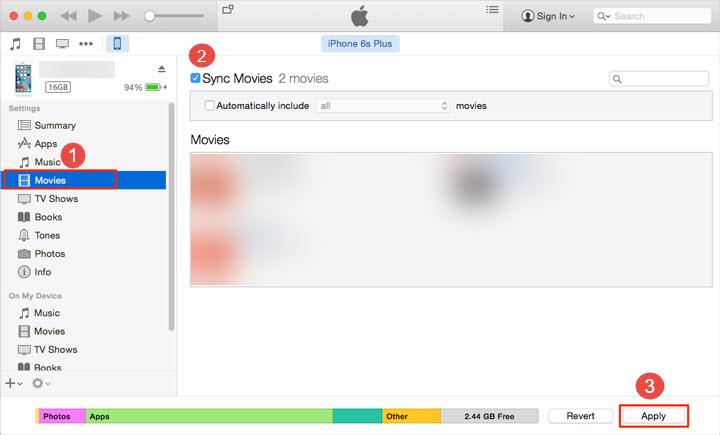
How to Send Videos from Android to iPhone with Third-Party Apps
Online file transfer sites provide a convenient way to share large videos, photos, and other digital files without compromising quality. These sites offer easy-to-use platforms where Android users can upload video files and share them with other iPhone devices without quality loss. Some recommended options to send videos from Android to iPhone include Fast File Transfer, InstaShare, Xender, Feem, etc.