As a gamer, you know that smooth gameplay is essential for an immersive and enjoyable experience. One of the key factors that determine the smoothness of your gameplay is FPS, or frames per second. In this guide, we'll explore how you can increase FPS on your PC to optimize your gaming performance.

How to Check Your FPS on PC
First, let's see how to monitor or check your frames per second (FPS) so you can ensure that you're getting the best performance possible.
1. Using Built-In Tools
Many PC games have built-in tools that allow you to monitor your FPS without the need for any additional software. One popular example is Steam, the digital distribution platform. Here's how you can check your FPS using Steam:
1. Launch Steam and navigate to your game library.
2. Right-click on the game you want to monitor and select "Properties."
3. In the properties window, click on the "General" tab.
4. Check the box that says "Enable the Steam Overlay while in-game."
5. Launch the game and press the designated hotkey to bring up the Steam Overlay (usually Shift + Tab).
6. In the Steam Overlay, click on the "Settings" button.
7. In the settings menu, navigate to the "In-Game" tab.
8. Under the "In-Game FPS Counter" dropdown menu, select the position where you want the FPS counter to appear on your screen.
9. Close the settings menu and you'll now see the FPS counter displayed while you're in-game.
Another built-in tool that you can use to monitor your FPS is the Xbox Game Bar, which comes pre-installed on Windows 10. Here's how you can check your FPS using the Xbox Game Bar:
1. While in-game, press the Windows key + G to bring up the Xbox Game Bar.
2. In the Xbox Game Bar, click on the "Performance" tab.
3. Under the "Performance" tab, you'll see the FPS counter displayed.
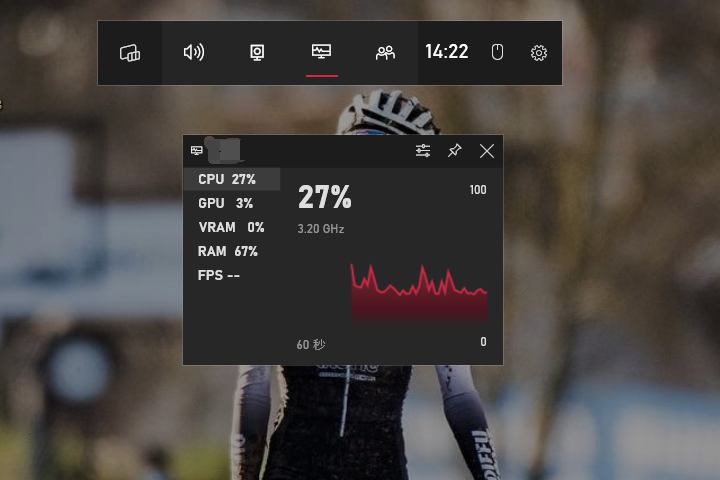
2. Using Third-Party Software
If your game doesn't have a built-in FPS monitoring tool or if you prefer more advanced features, you can use third-party software to monitor your FPS. Some popular options include Fraps, MSI Afterburner, and GeForce Experience. Here's a brief overview of each:
1. Fraps: Fraps is a lightweight software that allows you to monitor your FPS, record gameplay, and take screenshots. It's a great option if you're looking for simplicity and ease of use.
2. MSI Afterburner: MSI Afterburner is a powerful overclocking tool that also includes an FPS monitoring feature. It provides detailed statistics and allows you to customize the appearance of the FPS counter.
3. GeForce Experience: GeForce Experience is an all-in-one software suite for NVIDIA graphics card users. It not only allows you to monitor your FPS but also provides game optimization recommendations and automatic driver updates.
Now that you know how to monitor your FPS, you might be wondering what the optimal FPS ranges are for different types of games. While the ideal FPS can vary depending on personal preference, here are some general guidelines:
1. Casual Games: Casual games typically don't require high FPS to be enjoyable. A stable FPS of around 30 is usually sufficient for a smooth gaming experience.
2. Competitive Games: Competitive games, such as first-person shooters and multiplayer online battle arena (MOBA) games, benefit from higher FPS to provide a more responsive and fluid gameplay experience. Aim for a stable FPS of 60 or higher to gain a competitive edge.
3. VR Games: Virtual reality (VR) games require even higher FPS to prevent motion sickness and provide a realistic and immersive experience. Aim for a stable FPS of 120 or higher for the best VR gaming experience.
Next, it's time for the real operations for improving your PC FPS.
How to Increase FPS on PC by Upgrading Your Hardware
Upgrading your hardware components must be one of the most effective ways to boost FPS and gaming performance. In this section, we'll explore the hardware upgrades you can make to increase FPS on your PC.
1. Graphics Card: The Key to Gaming Performance
When it comes to gaming performance, the graphics card (GPU) is the most crucial component. It handles the rendering of graphics and directly impacts FPS. Upgrading your graphics card can significantly improve your gaming experience. A more powerful GPU can handle higher resolutions, more detailed textures, and complex visual effects without sacrificing FPS.
To choose the right graphics card for your PC, consider factors such as your budget, the games you play, and your monitor's resolution. Do some research to find the best graphics card within your budget that offers the performance you need.

Once you've installed your new graphics card, it's important to keep your drivers up to date. Graphics card manufacturers regularly release driver updates that optimize performance and fix bugs. Visit the manufacturer's website or use software like GeForce Experience (for NVIDIA GPUs) to ensure you have the latest drivers installed.
2. CPU: The Brain of Your PC
While the graphics card is the most important component for gaming performance, the CPU (Central Processing Unit) also plays a significant role. The CPU handles the calculations and instructions necessary to run games smoothly. Upgrading your CPU can improve FPS by reducing bottlenecks and increasing the overall processing power of your PC.
When choosing a CPU, consider factors such as the number of cores, clock speed, and compatibility with your motherboard. AMD and Intel are the two main CPU manufacturers, each offering a range of options for different budgets and performance needs.
If you're looking to squeeze out even more performance from your CPU, you can try overclocking. Overclocking involves increasing the clock speed of your CPU beyond its factory settings. This can result in higher FPS, but it also comes with risks and drawbacks. Overclocking can generate more heat and put additional stress on your CPU, potentially shortening its lifespan. Make sure to do thorough research and follow proper overclocking techniques if you decide to pursue this option. And we will also talk more about this in the following contents.
3. RAM: Speeding Up Data Access
RAM (Random Access Memory) is another crucial component for gaming performance. It temporarily stores data that your CPU needs to access quickly, reducing the need to retrieve data from your hard drive or SSD. Upgrading your RAM can improve FPS by allowing your PC to handle more data-intensive tasks and reducing lag.
When choosing RAM, consider factors such as capacity (measured in gigabytes) and speed (measured in megahertz). Higher capacity and faster RAM can provide a noticeable performance boost. Check your motherboard's specifications to ensure compatibility with the RAM you choose.
To install or upgrade your RAM, follow the manufacturer's instructions, which can usually be found in the product manual or on their website. Make sure to power off your PC and take proper precautions to avoid static electricity.
4. SSD: Faster Load Times
While an SSD (Solid State Drive) doesn't directly impact FPS, it can significantly improve your gaming experience by reducing load times. Games installed on an SSD load faster, allowing you to jump into the action quickly and reducing in-game lag caused by data retrieval.
When choosing an SSD, consider factors such as capacity, speed, and price. SSDs come in different form factors, such as SATA and NVMe, each with its own advantages and compatibility requirements. NVMe SSDs generally offer faster speeds than SATA SSDs, but they can be more expensive.
To migrate your games to your SSD, you can use software like Steam's built-in game mover or manually copy the game files from your hard drive to your SSD. Make sure to update your game's installation path in the respective gaming platforms (e.g., Steam, Epic Games Launcher) to ensure they launch from your SSD.
How to Increase FPS on PC by Optimizing Your Software
You can also improve your FPS (frames per second) by optimizing your software settings. Here we will share how to optimize game settings, Windows settings, and some other software settings to increase FPS.
1. Game Settings: The First Step to Optimizing Your FPS
Different games offer various options that can impact your performance. Here are a few key settings to consider:
Resolution: Lowering your resolution can significantly improve FPS. While higher resolutions offer better graphics, they also require more processing power. If you're experiencing lag, try lowering your resolution to see if it improves performance.
Graphics Quality: Adjusting the graphics quality can also have a major impact on FPS. Lowering settings like texture quality, shadows, and anti-aliasing can help boost your frame rate. Experiment with different settings to find the right balance between performance and visual quality.
But how to find the sweet spot, i.e. the optimal game settings?
Finding the optimal game settings can be a bit of trial and error, but here are some general guidelines:
Fast-paced games: For games that require quick reflexes, it's best to prioritize performance over visuals. Set your game settings to low or medium to ensure a smooth and responsive gaming experience.
Immersive games: If you're playing a visually stunning game and want to fully immerse yourself in the world, you can opt for higher graphics settings. Just make sure your PC can handle it without sacrificing FPS.
2. Windows Settings: Fine-Tuning for Better Performance
In addition to adjusting your game settings, optimizing your Windows settings can also improve FPS. Here are a few tips to get you started:
Power Plan: Changing your power plan to high performance can give your PC a performance boost. This ensures that it operates at maximum capacity, improving FPS.
Game Mode: Enabling the Game Mode feature in Windows 10 can help prioritize system resources for gaming, resulting in smoother gameplay. To enable Game Mode, go to Settings > Gaming > Game Mode.
Background Apps: Closing unnecessary background apps can free up system resources and improve performance. To manage background apps, go to Settings > Privacy > Background Apps.
To further optimize your PC for gaming, consider disabling unnecessary Windows services and features. Some examples include:
Cortana: While Cortana can be a helpful virtual assistant, it can also consume system resources. Disabling Cortana can free up memory and CPU usage. To disable Cortana, right-click on the taskbar and select "Cortana" > "Hidden".
OneDrive: If you don't use OneDrive for cloud storage, disabling it can reduce background processes and improve performance. To disable OneDrive, right-click on the OneDrive icon in the system tray and select "Settings" > "Settings" tab > "Unlink OneDrive".
3. Other Software Tools: Boosting Your FPS Even Further
In addition to optimizing game and Windows settings, there are other software tools available that can help boost your FPS. Here are a few examples:
Game Boosters: Game booster software can temporarily shut down unnecessary processes, freeing up system resources for gaming. Some popular game booster tools include Razer Cortex and Wise Game Booster.
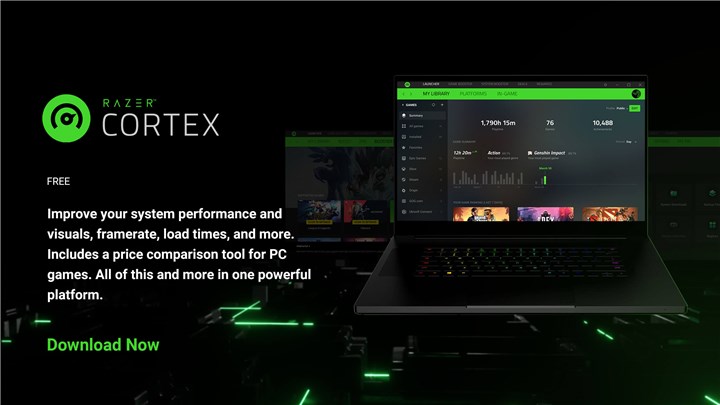
FPS Limiters: FPS limiters can cap your frame rate, preventing it from exceeding a certain limit. This can help stabilize FPS and reduce fluctuations. Tools like RivaTuner Statistics Server allow you to set FPS limits for individual games.
GPU Customization: If you have an Nvidia or AMD graphics card, you can use their respective control panels (Nvidia Control Panel or AMD Radeon Software) to customize GPU settings for each game. This includes options like texture filtering, vertical sync, and ambient occlusion. Experiment with these settings to find the right balance between graphics quality and performance.
How to Increase FPS on PC by Improving Your Internet Connection
Sometimes, the culprit might not just be your hardware or software settings. Your internet connection also plays a significant role in determining your gaming performance, especially for online games. In this part, we'll explore how improving your internet connection can boost your FPS and provide you with some tips to optimize your connection for the best gaming experience.
1. Wired Connection
When it comes to online gaming, a wired connection is the gold standard. Unlike wireless connections, which are prone to interference and signal loss, a wired connection provides a stable and consistent connection that can significantly reduce latency and packet loss – two factors that can negatively impact your FPS.
To set up a wired connection, you have a few options:
1. Ethernet Cable: The most straightforward option is to connect your PC directly to your router using an Ethernet cable. This eliminates any interference and ensures a fast and reliable connection.
2. Powerline Adapter: If running an Ethernet cable is not feasible, you can consider using a powerline adapter. This device uses your existing electrical wiring to transmit data signals, allowing you to have a wired connection in rooms far away from your router.
To ensure optimal performance with a wired connection, consider the following:
- Use a Cat 6 or higher Ethernet cable: This ensures maximum data transfer speeds and reduces the chances of signal degradation.
- Invest in a powerline adapter with gigabit speed: This will provide you with the fastest possible connection through your electrical wiring.
2. Wireless Connection
If using a wired connection is not an option for you, don't worry. There are still ways to optimize your wireless connection and improve your FPS.
1. Router Placement: Ensure that your router is placed in a central location and away from walls or other obstructions. This helps to minimize signal interference and improve the strength of your wireless connection.
2. Channel Selection: Wi-Fi routers operate on different channels, and choosing the right channel can significantly improve your connection quality. Use a Wi-Fi analyzer tool to identify the least congested channel in your area and manually set your router to that channel.
3. Firmware Update: Keep your router's firmware up to date to ensure that you have the latest bug fixes and performance improvements. Check your router manufacturer's website for firmware updates and installation instructions.
For optimal wireless connection settings, consider the following:
- Place your router near your PC: This reduces the distance between your PC and the router, resulting in a stronger signal.
- Utilize the 5 GHz channel: The 5 GHz frequency band offers faster speeds and less interference compared to the 2.4 GHz band.
- Keep your router's firmware up to date: This ensures that you have the latest performance improvements and bug fixes.
3. VPN
Using a Virtual Private Network (VPN) can also improve your FPS and gaming performance. A VPN can bypass geo-restrictions, reduce throttling by your internet service provider (ISP), and protect your connection from potential attacks.
Here are some benefits of using a VPN for gaming:
1. Access to More Servers: A VPN allows you to connect to servers around the world, giving you access to games and content that may be restricted in your region.
2. Lower Ping: By connecting to a VPN server closer to the game server, you can potentially reduce your ping and improve your overall gaming experience.
3. Better Security: A VPN encrypts your internet traffic, protecting you from potential DDoS attacks and hackers who may try to gain access to your personal information.
To optimize your VPN settings for gaming, consider the following:
- Choose a VPN with a gaming mode: Some VPN providers offer a dedicated gaming mode that optimizes your connection for gaming traffic.
- Connect to the nearest server: To minimize latency, connect to a VPN server that is geographically close to your location.
How to Increase FPS on PC by Cleaning Your PC
Believe it or not, a dirty and clogged PC can lead to overheating and thermal throttling, which can also significantly lower your FPS.

One of the main culprits behind poor PC performance is dust accumulation. Over time, dust can settle on your PC components and fans, reducing their efficiency and cooling capabilities. This can result in higher temperatures and lower FPS. But fear not, there are some simple dusting tips that can help improve your PC's performance:
1. Use compressed air: Compressed air is a great tool for removing dust from hard-to-reach areas and components. It can effectively blow away dust without causing any damage. Make sure to hold the can upright and use short bursts of air to avoid excessive moisture buildup.
2. Microfiber cloth: For surfaces that are easily accessible, a microfiber cloth can be used to gently wipe away dust. This is especially useful for removing fingerprints and smudges from screens and cases.
3. Vacuum cleaner: If you're dealing with a heavy dust buildup, a vacuum cleaner with a brush attachment can be used to suck up the dust. However, be cautious not to touch any delicate components with the nozzle to avoid static discharge.
It's important to note that dusting should be done regularly to prevent excessive buildup. A good rule of thumb is to dust your PC every few months, or more often if you live in a dusty environment.
Another factor that can impact your PC's performance and FPS is the thermal paste between your CPU and GPU and their coolers. Over time, thermal paste can degrade, leading to poor heat transfer and increased temperatures. By replacing the thermal paste, you can ensure optimal cooling and better performance. Here are some steps to follow:
1. Choose the right thermal paste: There are different types of thermal paste available, such as ceramic, metal, and carbon-based. Brands like Arctic Silver and Noctua are known for their high-quality thermal paste options. Make sure to choose a paste that suits your needs and budget.
2. Clean the old paste: Before applying new thermal paste, it's essential to remove the old paste completely. Use isopropyl alcohol and a lint-free cloth or cotton swab to gently clean the CPU and GPU surfaces.
3. Apply the new paste: Apply a small pea-sized amount of thermal paste to the center of the CPU and GPU. Spread it evenly using a plastic applicator or the included spatula. Be careful not to apply too much paste, as it can lead to overheating.
It's recommended to replace the thermal paste once a year to maintain optimal cooling performance. However, if you notice a significant increase in temperatures or a drop in FPS, it may be a good idea to replace it sooner.
If you're looking to further improve your PC's cooling performance and increase your FPS, upgrading your cooling system can make a big difference. Here are some options to consider:
1. Air cooler: An air cooler is a popular choice among PC enthusiasts. It consists of a heatsink and fan that efficiently dissipate heat from the CPU. Look for models with larger heatsinks and multiple heat pipes for better cooling performance.
2. Liquid cooler: Liquid coolers, also known as all-in-one (AIO) coolers, use a combination of liquid and fans to cool your CPU. They provide excellent cooling capabilities and are ideal for overclocking. Make sure to choose a radiator size that fits your case and consider factors like noise level and pump reliability.

3. Fan controller: A fan controller allows you to manually adjust the speed of your case fans, helping to optimize airflow and reduce noise. This can be especially useful if you have multiple fans in your system. Look for controllers with intuitive interfaces and compatibility with your fans.
When upgrading your cooling system, it's crucial to consider factors like case size, airflow direction, and radiator placement. Proper installation and configuration can greatly enhance cooling performance and lead to higher FPS.
Conclusion
By following these tips, you can increase FPS on your PC and optimize your gaming performance. Remember to keep your software up to date, optimize your in-game settings, close unnecessary background processes, and ensure your hardware is in top condition. With these strategies, you'll be well on your way to smoother gameplay and a more enjoyable gaming experience. Happy gaming!







