So, you're in the middle of an important Zoom meeting, and suddenly, the video starts pixelating, the audio becomes choppy, and you can't help but wonder if you're stuck in a low-budget horror film. We've all been there. With the rise of remote work and virtual meetings, Zoom has become an indispensable tool for many of us. However, it's not uncommon to encounter issues with video quality, from pixelation to blurriness to lag.
But fear not! In this complete guide, we'll walk you through various methods to improve your Zoom video quality and ensure that you can make the most out of your virtual meetings.
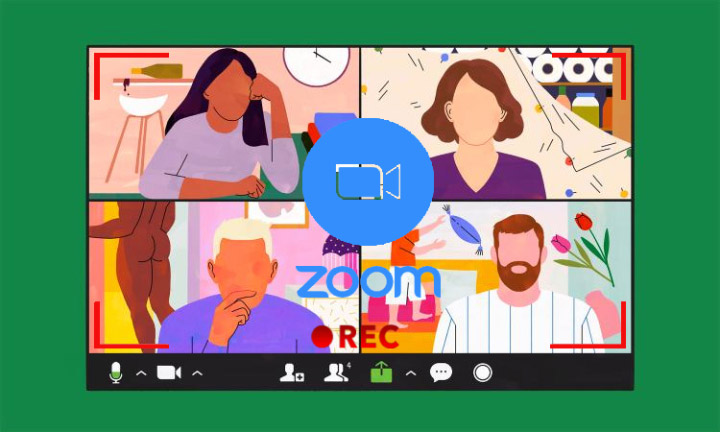
Method 1. How to Enable HD Video in Zoom to Improve Zoom Video Quality
HD video in Zoom refers to high-definition video quality that allows for clearer and more detailed visuals during video calls. With HD video, you can see your colleagues, friends, and family members with greater clarity, making your Zoom meetings more engaging and enjoyable.
Before we dive into the steps to enable HD video, let's go over the prerequisites and limitations of this feature:
Account Type: To enable HD video in Zoom, you need to have a Pro, Business, Education, or Enterprise account. Unfortunately, the free Basic account does not support HD video.
Number of Participants: HD video is available for meetings with up to 100 participants. If you have more participants, the video quality may be automatically adjusted to maintain a smooth call.
Internet Speed: A stable internet connection is crucial for HD video. Zoom recommends a minimum bandwidth of 1.5 Mbps for both upload and download. For the best experience, a higher bandwidth is recommended.
Device Compatibility: HD video is supported on most devices, including Windows, Mac, iOS, and Android. However, older devices may not support HD video due to hardware limitations.
Now that you know the prerequisites and limitations, let's get into the steps to enable HD video in Zoom for different platforms:
Enabling HD Video in Zoom for Windows:
Step 1. Open the Zoom desktop client on your Windows computer.
Step 2. Sign in to your Zoom account.
Step 3. Click on the "Settings" icon in the top right corner of the window.
Step 4. In the settings menu, click on "Video" in the left sidebar.
Step 5. Check the box next to "Enable HD" under the "My Video" section.
Step 6. Close the settings window, and you're all set! Your Zoom video calls will now be in HD.
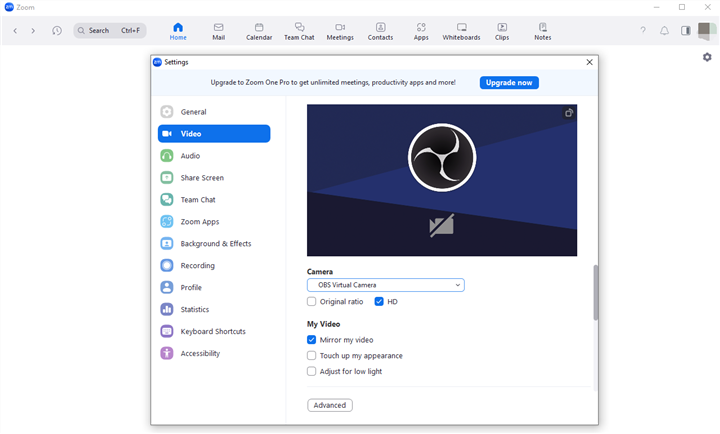
Enabling HD Video in Zoom for Mac:
Step 1. Launch the Zoom desktop client on your Mac.
Step 2. Log in to your Zoom account.
Step 3. Click on "Zoom" in the menu bar at the top of your screen.
Step 4. Select "Preferences" from the dropdown menu.
Step 5. In the preferences window, click on "Video" at the top.
Step 6. Tick the box next to "Enable HD" under the "My Video" section.
Step 7. Close the preferences window, and you're good to go! Your Zoom video calls will now be in HD.
Enabling HD Video in Zoom for iOS and Android:
Step 1. Open the Zoom app on your iOS or Android device.
Step 2. Sign in to your Zoom account.
Step 3. Tap on the "Settings" icon at the bottom right corner of the screen.
Step 4. In the settings menu, select "Meetings" or "Meeting Settings."
Step 5. Scroll down and toggle on the "Enable HD" option.
Step 6. Close the settings menu, and you're all set! Your Zoom video calls on your mobile device will now be in HD.
Tips to Maintain HD Video Quality in Zoom
While HD video can greatly enhance your Zoom experience, there are a few tips to keep in mind to maintain the best video quality:
1. Use a Stable Internet Connection: Connect your device to a reliable and high-speed internet network to ensure smooth video calls.
2. Avoid Virtual Backgrounds: Virtual backgrounds can sometimes impact video quality. If you notice a decrease in video quality, try disabling virtual backgrounds.
3. Disable Noise Suppression: Noise suppression features can sometimes affect the clarity of your voice. If you're experiencing audio issues, consider turning off noise suppression.
4. Limit the Use of Touch Up My Appearance: While the "Touch Up My Appearance" feature can help smooth out your skin tone, it may also impact video quality. Use this feature sparingly or disable it if you notice a decrease in video quality.
By following these tips, you can ensure that your Zoom video calls are crystal clear and of the highest quality.
Method 2. How to Adjust Zoom Settings to Improve Zoom Video Quality
There are also a few other settings in Zoom you can adjust to improve the video quality and enhance your overall Zoom experience. Check them now.
Adjusting Zoom Settings for Video Quality on Windows
To adjust the Zoom settings on Windows and improve video quality, follow these steps:
Step 1. Open the Zoom application on your Windows computer.
Step 2. Click on your profile picture or initials in the top right corner of the screen.
Step 3. Select "Settings" from the drop-down menu.
Step 4. In the Settings window, click on the "Video" tab on the left-hand side.
Step 5. Check the video ratio settings. The default setting is usually 16:9, but you can change it to 4:3 or 1:1 if needed. Keep in mind that changing the ratio may affect the way you appear on screen, so choose the option that suits your needs.
Step 6. Disable the "Mirror my video" option if you find that your video appears flipped. This option is useful if you're using Zoom for presentations and want to avoid confusion.
Step 7. Enable the "Touch up my appearance" option if you want Zoom to apply a softening effect to your video. This can help improve the appearance of your skin during video calls.
Step 8. Check the "Enable original sound" option if you want to preserve the original audio quality. This is especially useful if you're using professional audio equipment or if you're in a quiet environment.
Step 9. Finally, click the "Advanced" button to access additional video settings. Here, you can adjust the video resolution, choose the camera you want to use, and tweak other video-related settings to optimize your video quality.
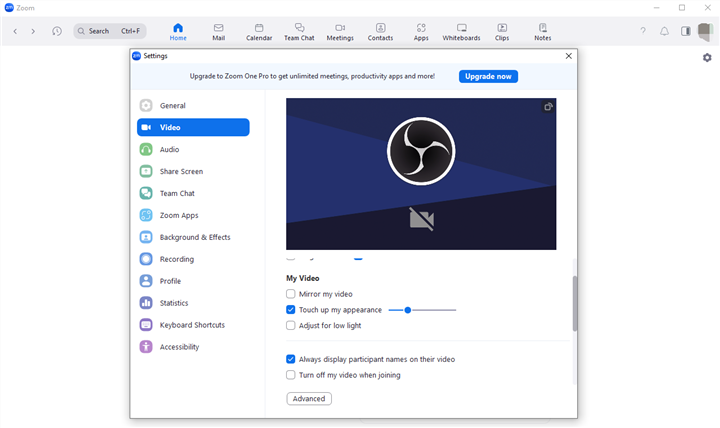
Adjusting Zoom Settings for Video Quality on Mac
If you're using a Mac, follow these steps to adjust the Zoom settings for better video quality:
Step 1. Launch the Zoom application on your Mac.
Step 2. Click on "Zoom" in the top menu bar, then select "Preferences" from the drop-down menu.
Step 3. In the Preferences window, click on the "Video" tab.
Step 4. Similar to the Windows settings, you can adjust the video ratio, enable or disable the mirror effect, and enable original sound.
Step 5. To access advanced video settings, click on the "Advanced" button. Here, you can choose the camera you want to use, adjust the video resolution, and make other video-related adjustments.
Adjusting Zoom Settings for Video Quality on iOS and Android
If you're using Zoom on your mobile device, such as an iPhone or Android phone, you can still adjust the settings to improve video quality. Here's how:
Step 1. Open the Zoom app on your iOS or Android device.
Step 2. Tap on the "Settings" icon, usually located in the bottom right corner of the screen.
Step 3. In the Settings menu, tap on "Meetings."
Step 4. Scroll down and tap on "Video."
Step 5. Here, you can adjust the video ratio, enable or disable the mirror effect, and enable original sound.
Step 6. To access advanced video settings, tap on "Advanced" or "More" options. Depending on your device and the Zoom app version, the location of these settings may vary. In the advanced settings, you can adjust the video resolution and make other video-related adjustments.
Choosing the Best Settings for Different Situations
Now that you know how to adjust the Zoom settings for video quality, let's discuss some recommendations for different situations:
For presentations, it's best to use the 16:9 video ratio, disable the mirror effect, and enable the "Touch up my appearance" option if you want to enhance your on-screen look. When participating in an interview, consider using the 1:1 video ratio for a more professional and balanced appearance. Enable the "Touch up my appearance" option if you want to look your best. And for casual chats with friends or family, feel free to experiment with different video ratios and settings based on your personal preferences. You can enable or disable the mirror effect and adjust the video resolution to optimize the video quality.
Remember, the best settings for you may vary depending on your device, internet connection, and personal preferences. It's always a good idea to test different settings and see what works best for your specific situation.
Method 3. How to Use External Devices and Software to Improve Zoom Video Quality
While Zoom offers its own set of features and settings to optimize video quality, you can also take it a step further by utilizing external devices and software. And here is how it is.
Using External Devices to Improve Zoom Video Quality
1. Cameras: External webcams: If the built-in camera on your device doesn't offer the desired video quality, consider investing in an external webcam. Logitech C920 and Razer Kiyo are popular options known for their high-resolution video capabilities. DSLR/mirrorless cameras: For professional-grade video quality, you can connect your DSLR or mirrorless camera to your computer using a capture card or HDMI-to-USB adapter. This allows you to leverage the superior image quality and depth of field control that these cameras offer.
2. Microphones: USB microphones: While most laptops and webcams have built-in microphones, they may not provide the best audio quality. USB microphones like the Blue Yeti or Audio-Technica ATR2100x offer superior sound clarity and reduce background noise. Lavalier microphones: For a more discreet setup, lavalier microphones can be clipped onto your clothing for clear audio capture. The Rode SmartLav+ and Audio-Technica ATR3350xiS are reliable options.
3. Lights: Ring lights: To improve your video's lighting conditions and reduce shadows, ring lights are a popular choice. The Neewer Ring Light Kit and Lume Cube Video Conference Lighting Kit provide even illumination and adjustable brightness levels. Softbox lights: If you prefer a more diffused lighting setup, softbox lights can offer a professional touch. The Fovitec Softbox Lighting Kit and Godox SL-60W Softbox Kit are excellent options for achieving a well-lit video.
4. Tripods: Desktop tripods: Keeping your camera steady during video calls is essential for a professional look. Compact desktop tripods like the Joby GorillaPod or Manfrotto PIXI are versatile options that allow for easy positioning and stability. Floor tripods: If you're using a DSLR or mirrorless camera, a floor tripod like the Manfrotto Befree Advanced or Benro Mach3 Series can provide added stability and flexibility.

Using Software to Improve Zoom Video Quality
1. Capture cards: The first recommendation is Elgato Cam Link 4K. This device allows you to connect your DSLR or mirrorless camera to your computer, enabling you to use it as a high-quality webcam during Zoom calls. It supports resolutions up to 4K and provides low-latency video capture. You can also check outAVerMedia Live Gamer Mini, which is designed specifically for game streaming, this capture card can also be used to connect cameras for high-quality video input into Zoom. It offers 1080p video capture at 60fps.
2. Recording software: One option is OBS Studio, i.e. Open Broadcaster Software Studio. OBS is a free and versatile software that allows you to record your Zoom meetings or create professional-looking live streams. It offers a range of customization options for video and audio settings. The other options is Camtasia, which is a popular screen recording and video editing software that lets you record your Zoom calls with ease. It also provides advanced editing tools to enhance your recordings before sharing them.
Tips for Using External Devices and Software with Zoom
1. Check compatibility: Before purchasing any external devices or software, ensure they are compatible with your operating system and Zoom version.
2. Install drivers and updates: To ensure optimal performance, download and install the latest drivers and updates for your external devices and software.
3. Adjust settings: Take the time to adjust the settings of your external devices and software to match your desired video quality. Experiment with different configurations to find the perfect balance.
4. Test before important calls: Always test your setup and settings before important Zoom calls to avoid any last-minute surprises or technical glitches.
5. Be mindful of your internet connection: Remember that video quality also depends on your internet connection. Ensure you have a stable and high-speed connection for the best results.
Method 4. How to Optimize Lighting and Background to Improve Zoom Video Quality
Another one of the key factors that can greatly impact the overall video quality on Zoom is the lighting and background setup. In this section, we'll explore how lighting and background can affect video quality, provide some general guidelines on how to choose and set up the best lighting and background for Zoom meetings, offer examples and suggestions on how to create or improvise lighting and background with common items, and give tips on how to avoid common problems or mistakes.
Let's dive in.
Have you ever been on a Zoom call where the person's face was barely visible because they were sitting with their back to a window? Or perhaps you've been distracted by a cluttered or unprofessional background during a meeting. These scenarios highlight the importance of optimizing lighting and background for video calls.
Lighting plays a crucial role in video quality. Insufficient lighting can result in a dim or grainy image, making it difficult for others to see you clearly. On the other hand, harsh or uneven lighting can lead to overexposure, shadows, or washed-out colors, which can be equally as distracting. Finding the right balance is key.
The background is another aspect that can impact video quality. A cluttered or messy background can be visually distracting and take the focus away from the speaker. Additionally, certain patterns or colors in the background can cause visual interference or make it harder for others to concentrate on what you're saying. A clean and professional background helps maintain a polished appearance and ensures that the focus remains on you and your message.
To optimize your lighting and background for Zoom meetings, consider the following guidelines:
1. Lighting: Natural light is generally the most flattering and provides a more balanced illumination. Position yourself facing a window or a natural light source to achieve a soft and even lighting effect. If natural light is not available or insufficient, you can use artificial lighting sources, such as lamps or ring lights. Place them in front of you, slightly above eye level, to minimize shadows and create a more flattering appearance. Then avoid positioning yourself with a bright light source directly behind you, as it can cause silhouetting and make it difficult for others to see your facial expressions. Lastly, experiment with different lighting setups and angles to find the one that works best for you. Consider using diffusers or softboxes to create a softer and more diffused lighting effect.
2. Background: Choose a plain or professional background that is free from clutter. A solid-colored wall or a neatly arranged bookshelf can work well as a background. If you don't have a suitable background, you can use virtual backgrounds provided by Zoom or create a DIY backdrop using a plain bedsheet or fabric. Also please ensure that the background is not too busy or distracting. Avoid patterns, bright colors, or items that draw attention away from you. Besides, pay attention to the framing and composition of your shot. Place yourself in the center of the frame and ensure that the background is well-balanced and visually appealing.
Now, let's explore some examples and suggestions on how to create or improvise lighting and background with common items:
1. Lighting: Use a desk lamp with a white or neutral-colored shade to provide additional lighting. Position it to the side or slightly behind your camera to achieve a flattering and well-lit effect. Place a sheet of white paper or a reflective surface, such as a mirror or aluminum foil, opposite the light source to bounce the light back onto your face and reduce shadows. Consider using a smartphone or tablet as a secondary light source. You can download various apps that turn your device's screen into a soft, diffused light.
2. Background: Hang a plain curtain or bedsheet behind you to create a clean and professional background. Choose a color that complements your skin tone and doesn't clash with your clothing. Create a makeshift backdrop by arranging books, posters, or artwork on a bookshelf or wall. This adds visual interest while still maintaining a professional look. If you prefer a virtual background, ensure that you have a solid-colored wall or a green screen behind you to achieve the best results.
To ensure a smooth and distraction-free video call, keep these tips in mind:
1. Minimize glare by positioning your lighting sources at angles that don't reflect directly into the camera lens or your glasses.
2. Pay attention to the positioning of your camera to avoid creating unflattering angles or odd perspectives.
3. Remove any reflective surfaces or objects that may cause unwanted reflections or distractions.
4. Keep your background free from personal or sensitive information that you wouldn't want others to see.
5. Check your video settings before joining a call to ensure that you have the appropriate lighting and background configured.
Bonus Tip: How to Troubleshoot Zoom Video Quality Issues
1. Check Your Internet Connection
One of the primary culprits for poor Zoom video quality is a weak internet connection. If your internet is slow or unstable, it can lead to pixelated video, audio glitches, and overall poor meeting quality. To check your internet speed, you can use online tools like Ookla's Speedtest or Fast.com. Ideally, you should have a download speed of at least 1.5 Mbps and an upload speed of at least 1.5 Mbps for a smooth Zoom experience.
If your internet speed is below the recommended threshold, try the following:
1. Move closer to your Wi-Fi router or consider using an ethernet connection for a more stable internet connection.
2. Pause any downloads or uploads that might be hogging your bandwidth.
3. Disconnect other devices from your Wi-Fi network to reduce network congestion.
2. Close Other Applications and Background Processes
Running multiple applications simultaneously can strain your device's performance and impact Zoom's video quality. If you notice laggy video or audio during your Zoom meetings, try closing unnecessary applications and background processes to free up system resources. This will help Zoom run more smoothly and improve video quality.
To close applications and background processes:
On Windows: Press Ctrl + Shift + Esc to open the Task Manager. Select the applications or processes you want to close and click "End Task."
On macOS: Press Command + Option + Esc to open the Force Quit Applications window. Select the applications you want to close and click "Force Quit."
3. Update Zoom and Device Software
Outdated software can lead to compatibility issues and affect Zoom's video quality. To ensure optimal performance, make sure both Zoom and your device's software are up to date.
To update Zoom: Open the Zoom desktop application. Click on your profile picture and select "Check for Updates."
To update your device's software:
On Windows: Go to Settings > Update & Security > Windows Update and click "Check for Updates."
On macOS: Click on the Apple menu > System Preferences > Software Update and click "Check for Updates."
Conclusion
By following the tips and methods outlined in this complete guide, you can significantly improve your Zoom video quality and enhance your virtual meeting experience. From enabling HD video to optimizing lighting and background, every little adjustment can make a big difference. Remember, video quality is not solely dependent on Zoom itself but also on factors like your device, internet connection, and external hardware. So, experiment, tweak, and find the setup that works best for you.







