Android devices have built-in media players that support a limited number of video formats and codecs. When you try to play a video file that is not compatible with your device or media player app, you will encounter the dreaded "unsupported video format" error. This error can manifest in various ways, such as no sound, no video, distorted video, or even a completely corrupted file.
Surely, this issue can also happen to some third-party media players.
But no worries. The goal of this article is just to help you fix the unsupported video format error on your Android device. By following the methods we will discuss, you will be able to play any video file on your device without any hassle. Additionally, you will enjoy high-quality video playback without any loss of quality or data. Lastly, by addressing this issue, you can avoid potential damage to your video files or your Android device.
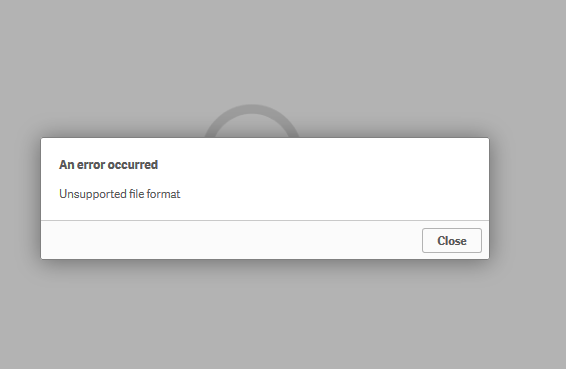
Now let's dive right in.
Method 1: Restart Your Android Device to Refresh the System and the Video Player App
The easiest and worth-to-try way to fix the unsupported video format error on your Android device is to simply restart it. Restarting your device can refresh the system and the video player app, resolving any minor glitches or issues that may be causing the error.
Here's how you can do it:
Step 1: Press and hold the power button on your Android device until a menu appears.
Step 2: Tap on the "Restart" or "Reboot" option to restart your Android device.
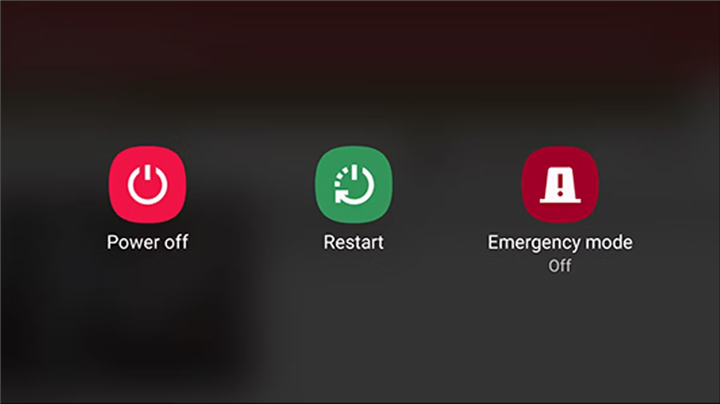
Step 3: Wait for your Android device to boot up and enter your lock screen password or pattern if needed.
Step 4: Open the video player app and select the video file that you want to play.
Step 5: Check if the unsupported video format error is fixed.
Restarting your Android device can do wonders not only for fixing the unsupported video format error but also for improving the overall performance and battery life of your device. Here are a few tips to keep in mind:
- Restarting your Android device can clear temporary files and cache that may be causing the error. It's like giving your device a fresh start.
- If you're experiencing other issues with your Android device, such as slow performance or app crashes, restarting it can often resolve these problems as well.
- Make sure to save any unsaved work or close any important apps before restarting your device, as restarting will interrupt your current activities.
- Keep in mind that restarting your Android device may require you to re-enter your lock screen password or pattern and reconnect to your Wi-Fi or mobile network.
Method 2: Update the Android System and the Media Player App to the Latest Version
Updating your Android system and media player app to the latest version, sometimes, can also resolve this problem. And here is how:
Step 1: Update the Android System: To begin, go to the Settings app on your Android device. Look for the "System" option and tap on it. Then, tap on "Advanced" and select "System update." This will check for any available updates for your Android system.
Step 2: Check for Updates: Once you're in the System update menu, tap on the "Check for update" button. Your device will then search for any available updates. If updates are found, you'll be prompted to download and install them. Make sure you have a stable internet connection and enough storage space on your device to complete the update.
Step 3: Restart Your Device: After installing the updates, it's a good idea to restart your Android device. This will ensure that all the changes take effect and any lingering issues are resolved. Once your device has restarted, try playing the video again to see if the unsupported video format error has been fixed.
Step 4: Update the Media Player App: If updating your Android system didn't resolve the issue, it's time to update the media player app that you're using. To do this, go to the Google Play Store on your device and tap on "My apps & games." This will show you a list of all the apps installed on your device that have available updates.
Step 5: Check for Updates for the Media Player App: Scroll through the list and look for the media player app that you're using to play the video. If there's an update available for the app, you'll see an "Update" button next to it. Tap on this button to download and install the update.
Step 6: Restart the Media Player App: After updating the media player app, it's a good idea to restart it. This will ensure that the app is running with the latest updates and any bugs or issues have been resolved. Once the app has restarted, try playing the video again to see if the unsupported video format error has been fixed.
Tips for updating the Android system and media player app:
- Updating the Android system and media player app to the latest version can improve the performance and compatibility of your Android device and the media player app.
- Updating the Android system and media player app to the latest version can fix bugs and errors that may cause the unsupported video format error.
- Updating the Android system and media player app to the latest version can add new features and functions to your Android device and the media player app.
- Updating the Android system and media player app to the latest version may require internet access or data charges, depending on your device's settings.
- Updating the Android system and media player app to the latest version may take some time and space, depending on the size and quality of the updates.
Method 3: Clear the Cache and Data of Your Video Player App to Fix Any Glitches or Errors
If both methods above do not work for your Android device, now it's time to clear the cache and data of your video player app.
Step 1: Go to the Settings app on your Android device and tap on "Apps". To begin, navigate to the Settings app on your Android device. Look for the section that says "Apps" or "Applications" and tap on it. This will take you to a list of all the apps installed on your device.
Step 2: Find and tap on the video player app that you are using. Scroll through the list of apps until you find the video player app that you are currently using. It may have a name like "Video Player," "MX Player," or "VLC Media Player." Once you locate the app, tap on it to open the app settings.
Step 3: Tap on "Storage and cache". Within the app settings, you should see a section called "Storage and cache." Tap on this option to access the storage and cache settings for the video player app.
Step 4: Tap on "Clear cache" and "Clear storage" buttons to clear the cache files and associated app data, respectively. In the storage and cache settings, you will see options to "Clear cache" and "Clear storage." Tap on the "Clear cache" button first to remove any temporary files or data that may be causing glitches or errors. After clearing the cache, tap on the "Clear storage" button to delete all the app data associated with the video player app. This will reset the app to its default settings.
Step 5: Restart your Android device and the video player app to apply the changes. Once you have cleared the cache and data, it's a good idea to restart your Android device. This will ensure that all changes are applied properly. After restarting, open the video player app to see if the unsupported video format error is fixed.
Step 6: Open the video player app and select the video file that you want to play. Now that you have cleared the cache and data of your video player app, open the app and navigate to the video file that was previously showing the unsupported video format error. Select the file and see if it plays successfully. In most cases, clearing the cache and data should resolve the issue and allow you to play the video without any errors.
Tips for clearing the cache and data of your video player app:
- Clearing the cache and data of your video player app can improve the performance and compatibility of the app. It removes temporary files and data that may be causing glitches or errors.
- Clearing the cache and data of your video player app can fix some bugs and errors that may cause the unsupported video format error. It essentially resets the app to its default settings.
- Clearing the cache and data of your video player app can free up some space on your Android device. This can be especially useful if you're running low on storage.
- Clearing the cache and data of your video player app will delete all your app settings and preferences. You'll need to set up the app again according to your preferences.
- Clearing the cache and data of your video player app will remove all your saved playlists and bookmarks. If you have any important playlists or bookmarks, make sure to back them up before clearing the cache and data.
- Clearing the cache and data of your video player app may not guarantee a 100% solution for the unsupported video format error. If the issue persists, you may need to try alternative video player apps or convert the video file to a compatible format, which will be covered in the following.
Method 4: Install a Third-Party Media Player App that Supports More Video Formats and Codecs
By default, Android devices come with a built-in media player app that supports popular video formats like MP4 and AVI. However, some less common video formats and codecs may not be compatible with the default player. This can result in an error message stating that the video is in an unsupported format. To solve this issue, if none of the four methods above works, now you can think about choosing a new third-party media player and check if it helps.
A third-party media player app can resolve this issue by supporting a wider range of video formats and codecs. These apps are designed to handle various file types, ensuring that you can play your videos without any compatibility problems.
Which third-party media player app should I choose?
When it comes to third-party media player apps for Android, there are several options to choose from. Here are some popular examples that support a wide range of video formats and codecs:
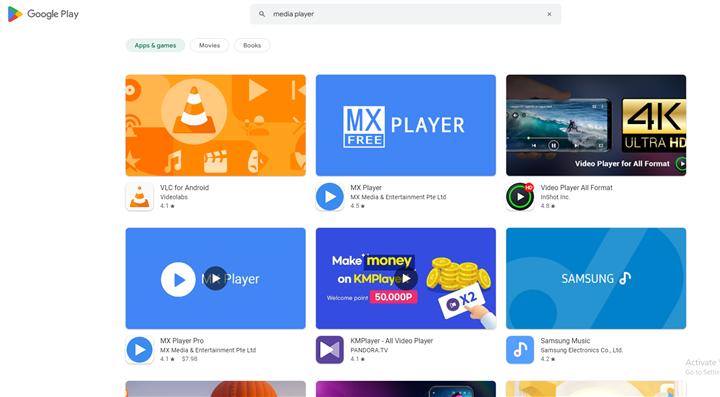
1. VLC for Android: VLC is a highly regarded media player that is known for its versatility and wide format support. It can handle almost any video or audio format with ease.
2. MX Player: MX Player is another popular choice that offers excellent video playback performance and supports a wide range of formats. It also has additional features like hardware acceleration and subtitle support.
3. KMPlayer: KMPlayer is a feature-rich media player app that supports various video formats and provides a smooth playback experience. It also offers customization options and additional features like floating playback.
4. XPlayer: XPlayer is a lightweight media player app that supports multiple video formats and provides a user-friendly interface. It also offers features like background playback and gesture controls.
5. BSPlayer: BSPlayer is a reliable media player app that supports a variety of video formats and codecs. It provides smooth playback and offers features like subtitle support and hardware acceleration.
Now that you know your options, let's go through the steps to install a third-party media player app on your Android device:
Step 1: Go to the Google Play Store and search for the third-party media player app that you want to install. For example, if you choose VLC for Android, search for "VLC" in the Play Store.
Step 2: Select the app from the search results and tap on the "Install" button to download and install it on your device.
Step 3: Once the installation is complete, launch the media player app. It may prompt you to grant certain permissions, such as accessing your video files. Make sure to grant these permissions for seamless video playback.
Step 4: Browse through your video files within the media player app and select the video you want to play. The app should now be able to handle the video format that was previously unsupported.
Step 5: Sit back, relax, and enjoy the video playback without any errors or compatibility issues. Your new third-party media player app will handle the video format seamlessly.
Before you install a third-party media player app on your Android device, here are some tips and warnings to keep in mind:
- Choose a media player app that has a high rating and positive reviews from other users. This indicates that it is reliable and performs well.
- Look for a media player app with a simple and intuitive interface. This will make it easier for you to navigate and enjoy your videos.
- Consider the battery and memory consumption of the media player app. Opt for an app that is optimized for efficient usage to prevent unnecessary drain on your device.
- Installing a third-party media player app may expose your video files and your Android device to potential security risks. Make sure to download apps from trusted sources and keep your device's security settings up to date.
- Some third-party media player apps may conflict with the default media player app or other apps on your Android device. If you experience any issues, you can uninstall the third-party app or try a different one.
- Keep in mind that some media player apps may require an internet connection or offer in-app purchases for additional features. Make sure to check the app's requirements and features before installing.
Method 5: Convert the Video File to a Supported Format Using a Video Converter App or Software
Besides finding a new third-party media player, you can also choose a video converter tool to change your video file format into the one that is compatible with the original media player, and thus fix unsupported video format issues on Android. Here is how:
Step 1: Download and Install a Video Converter App or Software. To get started, you'll need to find a reliable video converter app or software. There are several options available, but one that stands out is VideoProc Converter AI.
This powerful running-on-Windows-and-macOS tool boasts a range of features that make converting video files a breeze. It supports a wide variety of input and output formats, including popular ones like MP4, 3GP, MKV, MOV, and AVI, which are popular formats for almost all Android devices and media players. Additionally, VideoProc Converter AI offers lightning-fast conversion speeds and a user-friendly interface, making it ideal for both beginners and experienced users.
So why not give it a try?
Note: The Windows version now supports AI-powered Super Resolution, Frame Interpolation, and Stabilization to enhance video and image quality. These AI features are not yet available in the Mac version but will be coming soon.
Step 2. Open VideoProc Converter AI and click the Video Converter icon on the main interface.

Step 3. Drag your video file to VideoProc Converter AI, or click +Video, +Folder to load the files. Then select MP4 or other video formats which are compatible with your Android media player, under the Target Format menu, as the output format.
Step 4. Click the Run button, you'll get your file in the format that you want in seconds.

Method 6: Repair the Corrupted or Damaged Video File Using a Video Repair Tool
This would be the last method which can help you fix unsupported video format on Android. It works when you find your video files are corrupted or damaged. This situation is kind of rare but happens. Anyway, here is how to do it:
Step 1: Download and Install a Video Repair Tool. The first step in fixing an unsupported video format on Android is to download and install a reliable video repair tool on your Android device or computer. There are several options available, including Stellar Repair for Video, iMyFone Repairit, EaseUS Video Repair, Tenorshare 4DDiG, and Remo Video Repair. Choose a tool that suits your needs and preferences.
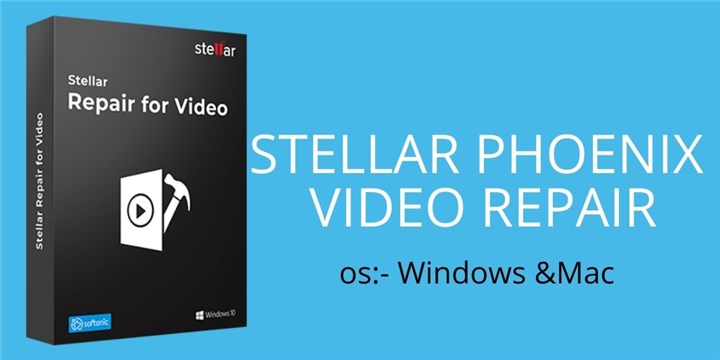
Step 2: Launch the Video Repair Tool and Select the Video File. Once you have installed the video repair tool, launch it on your device or computer. Then, select the corrupted or damaged video file that you want to repair. This is usually done by navigating through the tool's interface and locating the file on your device or computer.
Step 3: Choose a Repair Mode. After selecting the video file, you will need to choose a repair mode that matches the condition and severity of your video file's corruption or damage. The repair tool should provide different repair modes to cater to various issues. Common repair modes include Quick Repair for minor issues, Advanced Repair for severe problems, and Sample Repair for complex issues that require a sample file.
Step 4: Start the Repair Process. Once you have chosen the appropriate repair mode, you can start the repair process. Click on the repair button or a similar option to initiate the repair. The tool will then work its magic to fix the corrupted or damaged video file. The time it takes to complete the repair process will depend on the size and complexity of the video file.
Step 5: Preview and Save the Repaired Video File. Once the repair process is complete, you can preview the repaired video file to ensure that it has been successfully fixed. The video repair tool should provide a preview option that allows you to play the repaired video within the tool's interface. If you are satisfied with the results, save the repaired video file to your Android device or computer. Make sure to choose a location that is easily accessible for future use.
Tips for repairing corrupted or damaged video files:
- Choose a video repair tool that has a high success rate and a user-friendly interface. This will ensure a smooth and efficient repair process.
- Select a video repair tool that supports the video format and codec of your video file. Not all tools can repair all types of video formats, so make sure to choose one that is compatible with your file.
- Look for a video repair tool that offers a fast repair speed and delivers high-quality output. This will help you save time and ensure that the repaired video retains its original quality as much as possible.
- It's important to note that repairing a corrupted or damaged video file using a video repair tool does not guarantee a 100% recovery of the file. There may still be some instances where the repair is not successful.
- Repairing a video file can sometimes result in a loss of quality or data. While the goal is to fix the file, it's possible that some elements may be compromised during the repair process. Keep this in mind when deciding whether to proceed with the repair.
- Repairing a video file using a video repair tool may require internet access or a computer. Make sure you have a stable internet connection or access to a computer before starting the repair process.
Conclusion
Encountering the "unsupported video format" error on your Android device can be frustrating, but it doesn't have to be a permanent roadblock. By following the methods outlined in this article, you can overcome this issue and enjoy seamless video playback on your Android device. Whether it's using a different media player app, converting the video file, installing codec packs, or updating your device, there are multiple solutions to explore. Don't let an unsupported video format hold you back from enjoying your favorite videos on your Android device.








