Experiencing a blurry screen on your Windows 10 computer can be frustrating and can significantly hinder your productivity. This common issue can arise from various factors, including incorrect display settings, outdated drivers, or specific application incompatibilities.
Whether you're dealing with blurry text, fuzzy images, or an overall lack of clarity, this comprehensive guide will help you troubleshoot and resolve the issue. By following the steps outlined in this post, you'll be able to restore the sharpness and clarity of your display, ensuring a better visual experience on your Windows 10 device.
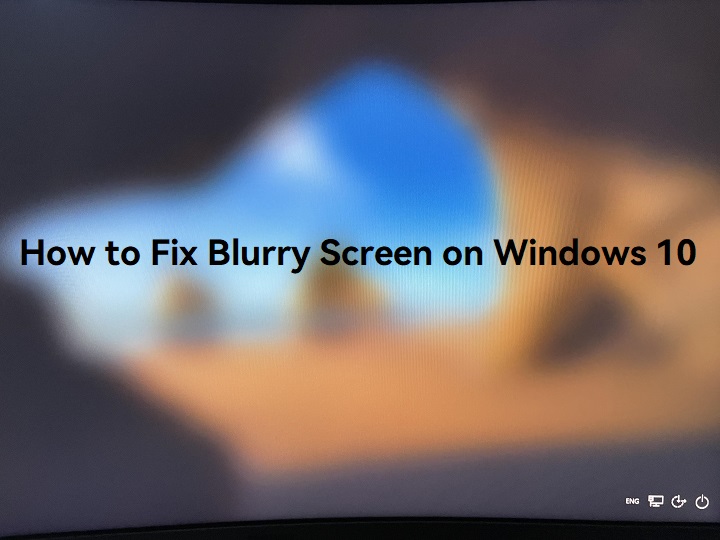
5 Basic Troubleshooting Steps to Fix Blurry Screen on Windows 10
If you're encountering a blurry screen on your Windows 10 computer, these troubleshooting steps can help you identify and resolve the issue:
Step 1. Restart Your Computer
Before diving into more complex solutions, start with a simple restart. Many users find that rebooting their computer resolves temporary glitches that may cause blurriness.
Step 2. Check and Adjust Display Resolution
Ensure that your display settings are set to the recommended resolution for your monitor:
- Press the Windows logo key + I to open Settings.
- Click on System and then select Display.
- Under Scale and layout, choose the recommended resolution from the Display resolution dropdown.
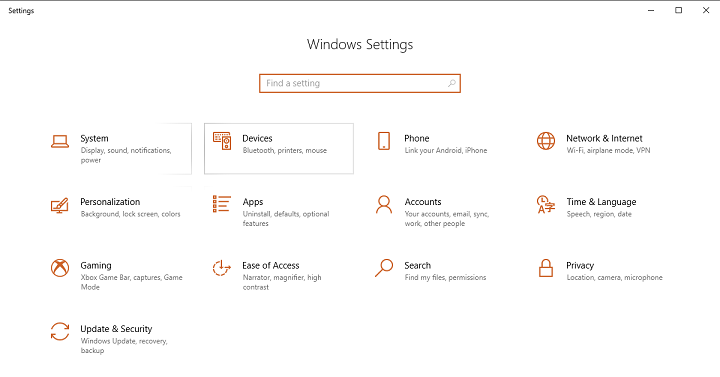
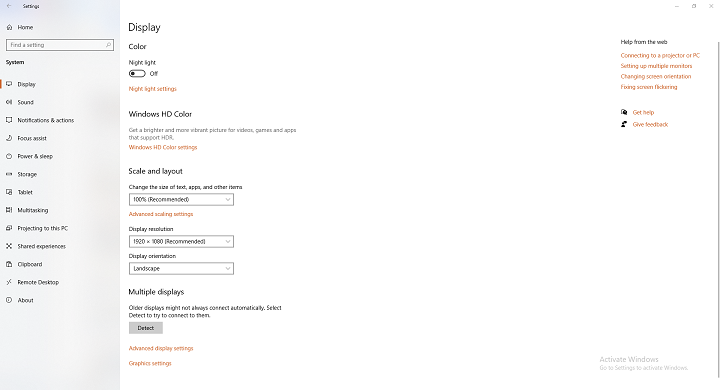
Step 3. Modify Scaling Settings
If you are using multiple monitors, set the scaling to 100% for each display: In the same Display settings, adjust the Scale setting to 100% for each monitor connected.
Step 4. Enable ClearType Text
If the blurriness is primarily with text, enabling ClearType can help:
- Press the Windows logo key + I to open Settings.
- Go to Personalization > Fonts.
- Click on Adjust ClearType text and follow the on-screen instructions to enable and configure it.
Step 5. Update Graphics Drivers
Outdated graphics drivers can lead to display issues. To update:
- Right-click on the Start button and select Device Manager.
- Expand Display adapters, right-click your graphics card, and choose Update driver. Follow the prompts to search for updated drivers.
By following these initial troubleshooting steps, you can often resolve the issue of a blurry screen on your Windows 10 device. If the problem persists, proceed to the advanced solutions in the next section.
Advanced Solutions to Blurry Screen on Windows 10
If the basic troubleshooting steps did not resolve the blurriness on your Windows 10 screen, you can try these advanced solutions to address more specific issues.
Solution 1. Fix Blurry Apps Using Windows Settings
Sometimes, specific applications may appear blurry. You can adjust settings to fix this:
- Go to Settings > System > Display.
- Scroll down and click on Advanced scaling settings.
- Enable the option Let Windows try to fix apps so they're not blurry.
Solution 2. Adjust DPI Settings for Specific Applications
If a particular application is blurry, you can adjust its DPI settings:
- Right-click on the app icon and select Properties.
- Go to the Compatibility tab.
- Click on Change high DPI settings.
- Under High DPI scaling override, check the box for Override high DPI scaling behavior and select Application from the dropdown menu. Click OK and then Apply.
Solution 3. Check External Monitor Connections and Settings
If you are using an external monitor, ensure that it is set to the correct resolution and that the connection is secure:
- Verify that the HDMI, DisplayPort, or other connection cables are properly connected.
- Sometimes, using a different port on your computer or monitor can improve clarity.
- Ensure that the external monitor is set to its native resolution in the display settings.
Solution 4. Calibrate Your Display
Calibrating your display can help improve the overall clarity:
- Press the Windows logo key + I to open Settings.
- Go to System > Display.
- Scroll down and click on Advanced display settings.
- Click on Display adapter properties for Display 1 (or the relevant display).
- Go to the Color Management tab and click on Color Management.
- Under the Advanced tab, click on Calibrate display and follow the on-screen instructions.
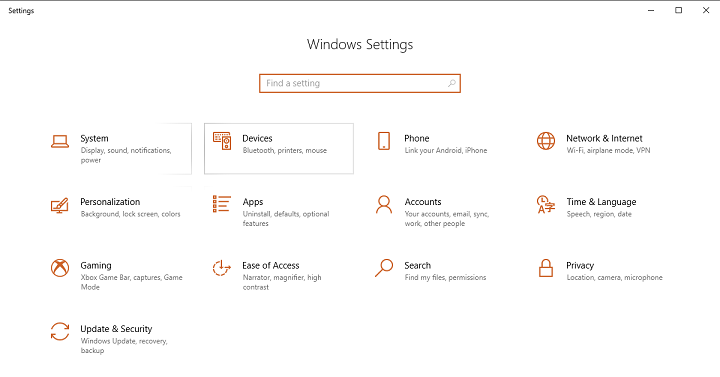
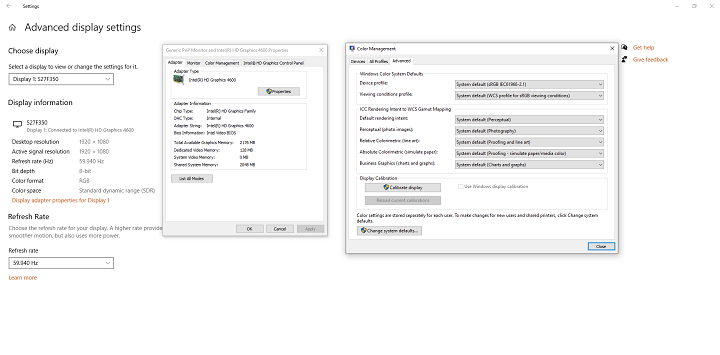
Solution 5. Reinstall Graphics Drivers
If updating the drivers did not help, try reinstalling them:
- Right-click on the Start button and select Device Manager.
- Expand Display adapters, right-click your graphics card, and choose Uninstall device.
- Restart your computer. Windows will attempt to reinstall the driver automatically. If it doesn't, you can download the latest driver from the manufacturer's website and install it manually.
By applying these advanced solutions, you should be able to tackle more persistent issues causing the blurriness on your Windows 10 screen. If the problem continues, consider the hardware considerations in the next sections.
Hardware Considerations to Fix Blurry Screen on Windows 10
If you've tried the basic and advanced troubleshooting steps and are still experiencing a blurry screen on your Windows 10 device, it might be time to consider potential hardware issues. Here are some key hardware aspects to review:
1. Check Cable Connections
Ensure that all cable connections between your computer and monitor are secure. Loose or damaged cables can cause display issues:
- HDMI, DisplayPort, or VGA Cables: Inspect these cables for any visible damage and ensure they are firmly connected.
- Try Different Ports: Sometimes, switching to a different port on your computer or monitor can improve the display quality.
2. Monitor Settings
Verify that your monitor is set to its native resolution and refresh rate:
- Access your monitor's on-screen display (OSD) menu using the buttons on the monitor.
- Navigate to the resolution and refresh rate settings and ensure they match the recommended specifications for your monitor.
3. Graphics Card (GPU)
A faulty or underperforming graphics card can lead to display issues:
- Update GPU Drivers: Ensure your graphics card drivers are up to date. You can download the latest drivers from the manufacturer's website (e.g., NVIDIA, AMD).
- Check GPU Performance: Use software like GPU-Z or MSI Afterburner to monitor your GPU's performance and temperature. Overheating or underperforming GPUs can cause display problems.
4. Monitor Calibration
Proper calibration can significantly improve display quality:
- Press the Windows logo key + I to open Settings.
- Go to System > Display.
- Scroll down and click on Advanced display settings.
- Click on Display adapter properties for Display 1 (or the relevant display).
- Go to the Color Management tab and click on Color Management.
- Under the Advanced tab, click on Calibrate display and follow the on-screen instructions.
5. Hardware Upgrades
If your hardware is outdated, consider upgrading components to improve display quality:
- Graphics Card: Upgrading to a more powerful GPU can enhance display performance, especially for high-resolution monitors.
- Monitor: Investing in a higher-quality monitor with better resolution and refresh rate can make a significant difference.
- Cables: High-quality cables (e.g., HDMI 2.0, DisplayPort 1.4) can support better resolutions and refresh rates.
6. Professional Assistance
If you suspect a hardware issue that you cannot resolve, consider seeking professional help:
- Consult a Technician: A professional can diagnose and fix hardware issues that may be causing the blurriness.
- Custom Rig: For specific needs, such as digital art or gaming, consulting with professionals to build a custom rig tailored to your requirements can be beneficial.
By addressing these hardware considerations, you can ensure that your display setup is optimized for the best possible visual experience. If the problem persists, it may be time to explore further hardware diagnostics or professional support.
Conclusion
In summary, a blurry screen on your Windows 10 device can be a frustrating issue, but it is often resolvable through a series of straightforward troubleshooting steps. From adjusting display settings and enabling ClearType text to updating drivers and checking hardware connections, there are numerous ways to restore clarity to your screen.
By following the advanced solutions and considering hardware factors, you can address persistent blurriness effectively. Additionally, implementing the prevention tips outlined in this post will help you maintain a sharp and vibrant display, reducing the likelihood of encountering similar issues in the future.
If you find that the problem persists despite your best efforts, don't hesitate to seek professional assistance. A clear and well-functioning display is essential for productivity, gaming, and enjoying multimedia content, so taking the time to resolve these issues is well worth the effort.







