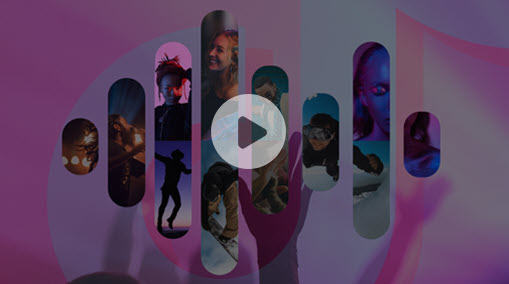Here in this post, you will get 6 practical tips to fix the YouTube issue - could not update video settings. Please try again later.
All these methods are tested, and we have used them to fix the same issue successfully many times.
Now let's dive right in.

Method 1. Check YouTube Server Status
When this issue happened, many users are eager to seek for solutions on their own side. However, sometimes, it is probably not your fault at all, but Google itself. The first thing that we should do is to check the server status. Here is the tool which I usually use.
If the server is all right, you can move to the next method.
Method 2. Refresh the Dashboard after a While
If the server is OK, then you can try refreshing your dashboard after waiting for a period, like 5 to 10 minutes. Sometimes the video you were trying to upload will be there, and you can click the publish button to upload it again.
Or you can also open a new tab after a while. Then go to your video manager, and then you will also see the video saving as a draft which you were trying to publish. Just click on publish button to continue.
The key point of this method is letting the YouTube rest for a while. Because sometimes something just bugs out, or your connection lags a bit.
Method 3. Shut Down and Restart the Browser
Based on our experiences, the browser glitch should be the most common cause from many issues, surely including this one - YouTube could not update video settings. Please try again later.
To fix it, it would be very simple. You just need to shut it down, and then open it again for the video uploading.
Method 4. Clear the Browser Caches
This would be the upgrade version of method 3. Both of them are about making the browser working properly for YouTube video uploading.
When we are doing jobs on the browser, the browser will remember what we have done. For some information, even though we shut it down and restart it, the browser still remembers it, and the error continues occurring.
To remove its memory thoroughly, we can clear its caches and cookies.
In the Chrome, just click on the three-dot icon which is located in the right upper corner of the browser. Then go to Settings and find Clear browsing data by scrolling down the page. Then you can choose which period and type of cache data you want to erase.
Method 5. Try to Upload the Video File on a Different Device
If the browser still has the YouTube issue of could not update video settings, please try again later. I guess you need to try to update the video files on a different device. If you're using your phone, try using a laptop or PC, or vice versa.
Method 6. Prevent the Issue from Coming Again
Well, this is the last solution. But it is not a real solution, but more than one way I recommend to you stop the issue happening.
Firs of all, the issue occurs if you do too many actions in a period of time, or in other words, try to perform some actions too quickly, and the server will stop accepting the data from you. Think it as a printer, you don't pull the paper out while it's printing, but only after it's fully printed do you remove it from the tray.
So the operation is simple, do not upload video files too many at one time. Besides, keep patience if your video file is very big, and do not start other operations.