Before we head to the 5 specific methods for fixing upside down videos, I want to share some little knowledge on why this kind of issue happens.
Most people may have told you to place your device, which record the video, correctly, when you are in this trouble and ask for help. However, in most occasions, there is nothing to do with it at all. Even though you place the device right, video files are still upside down when you play or upload it to YouTube.
The real problem lies in its metadata. Here taking an example may describe it more clearly. Here is the exif data of a video file.
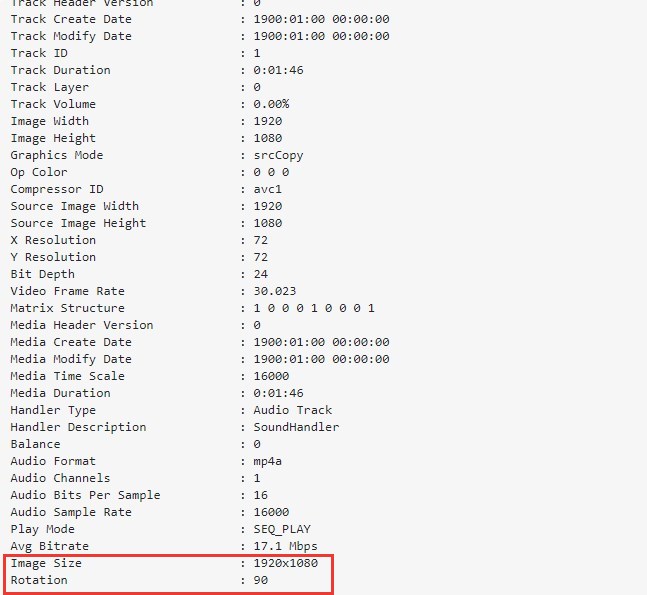
This is a video recorded by my Samsung Galaxy phone. You can see that the video was recorded in 1920 x 1080. But when I uploaded it to YouTube, it became 1080 x 1920. This is because the Rotation metadata. It says 90. When I upload it, YouTube reads this data and process it as the data says.
To fix it, basically, we have two kinds of solutions, temporarily and permanently. Temporarily fixing means using the media players. Most media players provide the option of rotating. But when you play it next time, it would be still upside down. The permanently fixing would be done by some video editing software. And in this post, we will share you 5 tools to make it. And they are,
Windows Movie Maker and VLC Player are for Windows users, QuickTime Player and iMovie are for Mac users, and VideoProc Converter AI is for both Windows and Mac. Compared with the others, VLC would be classified in the temporarily fixing way. If you just plan to play the video file, VLC would be the perfect option. If you want to share your video file, then use one of the other 4 tools to permanently change it.
For more details about these tools, please keep reading and find them in the following steps.
1. Windows Movie Maker
Windows Movie Maker is the built-in application on Windows computer. To fix the upside down videos using it would be very easy. After you import the video file into it, simply choose the Rotate left or Rotate right button, both of which are under the Home tab, to change it to the correct position. To permanently keep the settings to your video file, you need to save it on your computer by clicking the Save movie menu.
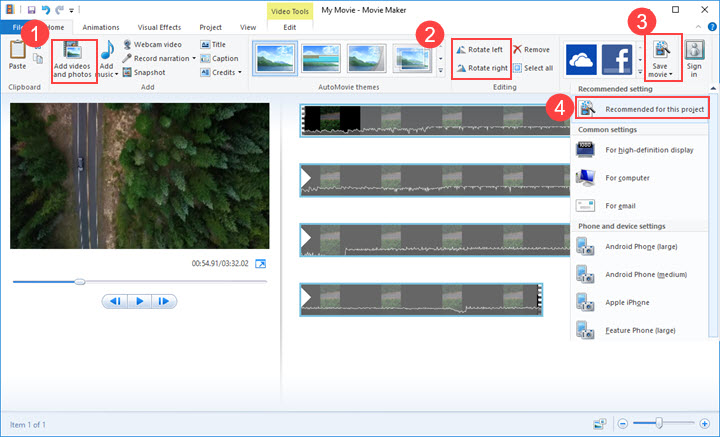
VLC Player
Primarily working as a media player, VLC player can also help you fix the upside down videos temporarily. However, you need to know that VLC will remember your settings. When you play any file next time, it will run as with the previous settings. It means that there must be something wrong when you play a normal video file. So my advice would be: Please do not forget to restore the settings. Anyway, here is the how-to.
Step 1. Open VLC on your computer and drag the video file into it.
Step 2. Now got to find Effects and Filters under the Tools tab.
Step 3. In the new pop-up window, choose Video Effects and then Geometry. Then you will have two options to fix the upside down video file. You can either enable the Transform for choosing a certain degree, or the Rotate for dragging the knob to set the angle. Then VLC would play the video file as you set.
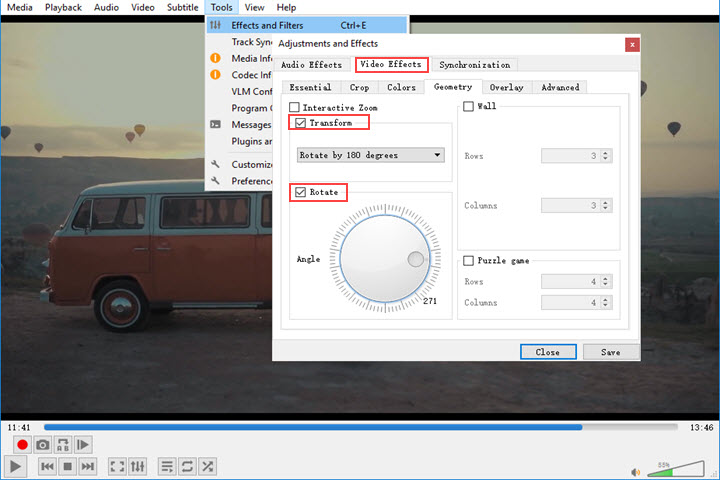
QuickTime Player
QuickTime is the built-in media player on Mac computers, but it is also with some basic video editing features, for example, the rotation. Unlike VLC player, after you choose the rotation feature in QuickTime, you can export the video with the rotation setting being saved.
First, open you upside down video in QuickTime. Then head to Edit menu. There you will see 4 options about rotation, i.e., Rotate Left, Rotate Right, Flip Horizontal, and Flip Vertical. Rotate Left and Rotate Right would be all that we need for fixing upside down videos. Chose either of them and change the video image to the right position. Lastly, click the File menu, choose Close option, and when it asks you if you want to save the changes, click the Save button. Then your setting would be saved in the video file.
iMovie
Even though iMovie is also for Mac users, compared to QuickTime, iMovie will provide you with more options to edit your video file. Besides, iPhone and iPad users can find it on your devices.
Step 1. Run iMovie on your Mac computer. Drag your upside down video file into iMovie timeline.
Step 2. Then find the crop icon which is at the top of the preview window. Next, click the rotate icon to make the video image right.
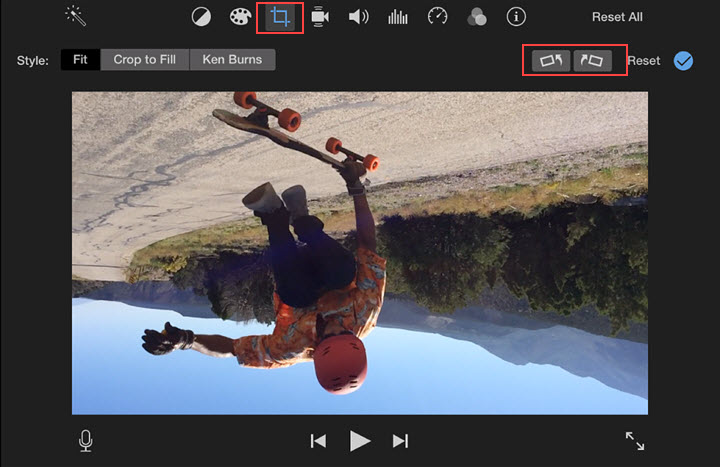
Step 3. After finishing the rotating, click the Export icon to save the edited video on your Mac.
VideoProc Converter AI
VideoProc Converter AI is a professional media transcoder. What makes it stand out among these 5 tools is its supporting hardware acceleration technology. By it, it will process the video file 47 faster than the others, and save you a lot of time.
Step 1. Download this application on your Windows 7/10 or Mac computer.
Note: The Windows version now supports AI-powered Super Resolution, Frame Interpolation, and Stabilization to enhance video and image quality. These AI features are not yet available in the Mac version but will be coming soon.
Step 2. Install and run it. Choose the Video tab.
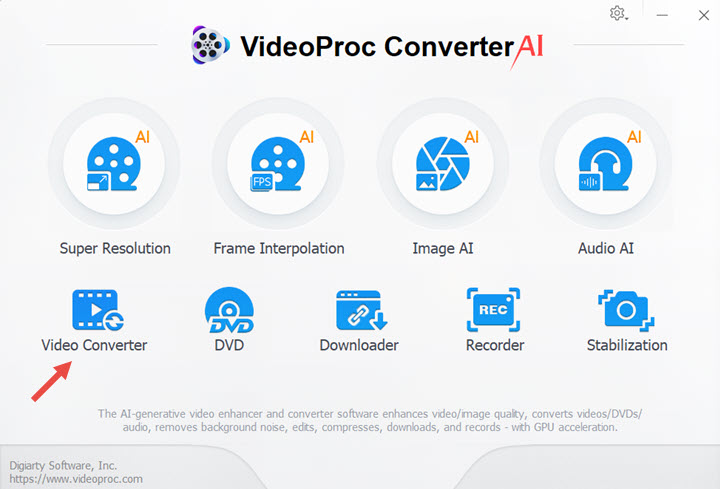
Step 3. Click on the +Video button to import the upside down video file. Then jump to its bottom and choose the Rotate menu in the Toolbox.
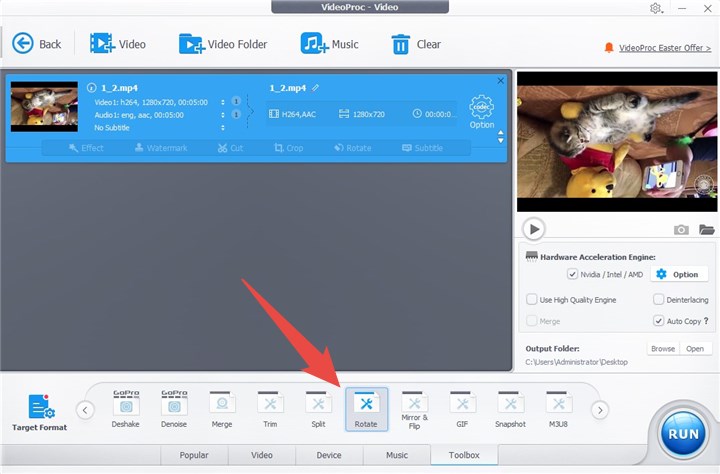
Step 4. Now you are in the rotation page. The operation would be easy. You just need to click on the Rotate Left or Rotate Right button. If you just want part of the upside down video flip, you can move the green play heads or input the numbers of the Start Time and End Time. Lastly, click the Done button back to the previous window.
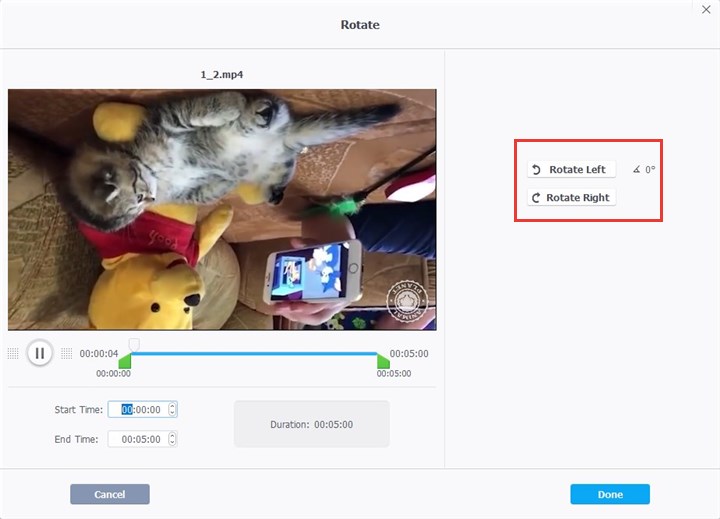
Step 5. Click the RUN button to start processing. Please do not forget to check the Hardware Acceleration Engine option for faster processing speed.
The Bottom Line
If you simply want to play the upside down video file in the right angle, then VLC would be you best option. More importantly, when you play it in VLC next time, it will remember your settings. However, if you want it playing correctly at anytime and anyplace, then Windows Movie Maker, QuickTime, iMovie, and VideoProc Converter AI, all of these 5 options work.
Note: The Windows version now supports AI-powered Super Resolution, Frame Interpolation, and Stabilization to enhance video and image quality. These AI features are not yet available in the Mac version but will be coming soon.









