Apple Music is a popular streaming platform with a vast library of songs, but sometimes users may encounter an error message that says "This song is not currently available in your country or region." This error can be frustrating, especially if you're paying for the service and can't access certain songs. In this article, we'll explore some possible causes of this error and provide some methods to fix it so that you can enjoy Apple Music without restrictions.
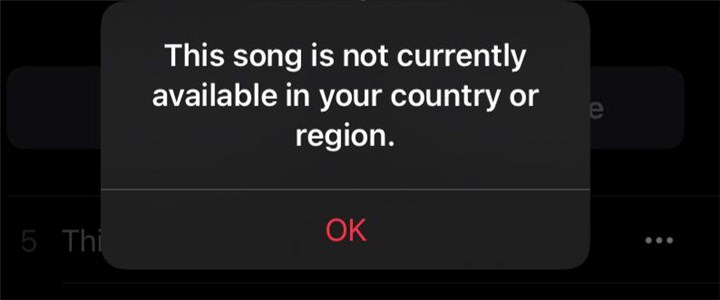
Part 1. Possible Causes of This Song is Not Currently Available in Your Country or Region
- Regional licensing restrictions: Sometimes, certain songs or albums are only licensed for specific regions. If you're trying to access content that's not available in your region, you'll get this error message.
- VPN or proxy usage: If you're using a VPN or proxy to access content from another country, you may encounter this error. Apple Music doesn't allow VPN usage, and it can detect when you're using one.
- Sync issues: If you're trying to access content that hasn't synced properly, you may get this error message. Make sure your device is properly synced with your Apple Music account.
Now that we've explored some possible causes of the error, let's look at some methods to fix it.
Part 2. How to Fix This Song is Not Currently Available in Your Country or Region on Apple Music
Method 1: Update iOS or iPad OS
Outdated software can cause compatibility issues with Apple Music, so it's important to keep your device up to date. Updating to the latest version of iOS or iPad OS can help ensure that you have access to all the latest features and that your device is running smoothly.
To check for updates on your iPhone or iPad, go to Settings > General > Software Update. If a new update is available, follow the on-screen instructions to download and install it.
According to Mixpanel, a third-party analytics company, iOS 16 adoption is hovering around 69% of iPhones as of December 9, 2022. This means that more than two-thirds of iPhone users are running the latest version of iOS, which was released on September 12, 2022. This also means that the majority of iPhone users should have no issues with Apple Music compatibility.
Method 2: Turn off VPN
If you're using a VPN to access Apple Music, it can affect the availability of songs based on the country or region of the connection. A VPN, or Virtual Private Network, allows you to connect to the internet through a server in another country, which can be useful for accessing content that is not available in your own country.
However, if you're using a VPN to access Apple Music, it can cause issues with the availability of songs, as Apple Music uses your device's location to determine which songs are available in your country or region.
To turn off VPN within the Apple Music app, go to Settings > Privacy > Advertising and toggle off "Limit Ad Tracking." To turn off VPN from the iPhone Settings menu, go to Settings > General > VPN and toggle it off.
According to a survey by GlobalWebIndex, as of Q3 2020, around 25% of internet users worldwide use a VPN, with the highest usage rates in Asia Pacific and Latin America. This means that a significant number of Apple Music users may be using a VPN to access the service.
Method 3: Reset Warnings in Apple Music or iTunes
When you play a song that is not available in your country or region, Apple Music or iTunes may cache the error message to improve performance. However, sometimes this cached data can cause issues and prevent you from accessing songs that are actually available in your location. Resetting warnings can help clear this cached data and fix the issue.
To reset warnings in Apple Music or iTunes, follow these steps:
- Open Apple Music or iTunes on your device.
- Play a song that is not available in your country or region and wait for the error message to appear.
- Click "OK" on the error message and then click "Edit" in the menu bar.
- Click "Reset Warnings" and then click "OK" to confirm.
Method 4: Change Apple ID Country or Region
If resetting warnings doesn't work, you can try changing your Apple ID country or region. This method enables you to match the songs available in your location.
To change your Apple ID country or region on iPhone or iPad, follow these steps:
- Open the Settings app on your device and then tap your name.
- Tap "iTunes & App Store" and then tap your Apple ID at the top of the screen.
- Tap "View Apple ID" and then enter your password or use Touch ID/Face ID.
- Tap "Country/Region" and then select your new location from the list.
- Follow the on-screen instructions to update your payment information and billing address.
To change your Apple ID country or region on a computer, follow these steps:
- Open iTunes and then click "Account" in the menu bar.
- Click "View My Account" and then enter your Apple ID and password.
- Click "Change Country or Region" and then select your new location from the list.
- Follow the on-screen instructions to update your payment information and billing address.
You can also change your Apple ID country or region online by visiting the Apple ID account page and following the same steps as changing it on a computer.
Method 5: Remove and Re-Add Songs to Library
One reason why a song might not be available in your country or region is due to outdated or incorrect metadata. Removing and re-adding the song to your library can refresh the metadata and availability status.
To delete a song from your library, follow these steps:
- Open the Music app on your iPhone or iPad.
- Find the song you want to delete and swipe left on it.
- Tap the "Delete" button.
- Confirm that you want to delete the song.
To re-add the song to your library, follow these steps:
- Open the iTunes Store app on your iPhone or iPad.
- Find the song you want to add and tap the "..." button next to it.
- Tap "Add to Library."
- The song should now be available in your library.
Method 6: Turn Off and Turn on Sync Library
Another reason why a song might not be available in your country or region is due to syncing issues between your device and the Apple Music server. Turning off and turning on Sync Library can help resolve any discrepancies.
To turn off Sync Library, follow these steps:
- Open the Settings app on your iPhone or iPad.
- Tap on your name at the top of the screen.
- Tap on "Music."
- Turn off the "Sync Library" toggle.
To turn on Sync Library, follow these steps:
- Open the Settings app on your iPhone or iPad.
- Tap on your name at the top of the screen.
- Tap on "Music."
- Turn on the "Sync Library" toggle.
Method 7: Sign Out and Sign In Account
Sometimes, your account settings and preferences can become corrupted or outdated, causing issues with your device. Signing out and signing in can help reset these settings and preferences, potentially resolving the error message.
To Sign Out and Sign In Your Apple ID Account, here are the steps to follow:
- Open the Settings app on your iPhone or iPad.
- Tap on your name at the top of the screen.
- Scroll down and tap "Sign Out."
- Enter your Apple ID password to confirm.
- Once signed out, tap "Sign In" and enter your Apple ID and password.
Method 8: Force Quit Apps and Restart Device
If signing out and signing in doesn't resolve the issue, you can try force quitting apps and restarting your device. This method can clear any temporary glitches or bugs that might be causing the error message.
Force Quit Apps on iPhone or iPad:
- Swipe up from the bottom of the screen and hold your finger in place for a moment.
- Swipe left or right to find the app you want to force quit.
- Swipe the app up and off the screen to quit it.
Restart Your iPhone or iPad:
- Press and hold the power button until the "Slide to Power Off" option appears.
- Swipe the red power icon to the right to turn off your device.
- Wait a few moments, then press and hold the power button again to turn your device back on.
Method 9: Import Original or Edited Music in the Right Way
When you import music from your device to Apple Music or iTunes, it's important to do it in the right way. If you import original or edited music that isn't available in Apple Music's database, it can cause an error and make it unavailable in your country or region.
To avoid this error, follow these steps to import your music correctly:
- Open iTunes and go to "Preferences."
- Click on the "Files" tab and make sure "Keep iTunes Media folder organized" and "Copy files to iTunes Media folder when adding to library" are checked.
- Go to "File" and select "Add to Library" or "Add Folder to Library."
- Choose the files or folders you want to import and click "Open."
By following these steps, your music will be added to your iTunes library without any errors.
Method 10: Check for Software Bugs
If you've tried all the previous methods and you're still seeing the message "this song is not currently available in your country or region," it could be due to a software bug. Bugs can cause Apple Music or iTunes to think a song is not available in your country or region, even if it is.
To check for software updates and fix any bugs, follow these steps:
- On your Mac, go to the Apple menu and select "System Preferences."
- Click on "Software Update" and check for any available updates.
- If updates are available, click "Update Now" and follow the prompts to install them.
By checking for software updates, you'll ensure that your Apple Music or iTunes is running smoothly and that any bugs that may be causing the error are fixed.
Part 3. Frequently Asked Questions about Apple Music not Available in Your Region
What Happens if I Try to Access Apple Music from a Region Where It's not Available?
If you try to access Apple Music from a region where it's not available, you'll receive an error message informing you that the service is not available in your region.
Can I Get in Trouble for Using a VPN to Access Apple Music from a Restricted Region?
Using a VPN to access Apple Music from a restricted region may violate local laws and regulations. It's important to research the legal implications of using a VPN in your country before attempting to access Apple Music in this way.
What should I Do if I'm Having Trouble Accessing Apple Music Even Though It's Available in My Region?
If you're having trouble accessing Apple Music even though it's available in your region, try signing out of your account and signing back in. You can also try restarting your device or updating the app to the latest version. If the problem persists, contact Apple Support for assistance.








