The issue - this file has no audio or video streams - can be caused from many reasons. Based on the information that we have collected from our users and the online forums, there are two big ones which could lead to this problem.
One is the container format, especially the .mp4. If your Adobe Premiere works weird because of this, it would be very easy to fix, and the detailed solution will be listed first in the following content.
The other reason is about the file codec, bit rate, and frame rate. For example, this user from Reddit said, "I have an H264 MP4 that needs to end up on DVD. Premiere and AME say 'this file has no audio or video streams'. This is likely because the file is variable frame-rate (internet source). What is the best way to convert it to constant frame-rate for Premiere to be able to ingest it?"
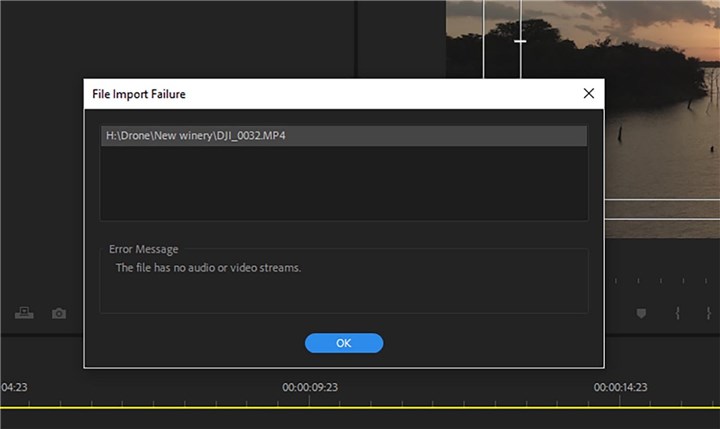
Anyway, if you are in such situation, you can follow the solutions below make it fixed. Check them now.
Solution 1. Rename the File Container Format
This would be the easiest solution you can first try. And most time, it works. What you need to do is just change file container format to another one. For example, if your original file is .mp4, you can change it to .mov.
When you are trying this solution, please also make sure your file name is not too long. If it is, please shorten it.
Solution 2. Use QuickTime and Clean Adobe Premiere Media Cache
This is kind of the upgrade version of the solution 1. If you have tried the solution 1, but it does not work for you, you can follow the steps below to continue.
The core of this solution is installing QuickTime to help with the issue. The logic is QuickTime supports many formats and codecs. And it will help Adobe Premiere to read the original file correctly. And here are the steps/
Step 1. Go here for downloading QuickTime, and then install it on your computer.
Step 2. After the QuickTime installation finishes, go back into Adobe Premiere Edit > Preference > Media > Media Cache Database > Click on the Clean button, which will help you remove the media cache files saved in Adobe Premiere.
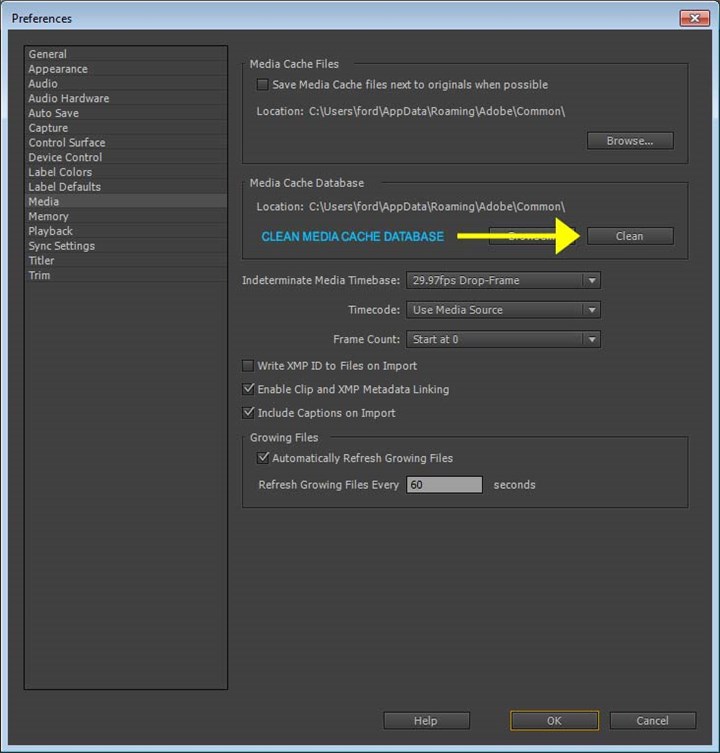
Step 3. Shut down Adobe Premiere Pro, and then reboot it. Now you can successfully import the video file into Adobe Premiere. If not, now worries, we have the last solution to help you in the next part. Check ti there.
Solution 3. Re-encode the Video File
OK, this would be our last solution recommended for you fix the issue of this file no video or audio streams in Adobe Premiere. It mainly helps you adjust the video file parameters to the ones which Adobe Premiere Pro likes.
To make it, we need some help from some transcode tools. Here we recommend VideoProc Converter AI as the best option, since it supports 370+ media formats. You can choose any format you prefer and Adobe Premiere is compatible with. Besides formats, VideoProc Converter AI also enables users to switch the codecs, bit rate, frame rate, and more. Most importantly, it will ensure you the fastest speed of transcoding, owing to its supporting of level-3 hardware acceleration technology.
So why not free download it now and follow the steps below to fix the issue?
Note: The Windows version now supports AI-powered Super Resolution, Frame Interpolation, and Stabilization to enhance video and image quality. These AI features are not yet available in the Mac version but will be coming soon.
Step 1. After downloading VideoProc Converter AI on your Windows or Mac computer, install it as default or what your prefer. Then launch it and choose the Video option.
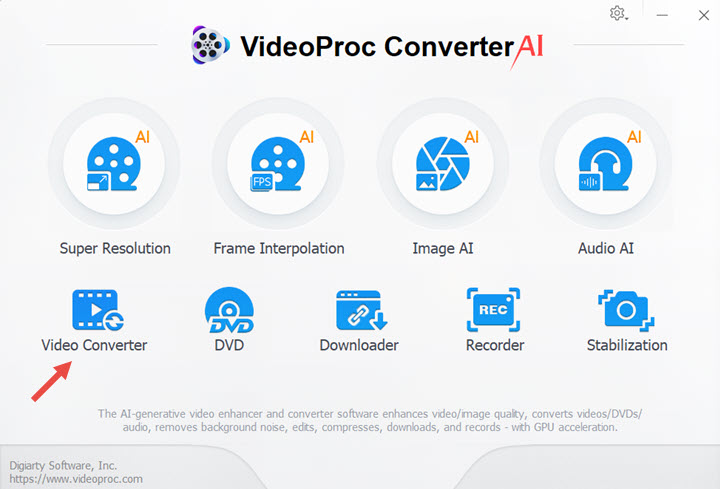
Step 2: In the new window, click +Video button to import the video file. Then scroll down to the bottom of the interface, and choose the Video option. Now you can choose the preferred format, for example, MP4 (h.264). If there is the one you are looking for, please check the Target Format button to find more.
Step 4: Bay far, we almost finish all the work. Then what you need to do is just checking the Hardware Acceleration Engine option, which can ensure you the fast conversion speed, choosing the Output Folder which you prefer, and lastly, click the RUN button to start.
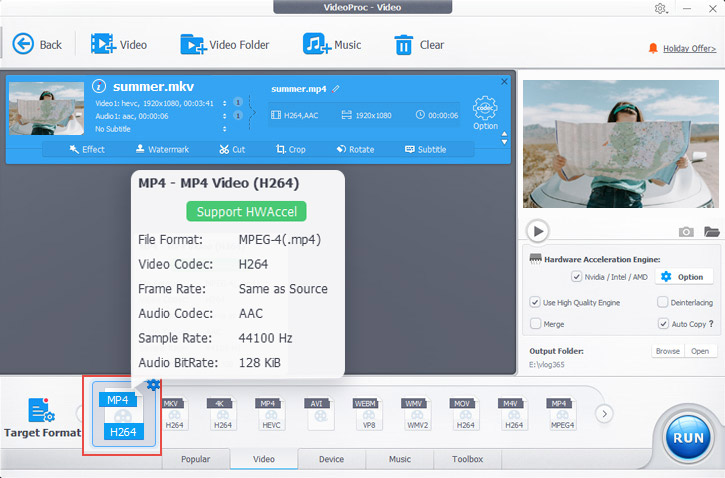
Optional: If your video file is with variable frame rate or variable bit rate, then you may need to do a little more. Click the gear button of Codec Option, and you will see the window below. There you can change some parameters of the output file, like its frame rate, resolution, aspect ratio, etc.
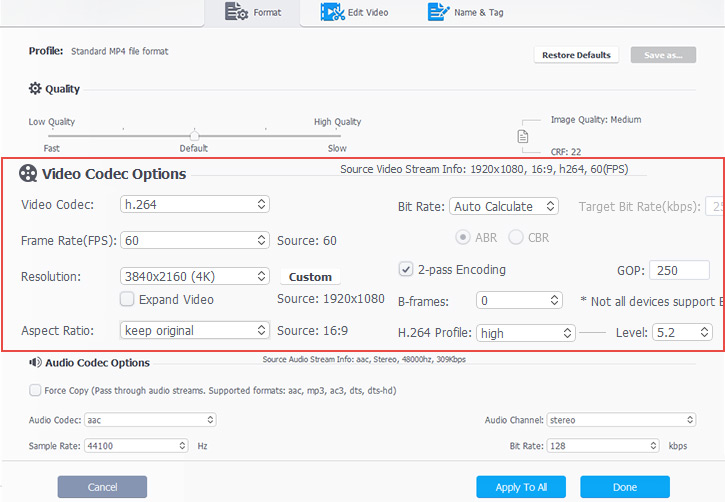
After VideoProc Converter AI finishes the processing of the video file, you can import it into Adobe Premiere now.
What to Do Next?
With all these three methods, you can definitely fix the Adobe Premiere issue: this file has no audio or video streams. Since we have prepared the solutions from the basic to the advanced, so please follow them one by one, and then check if it works.









