Online video converters allow users to convert video files to the format of their choice without the need to download software to the computer hard drive.
There are occasions when the online video converter is not working properly, with several different reasons as to why this may be the case. The video converter may stop working while you are trying to convert files, the site may be down, or there may be issues with the browser you are using.
We understand the issues. The following article identifies the most common causes for onlinevideoconverter.com not working and provides solutions to these issues. It also suggests a better alternative.
Connection Not Private
When the message "Your Connection is Not Private" is displayed on your computer, it means your browser cannot verify that the site is safe to visit. The message prevents you from entering the site because your personal information may not be safe if you enter.
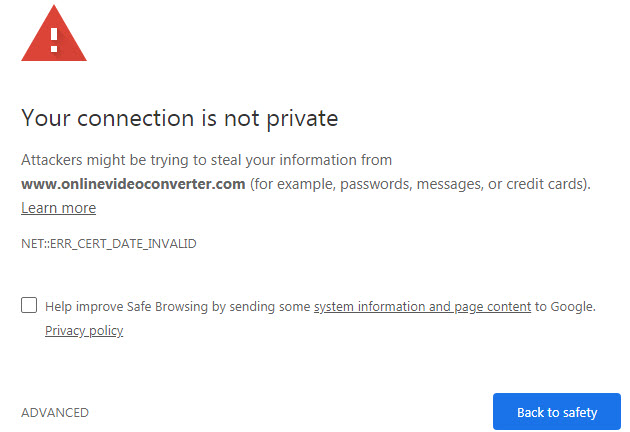
When you try to enter a site, your browser will verify the security certificate before you enter to ensure your personal information is kept safe. When the certificate cannot be verified, the connection is not a private message is displayed.
Often reloading the page is sufficient to fix the problem. Otherwise, you should check your system clock matches the browser clock. If that does not work, you can try private browsing. A full list of all the possible solutions is available here.
If all fails, there is an option to proceed to the site regardless. To do this, you click on "ADVANCED" and then the "proceed to site" button.
Onlinevideoconverter.com is Online but Can't be Accessed
There are many reasons you cannot access onlinevideoconverter.com even though you know it is online, including DNS or browser issues. The following solutions may fix the problem.
Hard Refresh
A hard refresh clears the browser's cache for a specific page and forces it to load the most recent version of the page. This may be necessary when changes have been made, but they do not immediately register because of caching.
To perform a hard refresh, press CRTL + F5
Clear Cache & Cookies
If a hard refresh does not fix the problem, it may be necessary to clear all your cache and cookies. The cache is used to speed up your internet browsing. When you visit a particular page on the computer, the images are cached and saved on the hard drive, so the next time you visit the page, it will load quicker.
On the other hand, cookies contain information about your previous selections when you visited a particular site. This could include information like your login and password so that it is automatically filled in the next time you visit the site.
Both of these tools are designed to help pages load quicker; however, if you want to enter new information or if the site changes, this can create issues. Clearing the cache and cookies, all the previous information, settings, and information are forgotten.
The way to clear cache and cookies depends on the browser you are using. For example, in Google Chrome, you will go into settings>privacy and security>clear browsing history.
Clear Local DNS Cache
If this does not rectify the problem, you may need to clear the local DNS cache.
DNS stands for domain name system. It is like a phonebook that connects users to websites. The local DNS cache is the temporary storage of information relating to the previous DNS lookups on the web browser or the computer's operating system.
The primary reason for doing this is to make browsing quicker. By keeping a local copy of a DNS lookup, a website's URL can be resolved to the corresponding IP a lot quicker than would otherwise be possible. Again the problem arises when the site or information changes. In these circumstances, the local DNS cache should be cleared.
To clear the local DNS cache and ensure you are using the most recent cache your ISP has when using Windows, go to Start>Command Prompt>type "ipconfig /flushdns" and hit Enter.
On a macOS, first open the command line interface Go> Utilities>Terminal, then type sudo killall - HUP mDNSResponder, and hit enter. You will then need to enter your computer password and hit enter.
Onlinevideoconverter.com Stops Working When Converting Files
Sometimes onlinecovnverter.com may stop working either while you are converting files or when you begin to convert files. The messages you receive could include:
- Video cannot be converted; please try another link; or
- An error has occurred; please try converting again.
Alternatively, the program may stop responding while the file is waiting in line or while preparing to convert.
In these instances, the best thing to do is to try all the previous suggestions. As a last resort, you may have to leave the file and come back at a later time when it will often run without issue; however, we understand this can be pretty frustrating, especially if you need to get a file converted in a hurry.
If you find that this is happening more often, it may be time to try an alternative.
VideoProc Converter AI
We recommend VideoProc Converter AI. This program is good at media format transcoding and very easy to use. Once you have downloaded the software, you just need to follow the following steps.
Note: The Windows version now supports AI-powered Super Resolution, Frame Interpolation, and Stabilization to enhance video and image quality. These AI features are not yet available in the Mac version but will be coming soon.
1. Open the software and click the video button.
2. Drag the file to be converted into the software.
3. Select the required output format.
4. Click Run
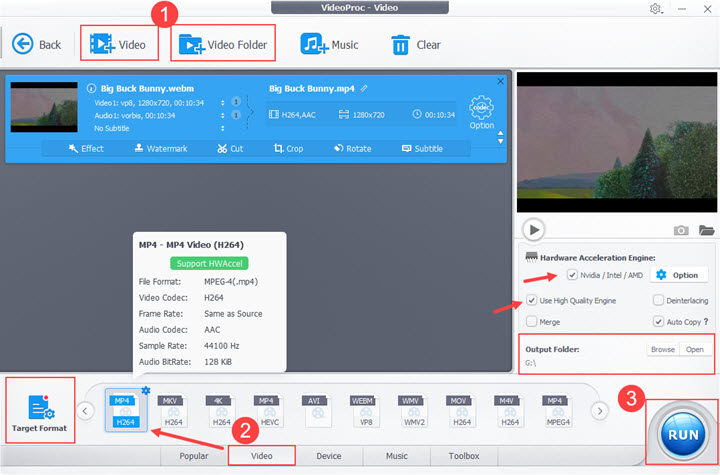
Or you can jump to here for more guides on how VideoProc Converter AI deals with the media transcoding.
The Bottom Line
One of the byproducts of using software online is there can be issues. The problems discussed above are the most common, along with their solutions; however, if the problem persists, it is worth looking for a better alternative, such as VideoProc Converter AI.









