Discord has transformed how we communicate, especially in the gaming community and among friends. Despite its robust features, many users face an annoying issue: Discord random muting during voice calls. Picture this: you're strategizing with teammates during an intense gaming session, and suddenly, you can't hear anyone or be heard. This common issue disrupts communication in gaming, work meetings, and virtual hangouts, leaving users scrambling to fix their mic settings mid-call.
While Discord is a powerful app, it’s not immune to glitches - and this one can be particularly annoying. This article will explore seven effective solutions to address the common problem of Discord randomly muting users during calls. By following these steps, you'll be well on your way to restoring clear communication and enhancing your overall Discord experience. Let's dive in!
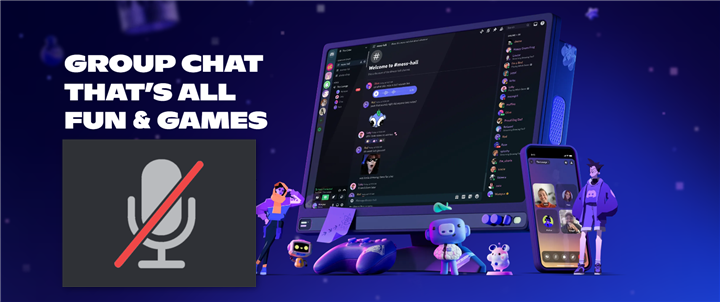
Common Causes of Random Muting in Discord
Random muting can stem from various sources, including user settings, hardware conflicts, and software bugs. Statistics show that a significant percentage of users, approximately 25%, encounter audio issues on Discord at some point, often related to unexpected muting.
To effectively solve this problem, it’s essential to understand what’s causing it. Here are some common reasons Discord may randomly mute your microphone:

- Hardware Issues: Problems with your microphone or headset can interrupt the audio signal, leading to muting.
- Permissions and Access: Incorrect permissions on Discord or your operating system can prevent your mic from functioning smoothly.
- Network Instability: Weak internet connection or Wi-Fi instability can cause interruptions in audio.
- Software Conflicts: Discord may conflict with other software on your device, leading to temporary muting or sound issues.
- User Settings Configuration: Many users unknowingly alter settings which can lead to random muting. For instance, features like Push to Talk may be activated, causing users to unintentionally mute their microphone.
- Outdated Audio Drivers: If your drivers are not current, they may interfere with your audio hardware’s performance, leading to unexpected muting during calls.
- Bluetooth Device Conflicts: If you use Bluetooth devices for audio, be aware that these can sometimes cause conflicts due to limited bandwidth.
Understanding these causes allows us to target the right solutions and troubleshoot more effectively.
Solutions to Fix Random Muting Issues on Discord
Solution 1: Adjust Microphone Permissions and Access
Sometimes, Discord may not have the correct permissions to access your microphone, leading to random muting. Here’s how to adjust permissions:
- In Discord: Go to Settings > Voice & Video and check if your microphone is selected and enabled.
- On Windows: Go to Settings > Privacy > Microphone and ensure apps can access your microphone.
- On Mac: Navigate to System Preferences > Security & Privacy > Microphone and make sure Discord is allowed access.
These permissions ensure that Discord has the necessary access to use your microphone without interruptions.
Solution 2: Update and Restart the Discord App
Keeping Discord up-to-date is essential, as updates often resolve bugs and improve stability.
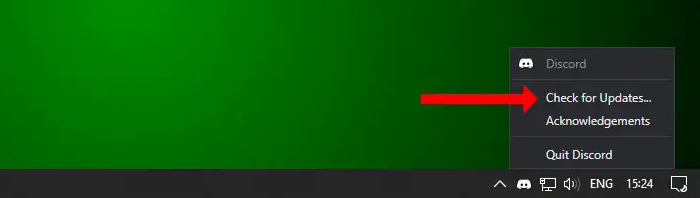
- Check for Updates: Go to Help > Check for Updates in Discord.
- Restart the App: Fully close and reopen Discord after the update to apply changes.
Outdated software can cause compatibility issues, leading to random muting. Restarting after updating often resolves these problems.
Solution 3: Test and Optimize Your Internet Connection
If your internet connection is weak or inconsistent, Discord may drop audio or even mute you intermittently.
- Run a Speed Test: Use a tool like Speedtest to check your internet speed and stability.
- Reconnect: If your connection is stable, rejoin the Discord call to test if the audio improves.
Pro Tip: Consider switching to an Ethernet connection or a stronger Wi-Fi network if you frequently face connectivity issues.
Solution 4: Configure Voice and Video Settings in Discord
Configuring Discord’s settings can optimize audio performance and prevent muting issues.
- Adjust Input Sensitivity: Go to Settings > Voice & Video and manually set input sensitivity for accurate voice detection.
- Enable Noise Suppression: This feature reduces background noise, improving call quality.
- Select the Right Devices: Make sure you’re using the correct input and output devices under Voice & Video settings.
With these settings, Discord can better detect your voice, reducing the chance of random muting.
Solution 5: Test and Update Hardware
Sometimes, the issue lies in your microphone or headset, not Discord.
- Test Another Microphone: Switch to another microphone or headset to see if the problem persists.
- Update Audio Drivers: On Windows, go to Device Manager > Sound, video, and game controllers, right-click your audio device, and select Update driver.
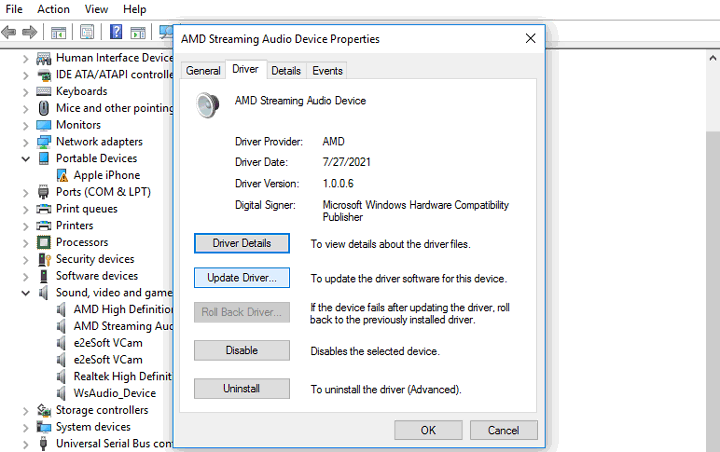
Faulty hardware or outdated drivers can often be the root of Discord audio issues.
Solution 6: Check for Conflicts with Background Apps
Other apps may interfere with Discord’s audio, especially if they also use your microphone or have overlays.
- Identify Conflicting Apps: Apps like Skype, Zoom, or other voice programs can create issues with Discord. Disable Overlays: Certain apps, like Steam or Nvidia, use overlays that may disrupt Discord’s performance. Turning them off can prevent audio interference.
Closing or adjusting settings in conflicting apps helps ensure smooth, uninterrupted audio in Discord.
Solution 7: Reinstall Discord for a Fresh Start
If you’ve tried everything and are still experiencing random muting, a full reinstallation may help reset Discord settings and clear up lingering bugs.
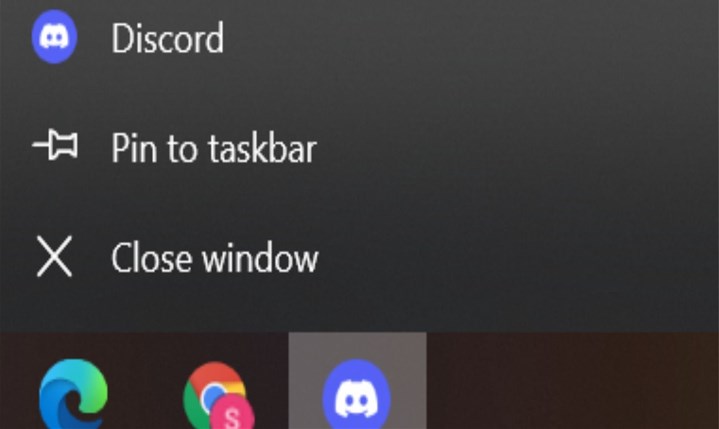
- Uninstall Discord: Remove Discord from your system.
- Reinstall: Download the latest version from the Discord website and reinstall the app.
A fresh installation clears old settings and data, reducing the chances of further issues.
Bonus Tip: How to Download Discord Videos Easily
In addition to addressing audio issues on Discord, you might also find yourself wanting to save videos shared during calls or in channels. If you want to download and save Discord videos for offline viewing, VideoProc Converter AI makes it easy.
It lets users download videos for free from more than 1,000 websites and after downloading, you can convert videos to various formats to suit your playback needs. Moreover, if you are not satisfied with the video quality you downloaded, VideoProc Converter AI also offers an AI upscaling feature to help you improve your video clarity.
Step 1. Download and install VideoProc Converter AI. Hit Downloader to open the built-in video downloader.
Note: The Windows version now supports AI-powered Super Resolution, Frame Interpolation, and Stabilization to enhance video and image quality. These AI features are not yet available in the Mac version but will be coming soon.

Step 2. Hit Add Video to paste the Discord video link here. Hit Analyze. Choose the format and resolution your want and click "Download Selected Videos".
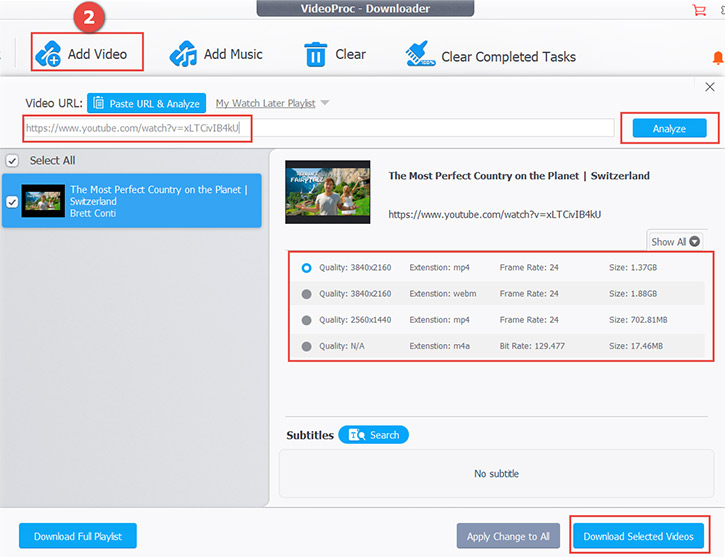
Step 3. Hit "Download now" button to start downloading Discord videos.
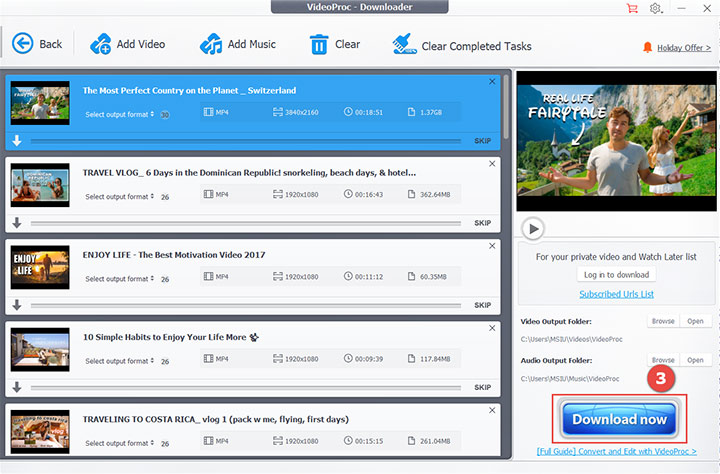
Conclusion
In summary, the problem of Discord randomly muting users during calls can be frustrating, but there are several effective solutions to explore. From checking audio settings and updating software to using tools like VideoProc Converter AI, you have multiple strategies to enhance your audio experience. By systematically applying these solutions, you can ensure smoother communication on Discord, allowing for better collaboration and enjoyment during your calls.









