Firefox is not playing videos on websites. I am trying different add-ons from your suggestions however nothing is working. Youtube videos are not playing the same as videos and audio from different other sites
A user from Firefox Forum
Have you ever met the frustrated situation of trying to watch a video in Firefox but it won't play videos? For users, the problem of "Firefox not playing videos" can be frequent and annoying. Whether we're watching educational stuff or the newest cat videos, videos are an essential part of our online experience. Like this user above, you're not alone. But fret not – we're here to guide you through seven straightforward methods to get your videos running smoothly in Firefox once again. So if you're sick of staring at a frozen screen or getting error messages, let's get started with the solutions so you can get back to using Firefox for watching videos!

How to Fix Firefox Not Playing Video in 7 Ways
Method 1: Check Internet Connection
A stable internet connection is necessary for watching videos in Firefox and any other browsers. Your Wi-Fi or data connection may be the cause of Firefox won't play videos issue if it is unstable. When your internet connection falls, the error "Could not connect to server" pops up. So the first step to enjoying continuous video streaming is making sure your connection is in good hands. You can try to restart your server, plug out and plug in your wire, or move closer to your Wi-Fi source.
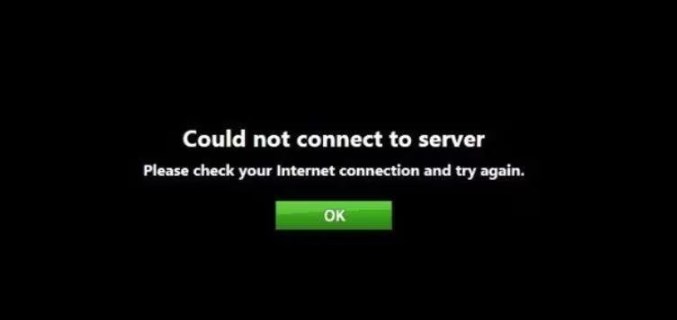
Method 2: Update Firefox to the Latest Version
Like other browsers, Firefox releases regular updates. When playing videos, older versions may encounter issues. Keeping Firefox updated ensures that it has the newest features and bug fixes, which enhances the experience of watching your favorite videos.
Head to Help > About Firefox: Find out if there's an update waiting for you. If there's an update, click Restart and follow the prompts.
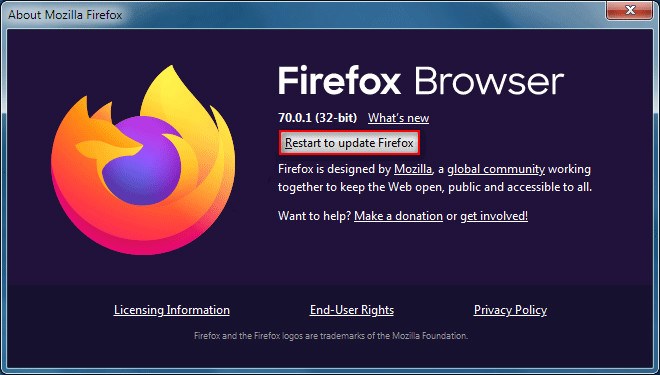
Method 3: Disable Add-ons and Extensions
Add-ons and extensions are like your browser's sidekicks. They improve the functionality and features, personalizing your browsing experience. On the other hand, having too many sidekicks can occasionally ruin video time. It's time to disable those add-ons temporarily and give your browser a break.
Tap into the Menu and you'll see a collection of add-ons and extensions. Click the blue button to turn it grey and you've disable it successfully.
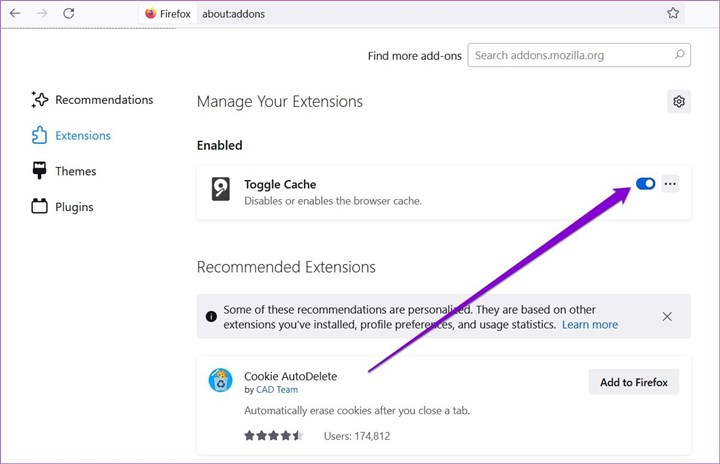
Method 4: Clear Browser Cache and Cookies
Think of your browser as a closet. It gathers dirt over time, and occasionally it may interfere with smooth video playback. Too many cache and cookies can make your browser slow and cause Firefox won't play video problems. Giving your browser a spring cleaning and clearing the cache and cookies will make room for fast video streaming.
Navigate to Options >click on Privacy & Security on the left > click on Clear Data under Cookies and Site Data.
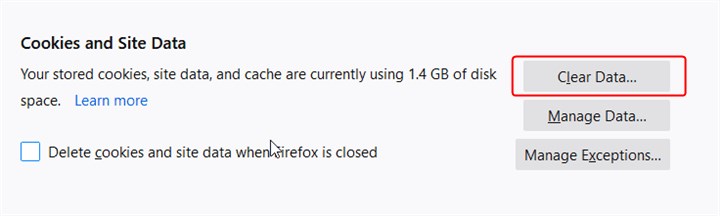
Method 5: Disable Hardware Acceleration
Browser hardware acceleration allows Firefox to make the best use of the computer's hardware for graphics-intensive operations like video loading. However, Firefox and graphics processors might occasionally clash. This can make it difficult for videos to be displayed on websites. Thus, give turning off hardware acceleration a shot to see if that fixes the issue with Firefox not playing videos.
Click on the Firefox menu and select Options. Select the General panel. Scroll down to Performance and uncheck Use recommended performance settings. Uncheck Use hardware acceleration when available. Click the Firefox menu icon and select Exit. Restart Firefox.
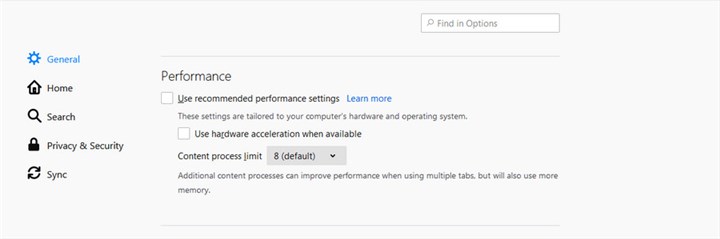
Method 6: Enable AutoPlay on Firefox
Your ticket to a seamless video experience is AutoPlay. It's like having your very own usher to make sure everything goes smoothly at the start of the play. When you enable AutoPlay, videos will start playing on their own whenever you come across them, saving you the trouble of having to click on them manually.
To enable autoplay settings in Firefox, open the browser and type the URL into the address bar. Locate the URL, click on it, and then select the Arrow Button from the drop-down menu. Click on "More Information" and choose "Permissions" from the menu bar. Look for the Autoplay option under permissions, uncheck "Use Default," and ensure that "Allow Audio and Video" is selected.
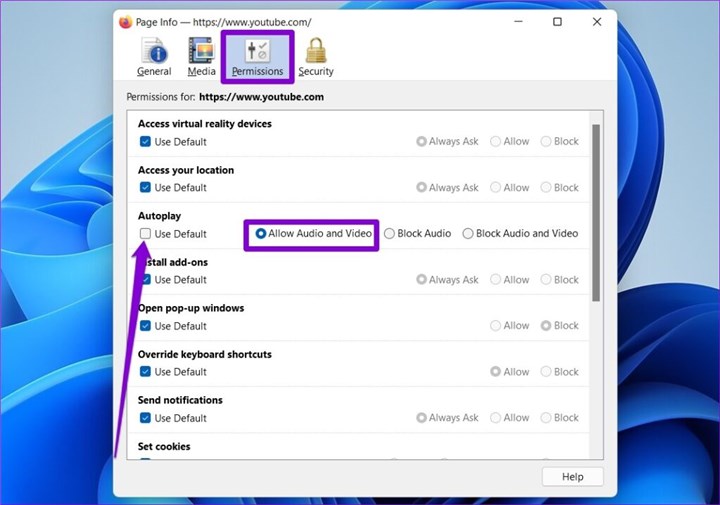
Method 7: Use Troubleshoot Mode
Troubleshoot Mode is your detective sidekick when everything else fails. It assists in solving riddles surrounding frequent video problems. It's time to let Troubleshoot Mode do its thing if you've tried all the previous fixes and the videos still won't go.
Go to the Menu and Help > Troubleshoot Mode. Click on Restart to open Firefox in Troubleshoot Mode. Disabling custom settings and add-ons in Troubleshoot Mode helps in locating the source of video playback problems.
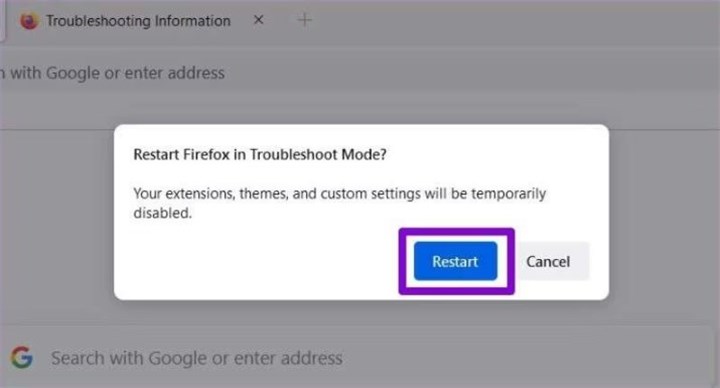
Conclusion
Now you've got 7 quick solutions to fix Fixfors not playing videos issue, and you can try each one to make your videos play smoothly on your Firefox again. Enjoy your watching!







