Immersing in video creation in Premiere Pro only to be met with the frustrating hiccup of "Error Retrieving Frame" can feel like hitting a roadblock in the fast lane of video editing. Adobe Premiere Pro reigns supreme as the go-to video editing software for professionals sculpting visual masterpieces, but despite its peerless editing capabilities, Premiere is still error-prone, and the 'error retrieving frame' is one of them. This particular error message arises when the software fails to extract information for a specific frame, resulting in an unwelcome black screen. If this is what you are dealing with, fret not, as here in this post, we will show you the best 8 ways to fix the "error retrieving frame" issue in Premiere Pro. Read on!

How to Fix Error Retrieving Frame in Premiere Pro
Method 1. Restart Your Computer
Restarting your computer is worth trying as the first step. Rebooting your computer gives your system a clean slate and a fresh start, which can help eliminate any temporary glitches or conflicts that might lead to the error retrieving frame in Premiere.
Method 2. Convert a Variable Frame Rate to a Constant Frame Rate
Premiere may inaccurately retrieve frames due to a video file with a variable frame rate, and this issue is notably prevalent in gaming videos, particularly those featuring high FPS games. To check whether your video has a variable frame rate: right-click on the clip in the Media Browser > Properties, and see if it shows "Variable Frame Rate Detected" at the bottom.
Addressing the "Error retrieving frame Premiere" problem related to VFR can be resolved by converting it to a constant frame rate. To do that, free download and install VideoProc Converter AI on your computer, and follow the steps below:
Note: The Windows version now supports AI-powered Super Resolution, Frame Interpolation, and Stabilization to enhance video and image quality. These AI features are not yet available in the Mac version but will be coming soon.
Step 1. Launch VideoProc Converter AI and go to the Video menu from the interface.
Step 2. Import your video using the +Video button in the upper left corner. Select the output format in the Video tab at the bottom, and ensure the selected output format matches both the audio and video codec of the original video to avoid re-encoding.
Step 3. Click the Option icon and in the Frame Rate drop-down, select keep original.
VideoProc Converter AI is designed with default CFR settings, allowing you to convert VFR to CFR without any hassle.
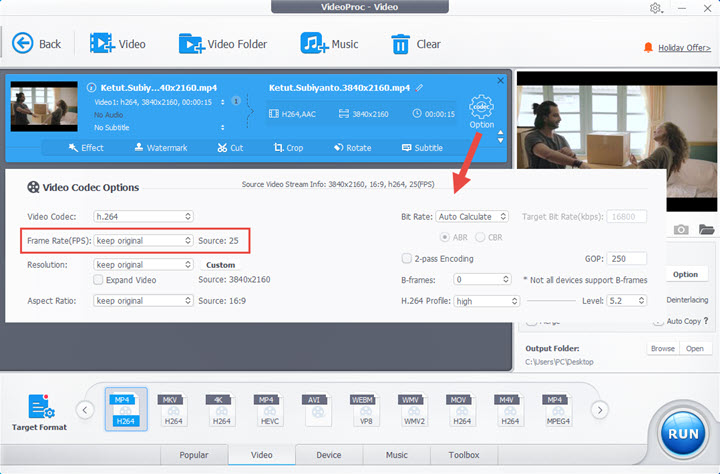
Step 4. Click on Run to convert VFR to CFR
Now, reload the converted file to Premiere and the error retrieving frame should have vanished.
Method 3. Reset VLC Preferences
As excessive or corrupted media cache files can eat up too much space and interrupt the operation of Premiere Pro, shedding the cache and data accumulated could drive the software to work more efficiently and fix the error retrieving frame in Premiere:
Step 1. In Premiere Pro, select the Edit tab in the upper left > Preferences > Media Cache.
Step 2. Select Delete > Delete all media cache files, and click OK.
The software will automatically restart, and reload your files to see if the error is fixed.
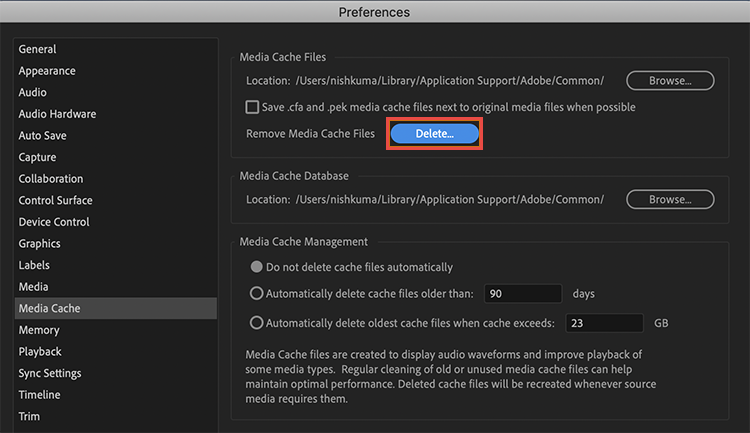
Method 4. Update Premiere Pro
Make sure the software you are running is up-to-date. The Premiere team releases new updates regularly to fix bugs and introduce new features. An outdated version could be the chief culprit to blame when encountering error retrieving frames in Adobe Premiere Pro.
To check if there is any new version available: open Adobe Creative Cloud > go to Apps > Updates. If an Update button is present, install it and restart Premiere Pro to see if the error is resolved.
Method 5. Update Graphics Card Drivers
An outdated video driver could be another reason why Premiere Pro cannot retrieve frame. As new versions of Premiere Pro are released, they often incorporate optimizations and enhancements that rely on up-to-date drivers to function properly. An outdated driver may struggle to interpret and communicate effectively with the software, leading to difficulties in frame retrieval. Follow the steps below to update your device driver and fix the error retrieving frame in Premiere Pro:
Step 1. In the search box on the taskbar, enter Device Manager, then select Device Manager.
Step 2. Under "Display adapters", right-click your graphics card and select Properties > Search automatically for updated driver software.
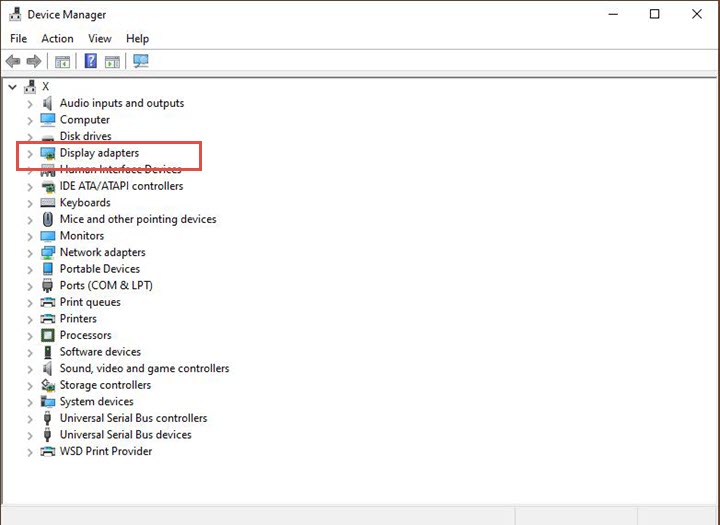
Method 6. Create a Proxy
Creating proxies in Premiere Pro is another way to help resolve the error retrieving frame. Proxies are lower-resolution versions of your media files, which are easier for your computer to handle. If the error is occurring due to high system resource usage, working with proxies can alleviate this strain and lead to smoother frame retrieval.
To create a proxy file: In the Media Browser, right click on the video file, select Proxy > Create Proxies, and click on OK. Adobe Media Encoder will open up and start creating the video proxies.
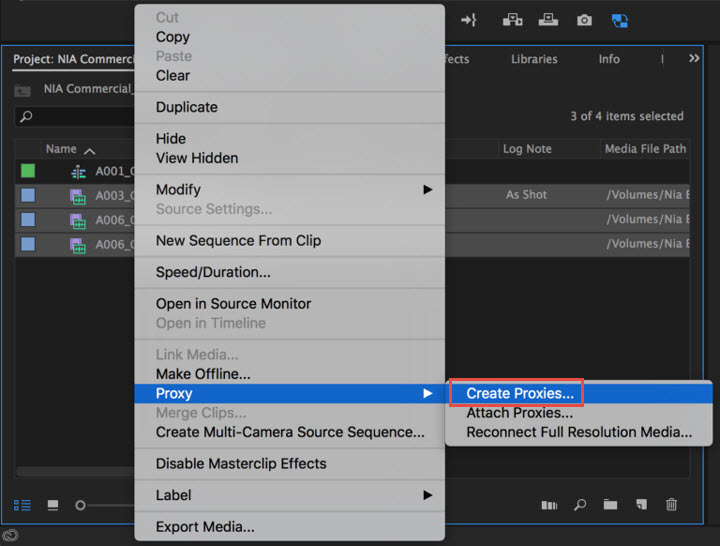
Once your proxy files have been created, you can find the Toggle Proxies button below the preview window. Click on it to activate the proxy low-resolution file.
Method 7. Change the Premiere Renderer
Switching the render setting to "Software Only" is another solution you can leverage. This change directs Premiere Pro to utilize software-based rendering instead of relying on GPU acceleration and thus addresses the error retrieving frame in Adobe Premiere Pro.
To do this, go to File > Project Settings > General and select "Mercury Playback Engine Software Only" under Video Rendering and Playback.
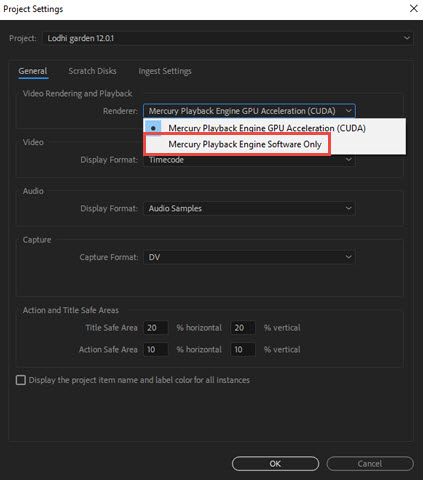
Method 8. Export to Another Format
The error message crops up sometimes when users set the export preset against the Match Source. If this is the case, try exporting to another format, which could address potential compatibility conflicts with the original codec or format.
Bonus: Use the Best Free Premiere Pro Alternative
For beginners who find Premiere Pro hard to work with, try VideoProc Vlogger, the best free Premiere Pro alternative. The software provides a wide array of editing features, including text overlays, color adjustments, diverse filters and effects, audio enhancements, motion, speed control, and more. What sets it apart is that all these editing tools are completely free, offering a comprehensive set without any associated costs.
VideoProc Vlogger - Best Free Premiere Pro Alternative
- Best free Premiere Pro alternative for both beginners and experts.
- 14+ Bezier speed curves to change speed at a variable rate.
- Smooth preview and full control over timing and duration.
- Stylish effects, filters, transitions, motion, audio, and texts for a quick touch-up.
- 100% free, safe, clean, and simple to learn for all users.
Excellent ![]()
![]()










