Encountering the dreaded Error Compiling Movie when trying to export your project in Adobe Premiere Pro can be incredibly frustrating. This common error prevents you from rendering out your sequence and delays finishing your video. However, in most cases, the issue can be easily fixed with a few simple troubleshooting steps.
In this post, we will dive into its various error types and causes, and outline 9 quick fixes that target the main culprits behind this export error. Just follow our recommended troubleshooting flow to quickly nail down the issue, apply the optimal fix, and get your final movie compiled out of Premiere Pro without any frustrating compile errors hampering your editing workflow.
What Is Error Compiling Movie in Premiere Pro
The "Error Compiling Movie" is a common export error in Adobe Premiere Pro that halts rendering and prevents outputting the final video file. This frustrating error essentially stops you from completing the final stage of your edit - exporting the video file. The compile error can be triggered by a range of technical and workflow factors. When the Error Compiling Movie message pops up, more detailed errors may be listed below it, such as:
- Unknown error.
- Accelerated renderer error.
- Invalid output drive.
- Unable to produce frames.
- Codec compression error.
- Duplicate file.
- Disk full.
- File not found.
- I/O error.
Possible Causes for Error Compiling Movie in Premiere Pro
The Error Compiling Movie message sometimes comes with specific errors, such as "Accelerated renderer error", "Invalid output drive", "Unable to produce frames", etc. While sometimes, it just says "Unknown error". Despite it giving you error hints, there are many causes behind it, and even interlaced.
Here we summed up five main causes for video compiling errors in Premiere Pro.
1. Lack of system resources - Insufficient RAM or slow hard drive speeds can interrupt the rendering process and create a compile error.
2. Corrupt project files - Damaged or missing media/assets, preview files or project files can stop the export process.
3. Effects/Titles missing - If effects or titles used in the sequence are missing or offline, Premiere can't compile those frames.
4. Sequence/Export settings - Incorrect sequence settings like mixed frame rates or resolutions don't match export settings and lead to errors.
5. Drive errors - Problems with scratch disks or target export drive like bad sectors, disconnected drives, full storage etc.
How to Fix Error Compiling Movie in Premiere Pro
Solution 1. Pre-process Videos for Premiere Pro
Once Error Compiling Movie happens, you have to walk through all the possible solutions. What's worse, they may not fix some unknown errors. So to prevent these intimidating errors, make sure your computer has enough spare space and meets the system requirement of Premiere Pro. As for Premiere Pro settings, do not apply too many GPU-accelerated effects, and keep updating it to the latest version.
More importantly, prepare the right source videos and audio files. Now VideoProc Converter AI comes as your best assistant to pre-process files for easier editing in Premiere Pro. It accepts videos and audio files in 470+ formats and converts them to an editing-friendly format, such as H.264/AVC, and lossless format ProRes for professional editing.
What's more, it can fix shake footage, correct lens distortion, de-interlace, AI upscale, and so many more, to load off some GPU-intensive tasks, thus making your editing with Premiere Pro smooth, fast, and errorless.
Download VideoProc Converter AI to pre-process and co-process videos for further editing in Premiere Pro!
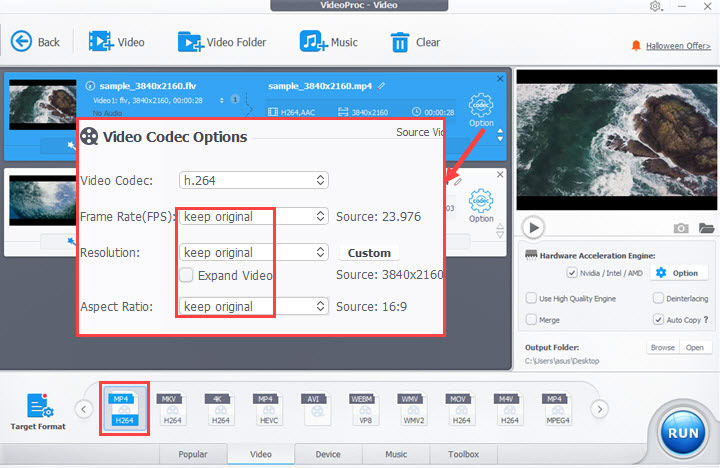
Solution 2. Use Software Encoding
Premiere Pro takes advantage of GPUs (NVIDIA, Intel, AMD, and Apple silicon) to decode and encode H.265/HEVC and H.264 videos. Though it was developed to improve the playback, encoding, and render performances, it does not work ideally on an old machine. In such a case, we can try to use software encoding instead of GPU accelerated renderer.
Tips: If you want to try any solution below that includes exporting video from Premiere Pro, choose Render In and Out, instead of rendering the entire video. If the solution works, go back and export the whole video.
Step 1. Save your project in Premiere Pro.
Step 2. Go to the top navigation menu, and click File > Export > Media.
Step 3. In the Export settings panel, click Video > Encoding Settings > Performance. Choose Software Encoding.
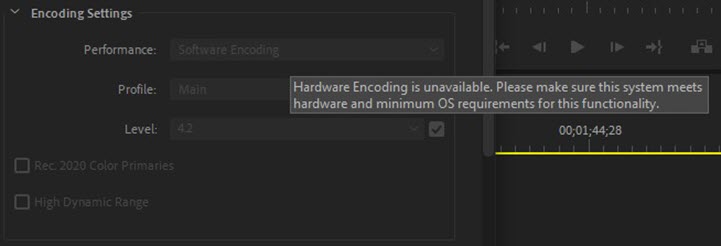
Step 4. Now start to export.
Solution 3. Export Your Video in a Different Format
When Error Compiling Movie happens upon exporting, you can try another video codec or format. By default, it encodes videos in MP4 H.264, so you can switch to MOV (HEVC), AVI, MTS, WMV, and alike. Premiere Pro has a detailed supported list for you here.
To change the export format, follow the steps below.
Step 1. Open File in the top menu. Click Export > Media.
Step 2. Expand the drop-down menu of the Format option. Choose a different format here.
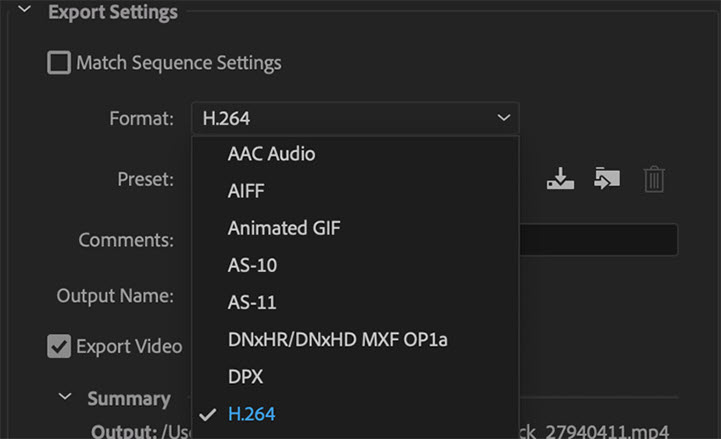
Step 3. For more codec settings, you can adjust the Video and Audio options individually.
Step 4. Click Export.
Solution 4. Remove Special Characters in File Names
Generally, Premiere Pro does not accept file special characters in its name and notifies you upon importing. While, the filename may be changed by chance when it has been imported to a project. And that's why it holds back Premiere Pro from compiling your movie eventually.
Step 1. Save your project in Premiere Pro.
Step 2. Browse files in the media bin and figure out the file with special characters in its name, including hashtags, slashes, brackets, parentheses, quotation marks, asterisks, and other non-alphanumeric characters.
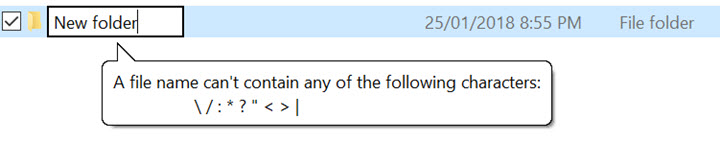
Step 3. Delete special characters from the file name, and import and edit the file again in Premiere Pro.
Step 4. Export the video.
Solution 5. Try a Different Output Path
When you have no permission to write on the location that you've selected to export the video from Premiere Pro, Error Compiling Movie occurs. So if you need to either get the administrative permissions or choose another drive to save the output video. Check the following steps to set a different file location.
Step 1. Click File in the top menu. Go to File > Export > Media.
Step 2. Click on the file name. And choose a folder in another drive on your computer.
Step 3. Click Open and Save. Now click Export.
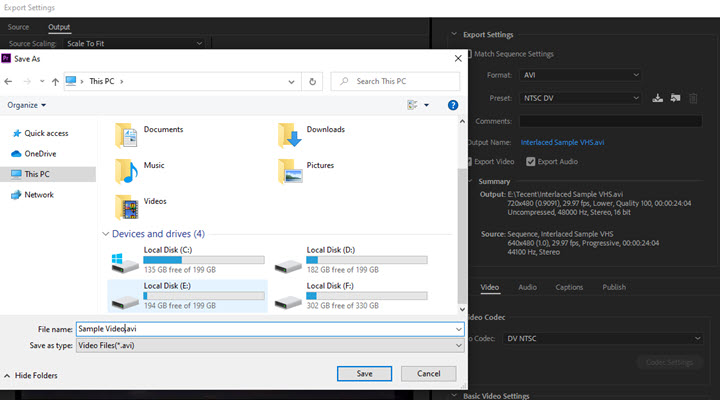
Solution 6. Remove Some Special Effects
Excessive use of effects and features can lead to Error Compiling Movie while rendering and exporting videos. To solve this issue, it is recommended to give up unnecessary effects and disable special features like smart rendering and force GPU rendering. Additionally, clips placed between videos may have unsupported formats or codecs that cannot be played, and they must be removed before rendering the video.
Premiere Pro will also show you the timecode around the clip, so you just need to go to that clip and remove effects from it and export again. If you don't want to delete any effect, try to enable smart encoding codec in the export panel.
Solution 7. Update to the Latest Premiere Pro
For "Error Compiling Movie. Unknown Error", it's hard to target the right solution in one try. Fortunately, Premiere Pro fixes its error in every update. So you can update it to the latest version to check if it's recovered. But note that this is not a good option for old computers because it needs better a PC build. Here's how to update Premiere Pro.
Step 1. Save your project in Premiere Pro.
Step 2. Open Help in the top menu. Click Updates to see if any update is available.
Step 3. If yes, download the latest version and install it.
Step 4. Launch the new version. Open your project and let it render and encode your video again.
Solution 8. Ensure Enough Disk Space on the Computer
Inadequate storage on your computer might cause "Error Compiling Movie. Disk full." and "Error Compiling Movie. I/O error." If these messages pop up in your case, try to clear more space on your computer. You can back up and delete some files, and clear cache files generated by different apps.
Solution 9. Retry and Reboot
It sounds like an obvious method to cope with various issues. It fixes Error Compiling Movie in some cases because it can free up some space and clear some temporary files. You need to save your project. Exit from Premiere Pro, and restart your computer. Then import your project to it to export again.
Solution 10. Create a New Project
Some video compiling errors are likely to be caused by project glitches. In addition to restarting your project and even the whole system, you can create a new project, then copy the previous one to it to export. Here are detailed steps:
Step 1. Save your project and exit.
Step 2. Open Premiere Pro and start a new project.
Step 3. Go to the project panel. Right-click on it and select Import. Then browse to select the project with the video compiling error, and click Open.
Step 4. In the pop-up window, select Import Entire Project and Create Folder.
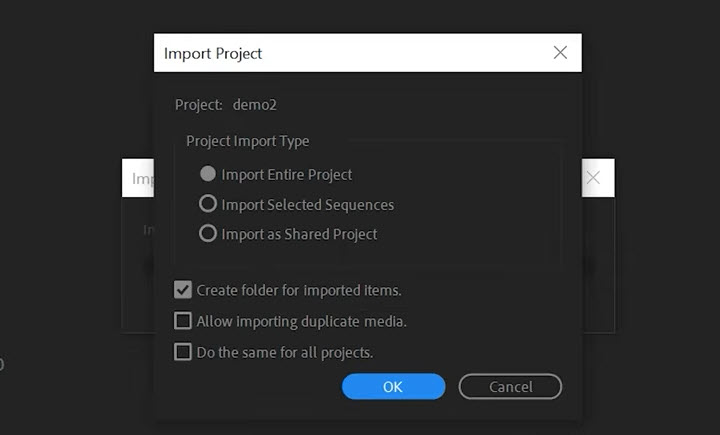
Step 5. Render this project and export it.









