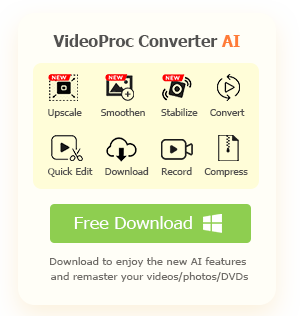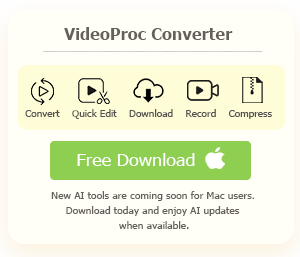Encountering the "PowerPoint Codec Unavailable" error can be a major setback when you're trying to play embedded media in your presentation. This error typically appears when the necessary codec to play your audio or video file is missing or incompatible with PowerPoint. The good news is that resolving the error is often straightforward. In this blog, we'll walk you through the top 5 solutions that you can leverage to fix the PowerPoint codec unavailable error. Read on!
Fix 1. Optimize Media Compatibility
Since the introduction of PowerPoint 2007, Microsoft has included a built-in compatibility checker to help Windows users identify and resolve issues with their presentation files. If you run into the "PowerPoint Codec Unavailable" error, this handy tool can be your first line of defense. Here is how:
Step 1. Open your PowerPoint presentation and click on the "File" tab in the top-left corner of the menu bar.
Step 2. From the "File" menu, select "Info." This action will prompt PowerPoint to scan your presentation for any embedded media that may be incompatible with your current version of the software.
Step 3. If PowerPoint identifies any incompatible media files, the "Optimize Media Compatibility" button will appear within the "Info" section.
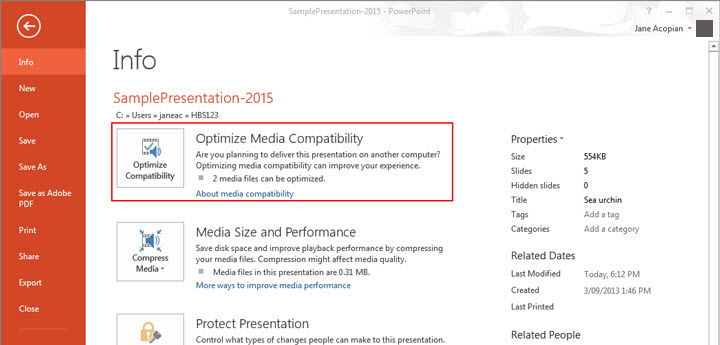
Step 4. Click on the "Optimize Media Compatibility" button. PowerPoint will then thoroughly scan your presentation and automatically optimize the embedded media files to ensure full compatibility with your software version.
Then you can open and play the files to see if the error is fixed.
Fix 2. Convert Video/Audio for PowerPoint
When embedding audio or video in a PowerPoint presentation, you may encounter compatibility issues if the media file format is not supported by the version of PowerPoint you are using. This can cause an error message like "codec unavailable" to appear. This is because the range of video and audio formats supported by different versions of PowerPoint can vary. Below is a full list of media formats that PowerPoint supports:
- Supported video file format: .asf, .avi, .mp4, .m4v, .mpg, .mpeg, .wmv.
- Supported audio file format: .aiff, .au, .mid, .midi, .mp3, .m4a, mp4, .wav, .wma.
- Recommended video format: .mp4 files encoded with H.264 video and AAC audio.
- Recommended audio format: .m4a files encoded with AAC audio
Note: The 32-bit version of Microsoft PowerPoint 2010 does not natively support playing MP4 and MOV video files. To enable playback of these file formats, users need to install the QuickTime for Windows media player software.
If your video or audio files are not compatible with Microsoft PowerPoint, you can use a media converter like VideoProc Converter AI to convert them to a supported format and fix the codec unavailable error. With support for over 370 input formats and 420 output formats, VideoProc Converter AI is a robust and versatile AI media converter that offers users extensive flexibility to convert between a wide range of media file types, including MKV to MP4, MOV to MP4 or MPEG, MP4 to AVI or WMV, H264 to H265, MTS to MP4, and audio to MP3, AAC, FLAC, AC3, OGG, M4A, WAV, and AIFF. Free download the software and follow the steps below to convert video/audio to the format that PowerPoint supports.
Note: The Windows version now supports AI-powered Super Resolution, Frame Interpolation, and Stabilization to enhance video and image quality. These AI features are not yet available in the Mac version but will be coming soon.
Step 1. Launch the software and tap on the Video Converter on the main interface.
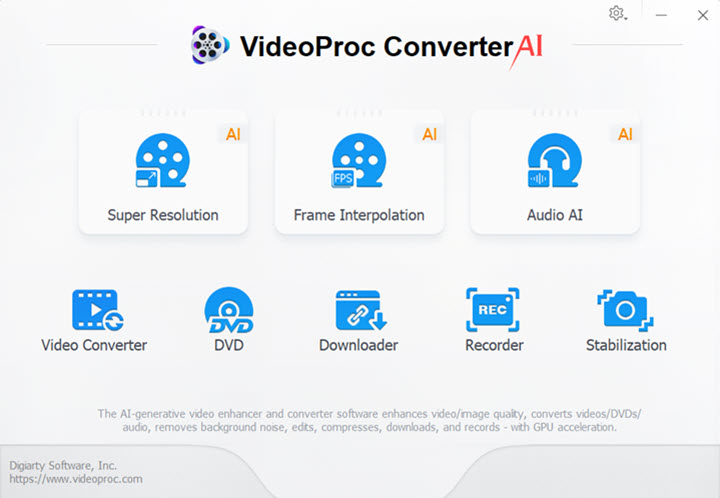
Step 2. Import the media file that PowerPoint can open. Go to the Target Format in the bottom left where you can find an array of media profiles to work with. Select the MP4 H.264 preset if it is a video file or M4A AAC for audio files.
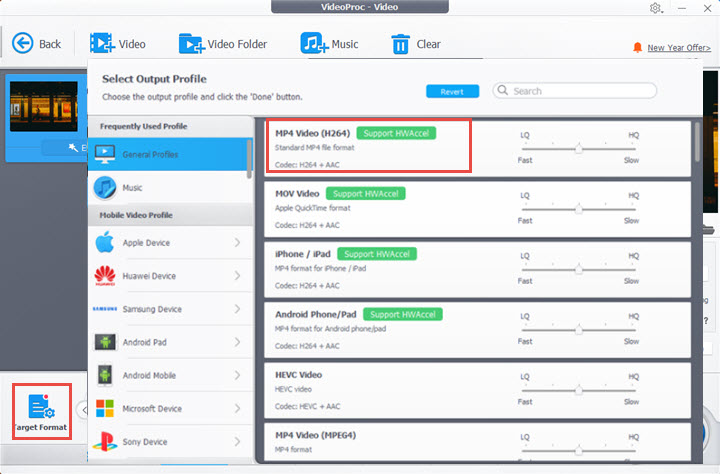
Step 3. Choose a folder to save the output file, and hit Run to convert your media to PowerPoint format.
Fix 3. Change the File Extension
If you have a PowerPoint presentation file from an older version of the software, try changing the file extension from .ppt to .pptx. This simple action allows the file to be properly rendered by more recent PowerPoint versions and ensures smooth compatibility and playback with your presentation program, preventing potential 'codec unavailable' issues.
Fix 4. Install a Suitable Codec
When receiving a "codec unavailable" error in PowerPoint for a media file that is listed as supported, it's likely that necessary codecs are missing from your system. This issue can be resolved by installing the required codecs, allowing PowerPoint to properly playback the media file without further complications. To that end, you can use CodecInstaller to analyze your file to find and install the needed codec for PowerPoint.
Fix 5. Delete TEMP Folder
Excessive file data accumulating in the "TEMP" folder on your PC can trigger freezing issues within PowerPoint, and lead to the 'codec unavailable' error when playing media files. If this is the case, try clearing out unnecessary files from the TEMP folder to free up space and address the media playback issue in PowerPoint. Here is how:
Step 1. Close PowerPoint and other programs running on your computer.
Step 2. Click on the Start > Run button or use the shortcut combo Win + R, enter %temp%, and select OK. This will open the TEMP folder, select files with a .tmp extension, and press the DELETE key to remove them.
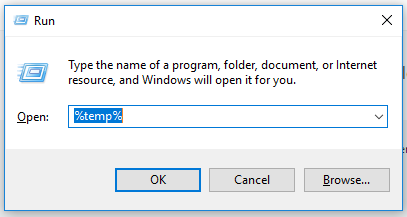
By clearing out unnecessary .tmp files from the TEMP folder, you can optimize your system's performance and resolve the playback issue in PowerPoint.
Conclusion
The "PowerPoint Codec Unavailable" issue can be a frustrating and time-consuming problem for anyone looking to embed media into their presentations. However, by following the troubleshooting steps outlined in this blog, you can quickly resolve the issue and get your multimedia content back on track. To be upfront, converting media files can often be the most straightforward and efficient method to resolve the PowerPoint codec unavailable error. By converting the problematic video file to a format supported by PowerPoint, you bypass the need for specific codecs altogether. Now free download VideoProc Converter AI and give it a try.
Note: The Windows version now supports AI-powered Super Resolution, Frame Interpolation, and Stabilization to enhance video and image quality. These AI features are not yet available in the Mac version but will be coming soon.