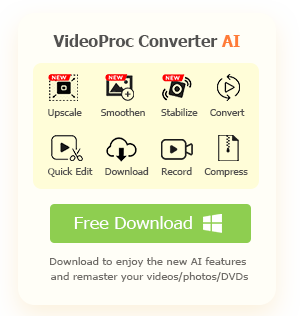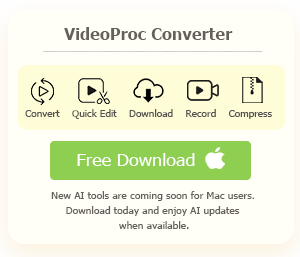Summary: Can you screenshot OnlyFans? Does OnlyFans notify screenshots? Check out the post and find the answers.
In a world where digital content reigns supreme, the allure of exclusive platforms like OnlyFans has captured the attention of millions. This subscription-based platform allows creators to share exclusive content with their fans, often of an intimate nature. Yet, amidst the tantalizing and personalized content, a common question emerges: can you screenshot OnlyFans? While the platform's terms of service strictly prohibit screenshotting or recording content, the temptation to capture and share those tantalizing moments can be strong. In this post, we will tackle the question head-on and navigate the finer details around the topic. Read on!
Can You Screenshot OnlyFans
Can you screenshot OnlyFans? The answer is Yes from a technical standpoint. It's possible to capture screenshots on OnlyFans. If you are an OnlyFans subscriber and have paid for the content, then capturing screenshots for personal use may not pose an issue. However, it's when you venture into sharing or disbursing that content without the consent of the original creator that problems can arise. This not only infringes on OnlyFans' terms of service but also falls into the domain of copyright violation.
Well, then does OnlyFans notify screenshots? OnlyFans does not notify or alert content creators when a screenshot of their content is taken by a subscriber. But it's essential to stress that although the platform doesn't automatically report such actions, screenshotting a creator's content for reposting, resharing, or business purposes is strictly against OnlyFans' policy.
Since OnlyFans won't detect or notify screenshots, some of you might ask how exactly to screenshot on OnlyFans, and below we have concluded the best 3 ways that you can leverage to take screenshots on the platform from various devices.
Screenshot OnlyFans with Hotkeys
The easiest way to screenshot OnlyFans on either computer or mobile phone is using Hotkeys, and here is how:
- To screenshot OnlyFans on Windows using hotkeys: Locate the content you wish to take a screenshot of and press Alt + PrtScn (Print Screen) button on your keyboard. Your screenshot will be copied to your clipboard, and you can paste it into a program or save it to your local.
- To screenshot OnlyFans on Mac using hotkeys: Use the shortcut key combo "Command + Shift + 3", and the screenshot will be saved onto your desktop. To screenshot a custom area, use "Command + Shift + 4", and drag the crosshair over the area you wish to capture.
- To screenshot OnlyFans on iPhone and Android: Find the content you wish to screenshot, open the drop-down menu, and select the screenshot option to take a screenshot on OnlyFans.

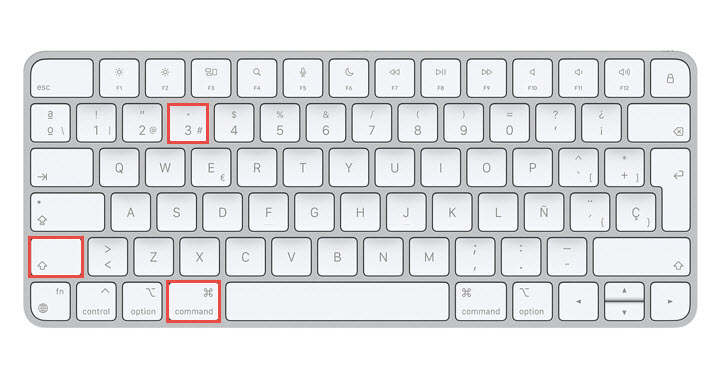
Screenshot OnlyFans with Snipping Tool
Another way to screenshot OnlyFans on the computer is by using the default snipping tool:
- For Mac computer: Press Shift+Command+5 on your keyboard and a menu bar will appear at the bottom of your screen with a set of screenshot options. Respectively, they are:
- Capture the entire screen
- Select and capture a specific window
- Select and capture a custom portion of the screen
- Snip a video of the full or selected portion of your Mac screen
- For Windows computer: Press the Windows logo key + Shift + S to open the snipping tool, and at the top of your screen, a panel with a few snipping tools will show up. Choose the desired option to screenshot OnlyFans on Windows.
Select the desired snipping option to screenshot OnlyFans on Mac.
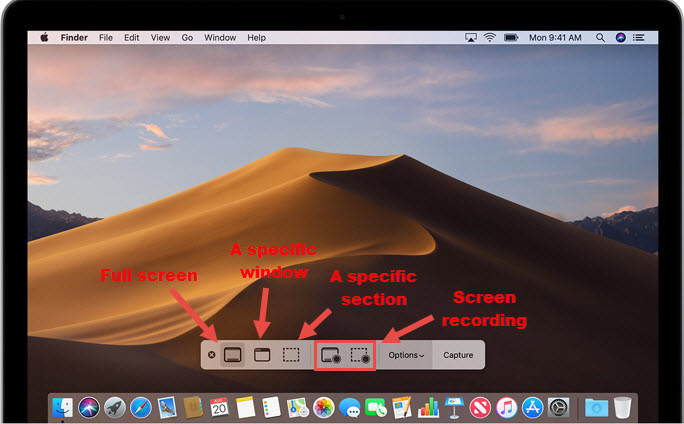
Screenshot OnlyFans with VideoProc Converter AI
For users after a more customized way to screenshot OnlyFans on computer, VideoProc Converter AI can lend a hand. As one of the easiest ways to screenshot on Windows/Mac, VideoProc Converter AI allows you to record and screenshot OnlyFans without quality loss, or automatically extract multiple sequential screenshots with customizable settings like screenshot frequency and image format on Windows and Mac. Besides, with its robust AI upscaling features, you can effortlessly elevate and enhance the quality of your screenshots.
Find the OnlyFans content you wish to screenshot and follow the steps below to screenshot OnlyFans with VideoProc Converter AI:
Step 1. Free download and launch VideoProc Converter AI on your computer. Tap Recorder on the home page, and select Screen mode.
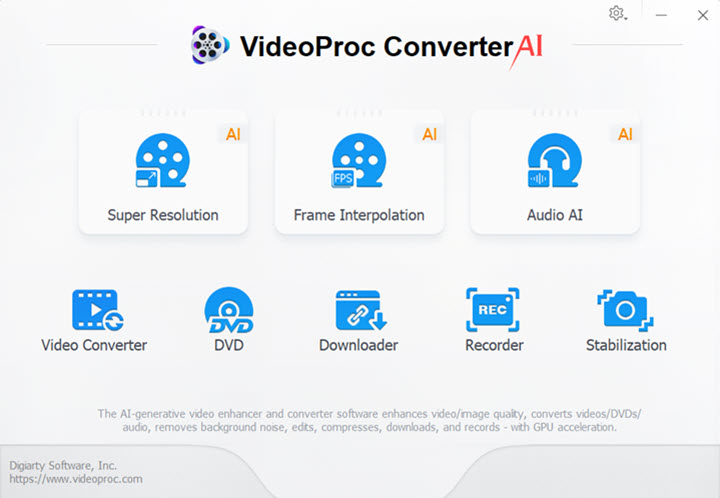
Note: The Windows version now supports AI-powered Super Resolution, Frame Interpolation, and Stabilization to enhance video and image quality. These AI features are not yet available in the Mac version but will be coming soon.
Step 2. As the OnlyFans screen shows in the recorder, hit the REC button to start recording. Once finished, click Stop to stop recording, and the recording will be saved in the configured folder.
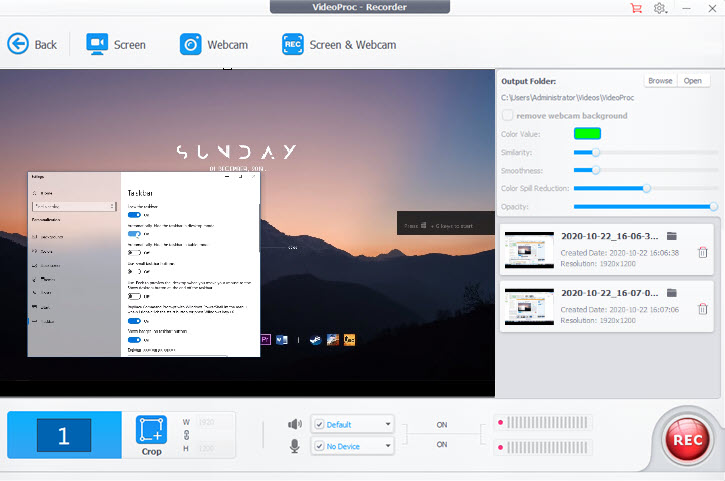
Step 3. Now back to the home page, and tap on the Video Converter panel, click +Video to import the recording clip you just saved.
Step 4. Find Snapshot from the Toolbox tab at the bottom. In the pop-up window, find the frame you wish to snapshot, set other parameters if needed, and click Done.
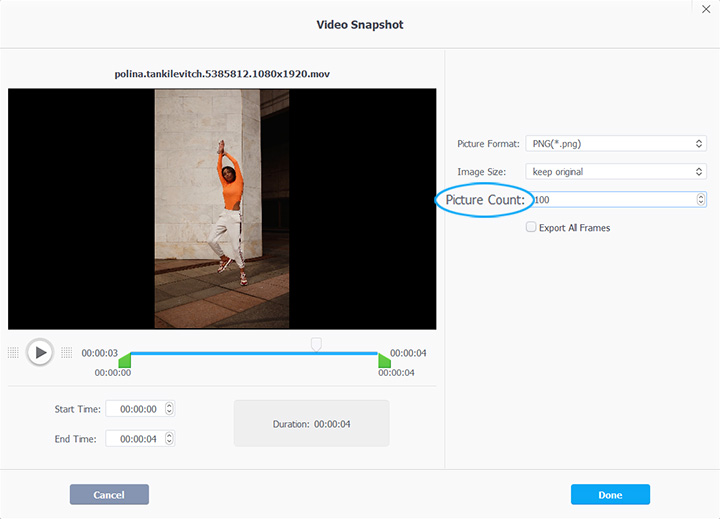
Step 5. Hit Run to screenshot on OnlyFans.
FAQs
1. Does OnlyFans Notify Screenshots?
OnlyFans does not notify creators when their content is screenshotted. In contrast to apps like Snapchat, which can detect and notify users of screenshots, OnlyFans operates differently.
2. Is Screenshotting OnlyFans Legal?
Taking screenshots on OnlyFans is generally permitted, but sharing or distributing that content without the creator's permission may violate copyright laws or terms of service. It's important to respect the intellectual property rights of creators and adhere to OnlyFans' guidelines regarding content usage.
3. Will You Be Banned If You Screenshot On OnlyFans?
No, your account will not be banned for taking screenshots on OnlyFans. However, sharing or distributing that content without permission may lead to your account being banned for violating the platform's terms of service. It's important to always respect the privacy and rights of creators and to use their content by OnlyFans guidelines.