Summary: Wonder how to convert WV to AVI, so that you can enjoy your WV file anytime and everywhere? This post shares the best 2 ways to convert WV to AVI online or free.
Let's face it! WV is less common than AVI, MP4, MP3, and most other media formats. It's not compatible with mainstream video-sharing sites and social media platforms. Famous video editors like Adobe Premiere Pro, DaVinci Resolve, CapCut, and Filmora do not support WV files at all, making editing WV files or adding video files with favorite WV music file a real challenge. Even worse, the built-in media players of Windows and Mac computers don't accept the AVI format.
For example, when playing a WV file on Windows Media Player, you'll encounter an error message that says "Cannot play the file and the player might not support the file type or might not support the codec that was used to compress the file." To make your life easier, we suggest you convert WV to universal formats like AVI and MP4.
What Is the WV format?
WV (WavPack) files are audio files compressed by WavPack Hybrid compression. It supports both lossy and lossless compression. In the default lossy mode, the compression efficiency and bitrate of a WV file in the default lossy mode are almost the same as an MP3 file. The unique Hybrid mode offers the bonus WVC file (a correction file with a size of around 40% of the WAV file). In this case, the lossy WV file becomes lossless. If you get a lossless WV file and you wish to shrink the size, simply delete the WVC file.
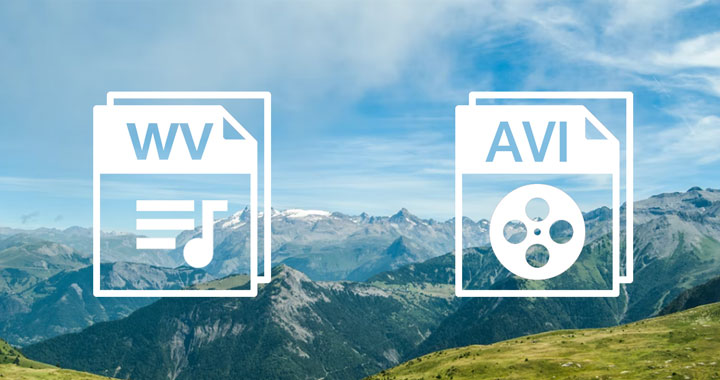
Method 1. Convert WV to Video with VideoProc Vlogger
VideoProc Vlogger is a free video editor that allows beginners and pros to create thumb-stopping video content in a flash. It can recognize 370+ audio/video/ picture formats including the less-known WV and the trendy AVI, allowing you to convert WV to common formats like MKV, MP4, and MP3 within several easy clicks.
Moreover, this audio to video converter offers a number of useful video and audio editing tools and hundreds of sound effects, effects & filters, 3D LUTs, and transitions, title presets, motion effects… Thus, before converting a WV file to a popular audio format like MP3, you can optimize and shape the audio. Thanks to the support for 999+ timeline tracks, it's a breeze to convert WV to a video format like MP4 with your favorite lyrics, pictures, and background music.
Step 1. Create a New Project
Download, install and run VideoProc Vlogger. It's a 100% free-of-charge video editor which doesn't require you to subscribe and won't leave watermarks. Complete the project settings and then hit +New Project to create a new project.
Step 2. Add the Source WV File
Drag and drop the WV file onto the Media Library. After that, drag it into the audio track.
If you need to convert your WV file into a video for sharing on social media or video-sharing platforms like YouTube, TikTok, and Facebook, you need to add the needed visual (image/video) files into the Media Library section.
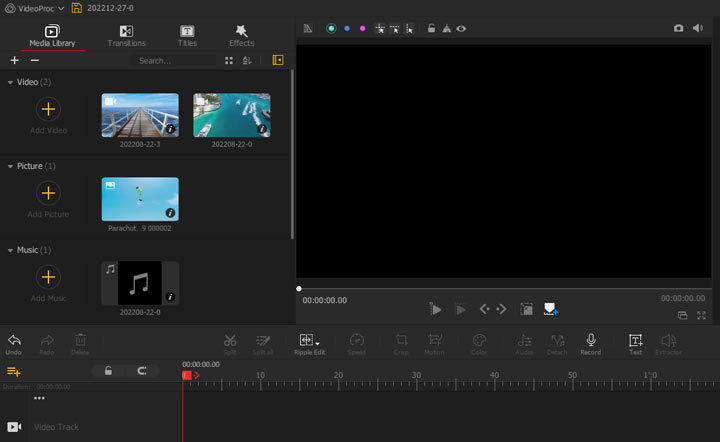
Step 3. Edit the WV File (Optional)
If you need to edit the WV file before conversion, just select the WV file on the timeline, and then you can hit Split, Ripple Edit, and Speed listed on the toolbar to make quick edits. You can also hit the Audio button to navigate to the audio editor panel. Herein, you can make both simple and advanced edits to perfect and shape the WV file.
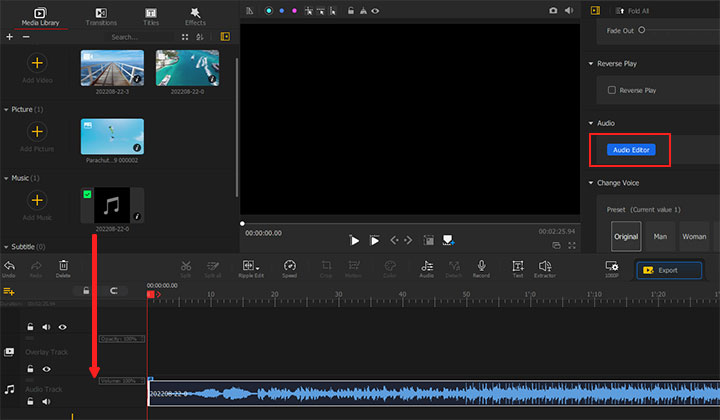
Step 4. Edit the Video Files (Optional)
As said, you might want to convert WV to a video format like MP4 and AVI. In this case, you need to drag the image/video files from the media library into the video track. Select the visual file and then you can edit it with quick editing tools like split and crop as well as decorate it with transitions, effects & filters, animated text, etc.
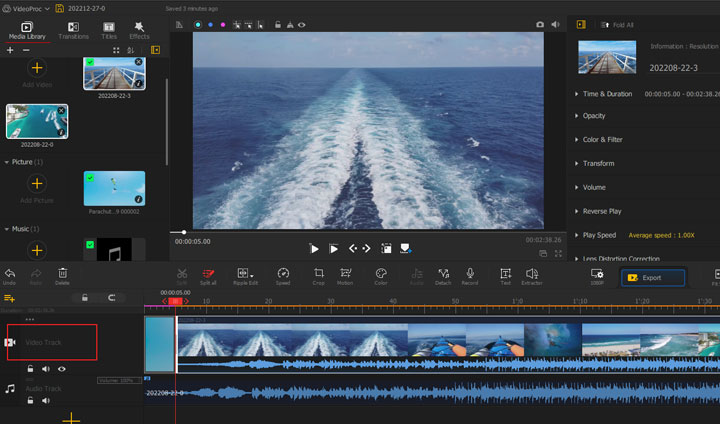
Step 5. Start the Conversion
Hit Export. MP3 is the most compatible audio format. Thus, if you just need to convert WV to a more popular audio format, then we suggest you choose MP3 from the drop-down of the Format menu.
If you want to convert WV to a more compatible video format, then we highly recommend you choose MP4 from the drop-down of Format. MP4 format is compatible with TVs, iPad, game consoles, YouTube, TikTok, and virtually all media player devices, video-sharing platforms, and social media platforms on the earth.
Tips:
If you need to convert the exported video file into AVI, just follow the steps below:
- Download and run VideoProc Converter AI on Windows or Mac. This is the overall best video converter in the market, allowing users of all levels to convert video files from one to another format in lightning-fast speed without visible quality loss.
- Hit Video > +Video and then select the MP4 file we just converted from the WV file.
- Go to the Target Format section and choose Video > AVI. Click on RUN.
Method 2. Convert WV to AVI Online
For users who want to convert small WV files to AVI online without installing extra software or plugin, online-audio-convert.com is a good option. This online service lets you convert WV files (under 2GB) to AVI straight on your browser. If you know what you're doing, you can customize output resolution, codec, bitrate, and other output settings. You're even allowed to edit the artist, album, year, and other metadata information of the AVI file turned from WV.
How about its downsides? It drowns you in misleading ads. When under a slow or unstable network connection, it might take forever to upload the WV file to this online WV to AVI converter. Anyway, let's take a look at how to convert WV to AVI online by using this web-based tool.
Step 1. Go to the official size of online-audio-convert.com.
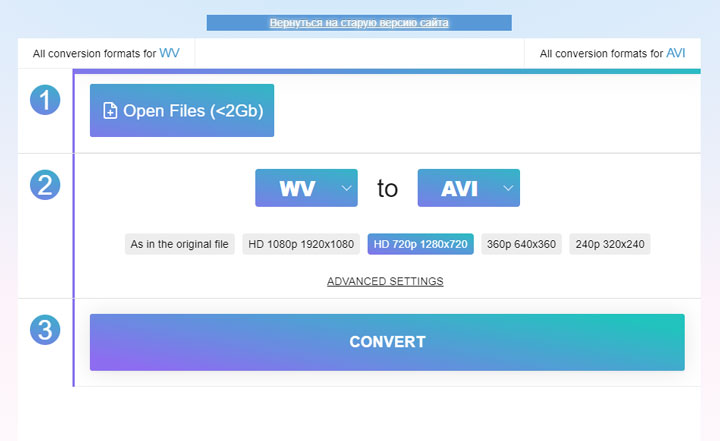
Step 2. Hit Open Files and choose the source WV file for uploading.
Step 3. Hit Advanced Settings to customize the encoding settings and metadata information.
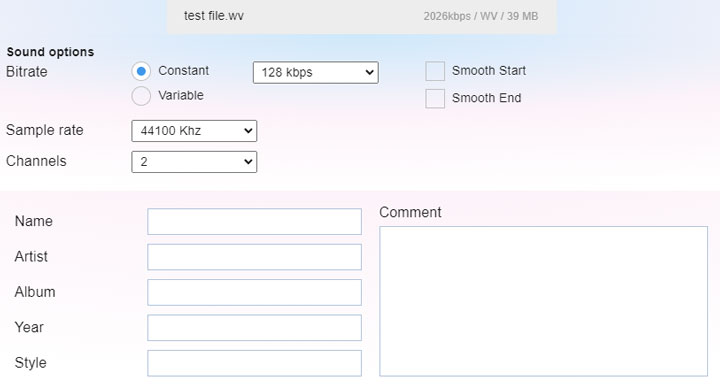
Step 4. Hit CONVERT to start converting WV to AVI online.









