What is WMV? WMV (Windows Media Video) is a family of video compression formats, including WMV screen, WMV image, and WMV itself. Developed by Microsoft in the 1990s, WMV is arguably one of the most popular video formats, especially for Windows users with Windows Media Player and the Movies & TV app.
However, since the popularity of WMV files has waned with the appearance of MP4, you may encounter compatibility issues or other problems that make you want to convert WMV to other formats.
So this blog introduces how to convert WMV to MP3 with some best WMV to MP3 converters. And we'll also crack two misunderstandings when converting WMV to MP3. Let's dive in!
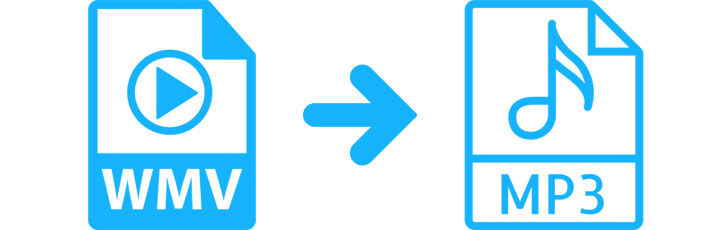
Convert WMV to MP3 Mac & Windows
VideoProc Converter AI is one of the best WMV to MP3 converters on Mac and Windows PC. Unlike the WMV to MP3 converter online, the full version of VideoProc Converter AI has no file size limit, and a desktop program is always more stable and safer for large video files.
This program supports more than 420 codecs and file formats, including WMV and MP3. You can easily change WMV to MP3 and many other audio formats like WMA, FLAC, etc. With the GPU acceleration and Max-Quality engine, VideoProc Converter AI will deliver a buttery smooth WMV to MP3 conversion without losing quality.
How to Convert WMV to MP3 Format on Mac and Windows PC?
First, you'll need to download and install VideoProc Converter AI, the software to convert WMV to MP3, and then you can follow the easy steps below to start converting.
Note: The Windows version now supports AI-powered Super Resolution, Frame Interpolation, and Stabilization to enhance video and image quality. These AI features are not yet available in the Mac version but will be coming soon.

Step 1. Add the WMV video(s) to the converter.
Launch VideoProc Converter AI and go to the Video module from the welcome screen. Import your WMV file(s) to the program by clicking the +Video button in the upper left corner.
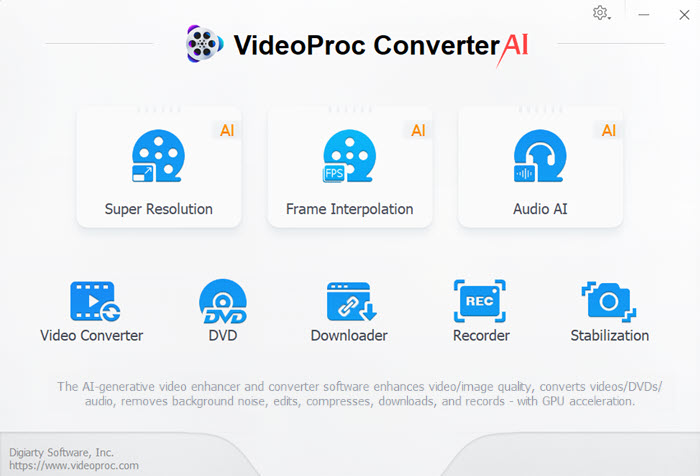
Step 2. Select MP3 as the output format.
Head to the Music tab at the bottom of the interface. Click and select MP3 as the output format in the Target Format section.
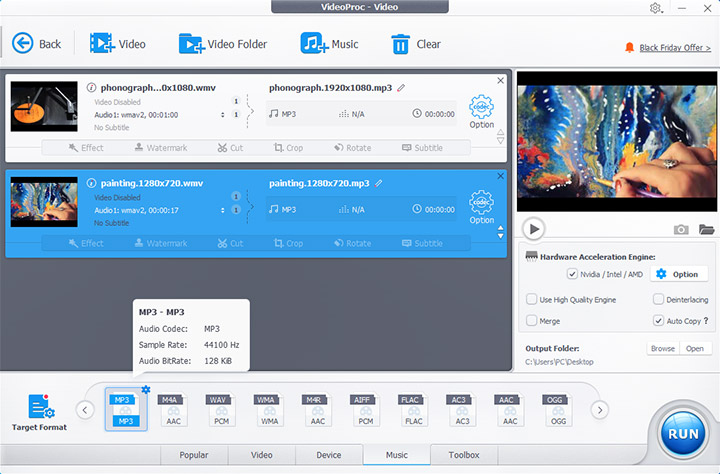
Step 3. Customize the quality of the output MP3 files.
Click the gear icon named Option to the right of your input files.
In the Format tab, you can set the audio codec, bit rate, sample rate, and audio channel. The higher the quality, the larger the audio file size will be. In the Name & Tag tab, you can edit the metadata and set the media cover for the output MP3 file.
Click Done to save the changes after setting.
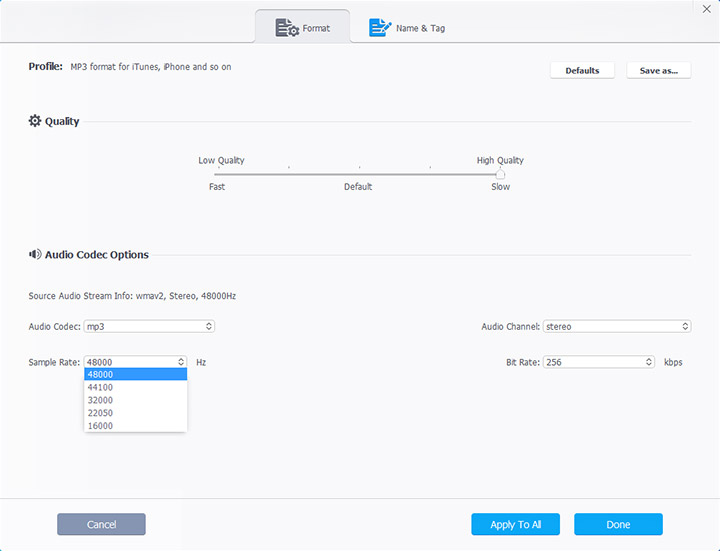
Step 4. Start converting WMV to MP3.
Make sure to tick the box before the "hardware acceleration engine" and the "use high quality engine". Click the big blue RUN button to start changing WMV to MP3.
As one of the best audio converter software, VideoProc Converter AI readily accepts videos and audio conversions. The detailed parameter settings allows you to keep the best quality available.
VideoProc Converter AI: Your All-in-One Video to Video/Audio Conversion Toolkit!
Convert WMV to MP3 Online
Online converters like Zamzar are also good choices if you don't want to download or install any software. Most of them are easy to use and available in almost all browsers. They work like a charm with a stable internet connection.
However, even the best online video converters share some major drawbacks. Most online converters have limits on file size or concurrent conversions. In our case of converting WMV to MP3, the maximum file size that Zamzar allows you to upload is 50MB. And you have no way to customize the output MP3 file by setting the bit rate or sample rate.
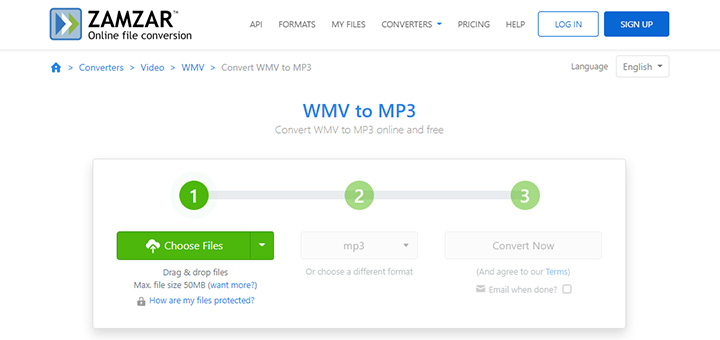
The following is how to convert WMV to MP3 online with Zamzar.
- Navigate to https://www.zamzar.com/convert/wmv-to-mp3/.
- Upload your WMV file by clicking the Choose Files button.
- Make sure the output format is set as MP3.
- Click Convert Now to start the conversion.
- Download the converted MP3 file.
Convert WMV to MP3 VLC
Known as a phenomenal media player, VLC comes with many additional features, including converting media formats. It can convert almost all media formats it can play, and the program offers several conversion presets, including MP3 audio.
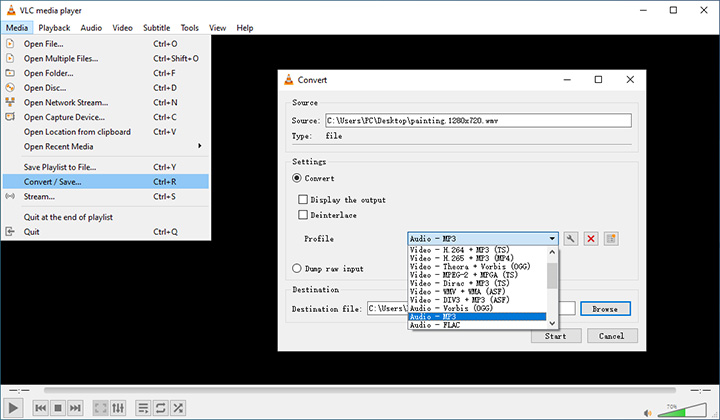
Although using VLC cannot promise there is no quality loss when converting, it does get the job done. So follow the steps below to convert WMV to MP3 with VLC.
- Launch VLC on your device.
- Go to Media > Convert / Save from the top menu bar.
- Add the WMV file by clicking the Add button. Then click Convert / Save.
- Expand and select "Audio - MP3" from the Profile drop-down list.
- Name the output file and set the save path by clicking the Browse button.
- Click Start.
WMV to MP3 Converter Free
The free video to MP3 converter in this part is FFmpeg. Calling FFmpeg a converter is not that appropriate, but it's like the Swiss army knife for media format conversions. If you have experience with command-line tools, FFmpeg is the go-to option to convert WMV to MP3 for free. It's open source and able to extract audio from the WMV file and save it as MP3.

However, novices may struggle with FFmpeg commands. And here's how to convert WMV to MP3 with FFmpeg.
- Download and install FFmpeg to your device.
- Open the command prompt.
- Type the command below to change WMV to MP3.
- Press Enter on your keyboard to run the command.
ffmpeg -i input.wmv -vn output.mp3
Convert WMV to MP3 with Windows Media Player
Since Microsoft developed WMV, it's natural for people to wonder: can Windows Media Player convert WMV to MP3? The answer is no. You can't convert WMV to MP3 with Windows Media Player. But you can convert WMA (Windows Media Audio) to MP3 with Windows Media Player, and here's how.
- Launch Windows Media Player.
- Add the WMA file from a CD to your computer.
- Go to Organize > Options from the top menu bar.
- Click the Rip Music tab.
- Select MP3 from the Format drop-down list.
- Drag the slide bar to set audio quality.
- Click Apply and then OK.
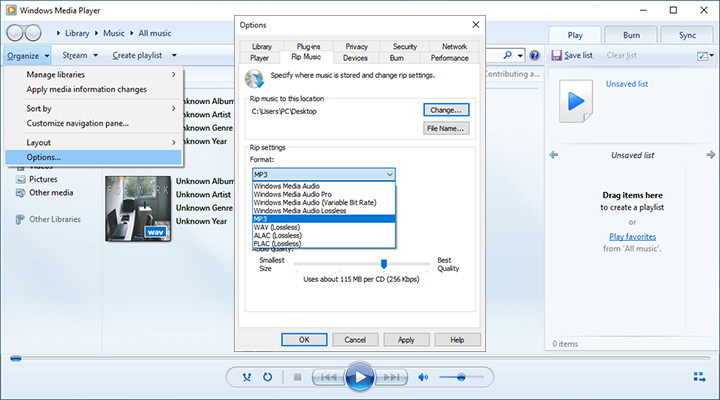
How to Convert WMV to MP3 on iTunes
Another misunderstanding is about iTunes. People keep asking how to convert WMV to MP3 on iTunes, while iTunes actually does not support WMV video format. It works with AAC, AIFF, Apple Lossless, MP3, and WAV audio formats. So below are the steps to convert audio to MP3 with iTunes.
- Open iTunes on your device.
- Go to Edit > Preferences from the menu bar.
- Bring up the Import Settings window in the General tab.
- Click to expand the Import Using list, then choose MP3 Encoder.
- Select the audio in your library that you want to convert.
- Choose File > Convert > Create MP3 Version from the top menu bar.
- You'll find the MP3 file in your library.
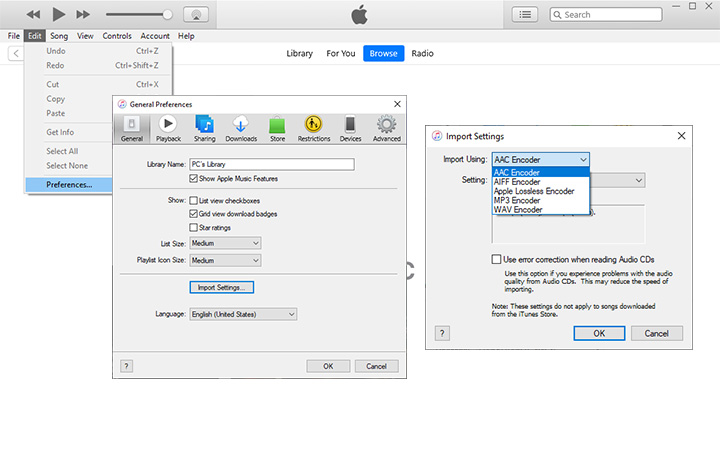
Feel free to download and have a free trial on VideoProc Converter AI.
Note: The Windows version now supports AI-powered Super Resolution, Frame Interpolation, and Stabilization to enhance video and image quality. These AI features are not yet available in the Mac version but will be coming soon.









