What Is a VEG File?
VEG is a file format for the video project created by VEGAS Pro (formerly owned by Sony, now MAGIX since 2016), a professional and paid video editing software for Windows. A .veg file contains video and audio tracks, effects, transitions, texts, and all the edits in the project. It was developed to save projects for editing later and share for co-editing.
However, it's not a video file supported by common media players or other video editors. To enjoy the edited content from VEGAS Pro, you need to convert VEG to MP4.
In this post, we are going to show you 2 methods to convert VEG to MP4 with Sony VEGAS Pro and VideoProc Converter AI, as well as a bonus tips of how to convert VEGAS Pro videos for different purposes. Let's begin.
Method 1. Convert VEG to MP4 with VEGAS Pro
VEGAS Pro officially claims that it offers a wide range of format options for export, including H.264, MP4, and AVCHD. And since v.14, HEVC MP4 is supported as well. So if you are fully aware of your output needs, you can convert VEG to MP4 format without other third-party software.
Step 1. If you've received a VEG file from others, make sure you've bought and installed Sony VEGAS on your computer. Because only with this software can you open and edit the file with a .veg extension.
Step 2. Open VEGAS Pro on your computer. Open an existing VEG file or create a new project to edit your video as usual.
Step 3. Click File in the navigation bar. Choose Render As in the drop-down menu. Then you'll see a Render As window pop up.
Step 4. Select MAGIX/AVC/AAC MP4 under the formats option. Move to its right side and choose video quality, resolution, and frame rate in the templates option.
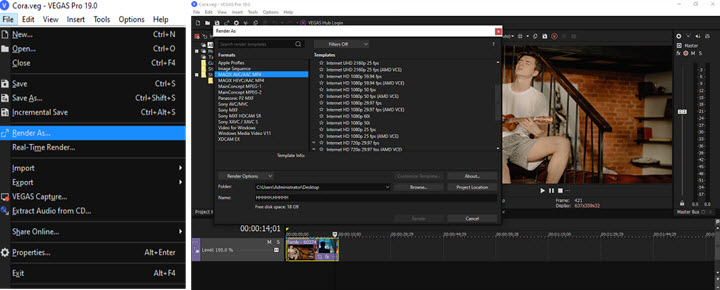
Step 5. Hit Browse to choose an output folder and enter the name of your MP4. Finally, click Render to start exporting the VEG file as an MP4 video.
Method 2. Convert VEG to MP4 in VideoProc Converter AI [No Render]
Obviously, it's a resource-intensive task to render and export a VEG file as MP4 in Sony VEGAS Pro, especially for a large UHD 4K video. You may spend much more time waiting for the output than editing videos. What if you are in a hurry to get the final video and share it in time? Here's a quick method – recording the video in the preview area.
The built-in screen recorder in VideoProc Converter AI is an excellent choice for all VEGAS users. It allows customizing the recording area flexibly and saving the video in MP4 right after the recording ends. What's more, it can capture the screen in HD 1080p and keep the original sound quality at the same time.
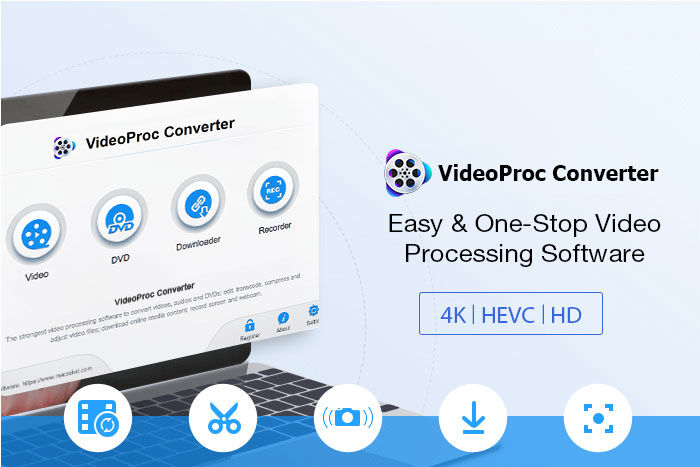
VideoProc Converter AI – Best Converter for Sony VEGAS Pro Videos
- All-in-one video processing: convert, transcode, and compress.
- High quality engine to convert VEG videos with 1:1 quality.
- Ultra-fast batch conversion boosted by level-3 hardware acceleration.
- Support 370+ input and 420+ output formats for video and audio files.
- Bonus features: download, edit videos, and rip DVDs.
Free download VideoProc Converter AI and convert VEG files to MP4 in a snap!
Note: The Windows version now supports AI-powered Super Resolution, Frame Interpolation, and Stabilization to enhance video and image quality. These AI features are not yet available in the Mac version but will be coming soon.
Step 1. Finish editing videos in VEGAS Pro. Preview the entire work to check if it's the final version.
Step 2. Open VideoProc Converter AI. Choose "Recorder" to open its built-in screen recorder.
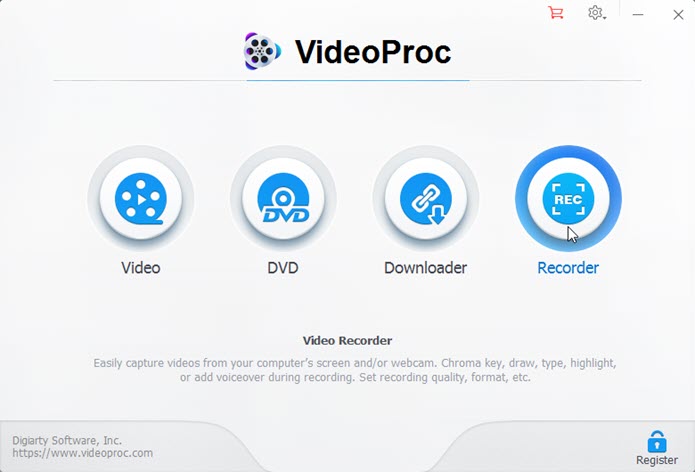
Step 3. Choose the "Screen" mode on the top area. Enable "Crop" to select the preview window in VEGAS Pro.
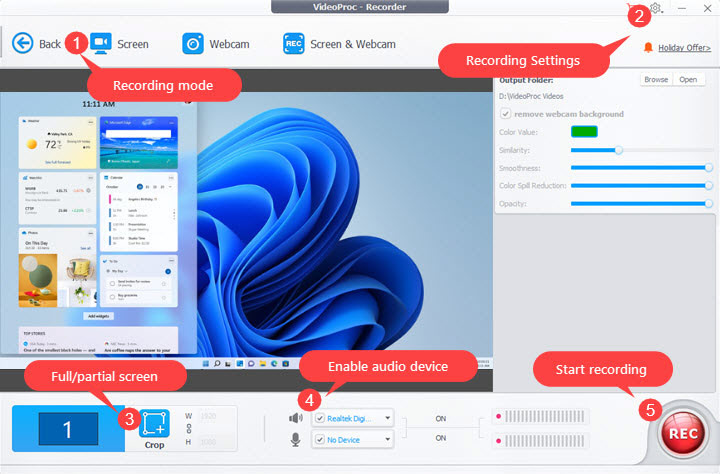
Step 4. Play the video in VEGAS, and activate the screen recorder in VideoProc Converter AI at the same time.
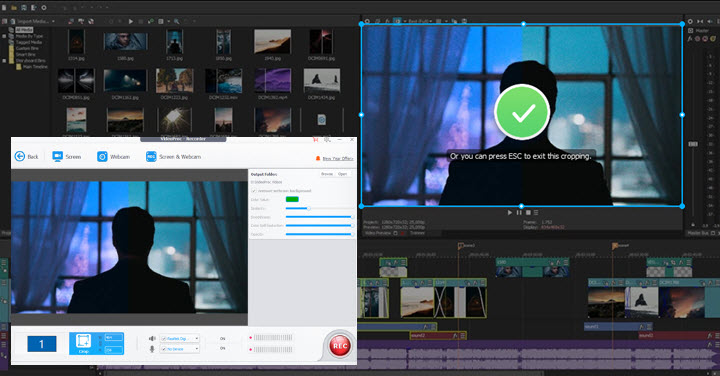
Step 5. When the playback ends, stop recording. And you'll find the video from VEGAS saved in MP4 on your computer.
Tips: In case any extra things got into the frame, you can minimize VideoProc Converter AI to the taskbar and start/end recording with hotkeys.
Bonus: Convert VEGAS Pro Video to MP4 for Different Purposes
Although you know how to save VEGAS Pro video in MP4, you'll get troubled by file format sometimes. For instance, VEGAS Pro 13 or previous versions do not allow saving VEG videos in MP4 HEVC/H.265. What's worse, it does not have preset MP4 profiles, which may drive beginners crazy when choosing the best MP4 format for different uses.
Now all the problems can be solved by VideoProc Converter AI, a simple yet robust video converter. It supports 420+ preset profiles for YouTube, Facebook, iPhone, iPad, Microsoft, Sony, smart TV, etc. And any video from VEGAS Pro can be converted without lagging, including UHD 4K, HDR, 60FPS videos, and so on.
Now free download VideoProc Converter AI and convert VEGAS Pro videos for all your needs.
Note: The Windows version now supports AI-powered Super Resolution, Frame Interpolation, and Stabilization to enhance video and image quality. These AI features are not yet available in the Mac version but will be coming soon.
Step 1. Export MP4 from VEGAS Pro. Start VideoProc Converter AI on your Windows PC or Mac. Choose "Video" on its homepage to open its video processing interface.
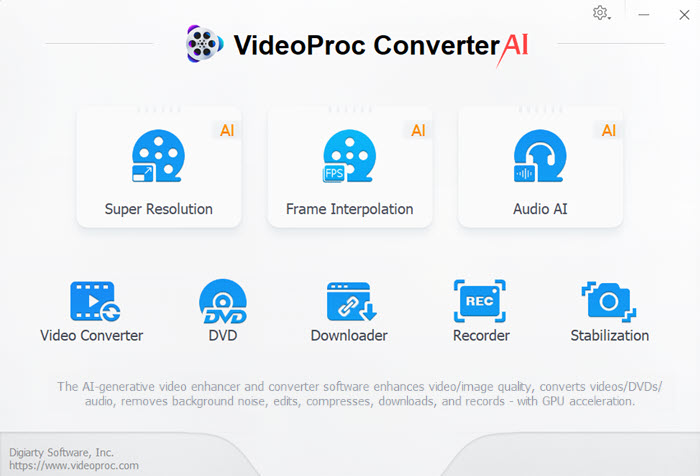
Step 2. Drag and drop the video file just exported from VEGAS to VideoProc Converter AI. Click "Target Format" and choose the preset MP4 profiles according to your needs.
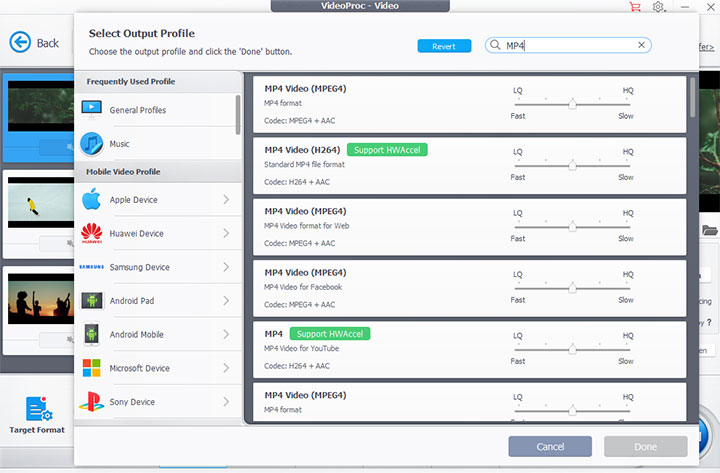
Tips: Click "Codec Options", and you can adjust the MP4 video quality, resolution, frame rate, bitrate, audio sample rate, etc. in the popup window.
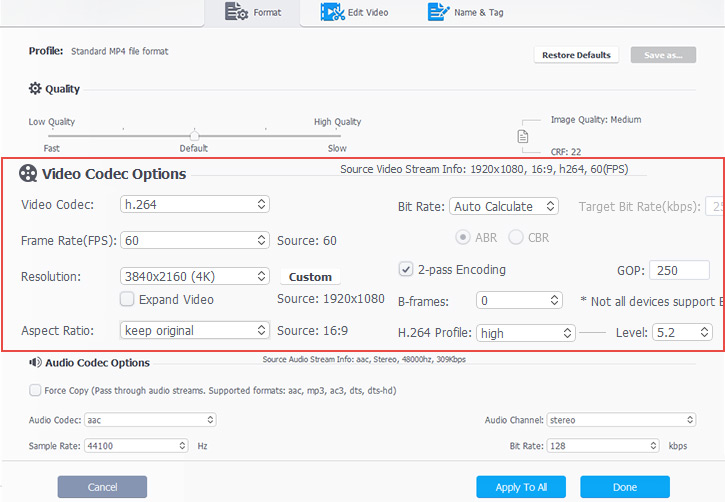
Step 3. Set the output folder and enable hardware acceleration under the preview window. Hit "RUN" to convert VEGAS Pro video to MP4 or other formats.
FAQ
How do I play .veg files?
Open VEGAS Pro > File > Open to import a .veg file to it. Then you can watch the video content on its preview window. Otherwise, you need to convert VEG to MP4 for playback on other programs.
Can you upload VEG files to YouTube?
No. VEG is not a standard video format. You need to encode .veg files with a codec supported by YouTube, for example, H.264 and HEVC/H.265 in MP4, MOV, or AVI container.
How to convert VEG to MP4 free online?
You cannot convert VEG to MP4 with free online converters. But offline converter and screen recorder in VideoProc Converter AI can do this for you for free.









