GIF is a great way to tell people a story. With a GIF file, people can easily understand what you mean. However, the problem is that not all platforms support GIF, like Instagram and Facebook, and some platforms have a strict requirement for the GIF size or dimension, like Tumblr, when you are going to share it with your friends or others.
If you are in such situations, turning the GIF into a video would be the best solution, because a general video file is supported by almost all social platforms. Besides, changing it into a video file can also keep the animation.
But how to turn a GIF into a video, anyway? No worries. In the following, you will acquire two methods with detailed steps about how to make it easily. Check them now.
How to Turn a GIF into a Video on Windows and Mac
To change a GIF file into a video file, we recommend you VideoProc Vlogger. This is because you can use VideoProc Vlogger to finish the job in just several clicks. Besides, as a professional video editor, VideoProc Vlogger also provides you with a bunch of other video and audio editing features. When you use it for turning the GIF file to a video file, you can also add an audio track to it, since the GIF files are mute. By that you can make it more funny and interesting. You can also add some transitions or effects to the video images to make it stylish to share on social platforms, like TikTok... But the most important one is that all these features which you can access in VideoProc Vlogger are free.
So why not give it a free try now?
Step 1. After you download and install VideoProc Vlogger on your computer, run it. The first popping-up window will ask you to create a new project.
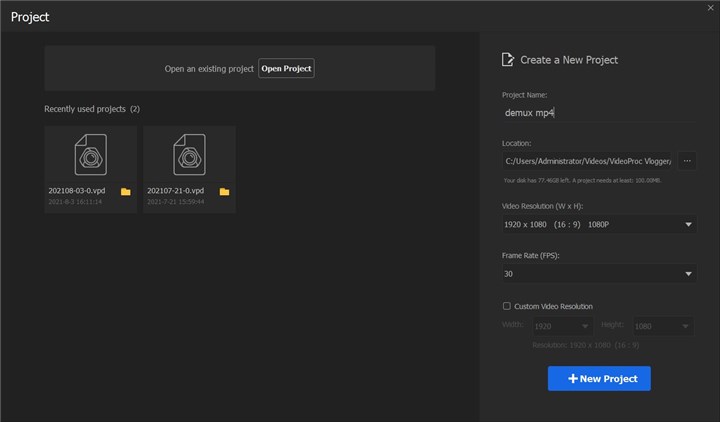
Step 2. After finishing creating the project, now you will be in the editing window. Firstly, in the Media Library, import your GIF file by dragging it or clicking the + button.
Step 3. Then drag the GIF file into the Video Track. Next, you can do something else to polish your clip, like adding music, effects, etc.
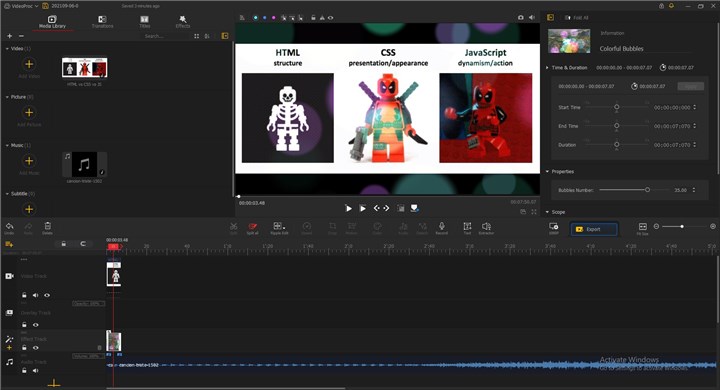
Step 4. Lastly, you can click on the Export button, which is located right below the preview window, to the exporting page. Set the format to MP4, since it is the most compatible video format. Choose the Start button to start processing and exporting the video file.
How to Turn a GIF into a Video Online
Compared to the applications, online tools can save you a lot of effort without downloading and installing some programs on your computer. You can directly open it in your browser and then get started with the job. But mostly, they are not as powerful as the desktop applications, one tool for one job.
Anyway, if you prefer the online way, here we recommend Ezgif's GIF to MP4 Converter to help you. With it, you only need to upload the GIF file into it, or paste a GIF file URL into it, and then get an MP4 video file. In some way, that is the only thing that you can do with this job. Because it does not provide you with other editing or similar features.
Step 1. Open this Ezgif's GIF to MP4 Converter in your browser.
Step 2. Click on the Choose File button to locate and upload your GIF file. Notice: the maximum GIF file size is 35MB, which can cover most GIF files. Or you can also turn an online GIF file by pasting its URL into the box.
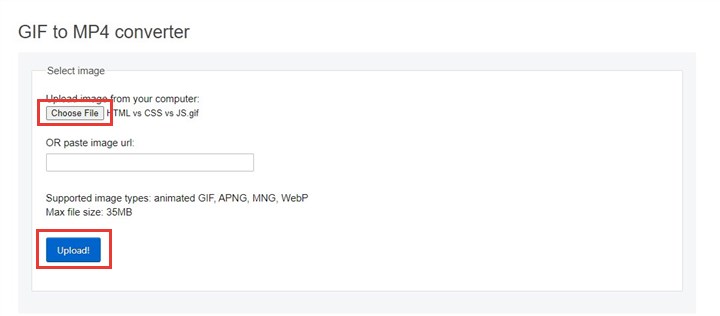
Step 3. Now just click on the Upload button and the Ezgif's GIF to MP4 Converter will automatically lead you to another window. In the new page, click on the Convert GIF to MP4 button and the tool will change the GIF into an MP4 file. Lastly, you just need to click on the three-dot icon at the right corner of the video preview window and choose the Download button to save it on your computer.
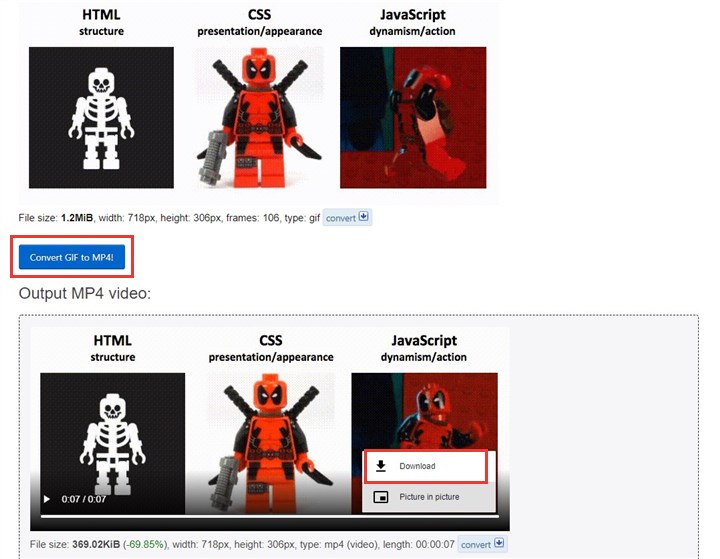
The Bottom Line
The online tool does require you to download and install any file on your computer like the video editor does. But it cannot be as powerful as the video editor on the editing side. VideoProc Vlogger enables you more options for editing your GIF-to-video file. You can add sound, which the original file does not have, and interesting transitions, filters, and effects to it, to polish and make it more funny.
What you need to do is just give this free video editing software a shot.









