A .mpeg file is a video file compressed with the MPEG-1, MPEG-2, or MPEG-4 standard. It's an aged format used for TV broadcasts, DVDs, and online videos. Now many people find it incompatible with video editing software or many modern devices and players. If you want to import MPEG to iMovie and get it widely supported, check the instructions below and convert MPEG to MOV on Mac, Windows, and online for free.
- Supported Formats: .mpeg and .mov video files can be encoded with a wide array of codecs. So you need a converter that supports as many video codecs as possible for all occasions.
- File Size Limits: No matter whether you are searching for a free or online converter, you'll end up with a failure to convert large MPEG videos to MOV. Before using any of the tools, make sure it accepts large videos.
- Conversion Speed: Decent desktop converter can fully utilize the power of GPUs to boost the conversion, but online tools rely much on network connections.
- Output Quality: None of the users would like to sacrifice much video quality for format conversion. So the best video converter should keep the original image quality as much as possible.
- Safety and Privacy: If you care about this point, offline MPEG converters are better than online ones because they don't ask you to upload your file to its server.
1. Convert MPEG to MOV with VideoProc Converter AI
Designed as an easy yet powerful video file converter, VideoProc Converter AI won't let you down when you need to convert MPEG to MOV for better compatibility on Mac and Windows. It can either convert .mpeg to .mov (with the same MPEG codec) or transcode MPEG to MOV encoded with HEVC, H.264, ProRes, and other codecs.
VideoProc Converter AI supports all types of MPEG files, including MPEG-1, MPEG-2, MPEG-4, MPG, etc., and has 100+ MOV preset profiles for Mac, iPhone, iPad, iTunes, iMovie, Final Cut Pro, 4K, SNS, and so forth. Besides, it' the best video converter capable of keeping 98% image quality and achieving 47x faster conversion.
Another big plus is its complete video toolkit. It aims to solve all your issues in one stop – compressing, fixing, quick editing, downloading, and screen recording.

- Compatibility: Windows 11/10/8.1/8/7, macOS 10.13 and later
- Max file size: Unlimited
- Output quality: Original and custom (up to UHD 4K)
Step 1. Download and install VideoProc Converter AI on Mac/Windows.
Note: The Windows version now supports AI-powered Super Resolution, Frame Interpolation, and Stabilization to enhance video and image quality. These AI features are not yet available in the Mac version but will be coming soon.
Step 2. Import MPEG video file to VideoProc Converter AI.
Open VideoProc Converter AI, and click Video and +Video to import an MPEG video or multiple .mpeg files.
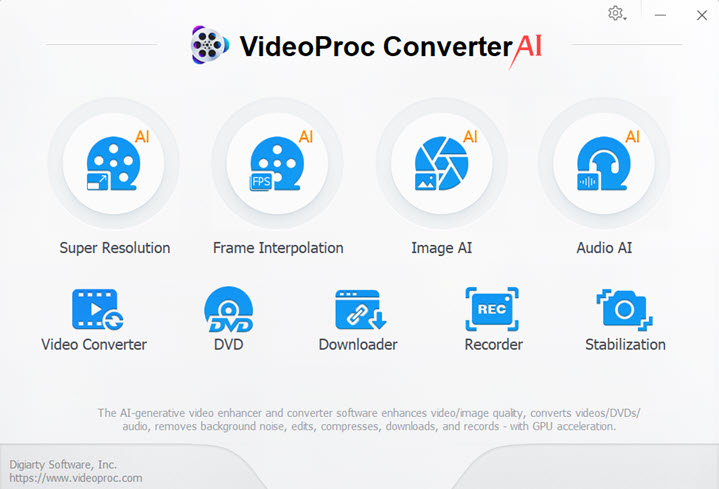
Step 3. Choose output format – MOV.
Click Video and choose "MOV H264". For more MOV format profiles, you can search in Target Format which includes MOV HEVC, MOV MPEG4, MOV ProRes, 4K MOV, etc.
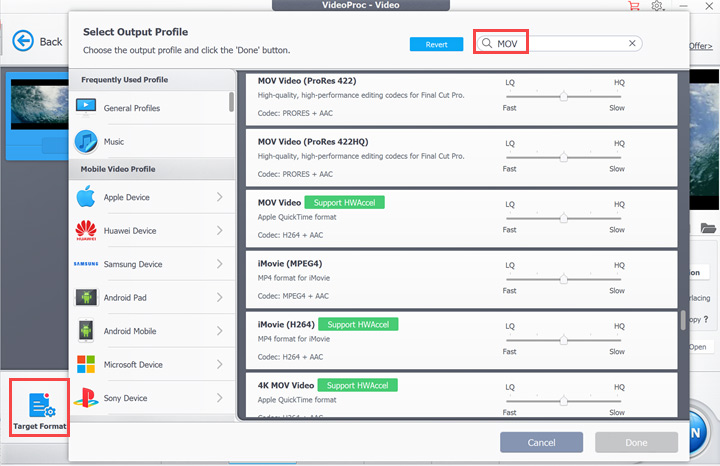
Step 4. Convert MPEG to MOV and export.
Choose an output folder and hit RUN to convert .mpeg to .mov in VideoProc Converter AI.
Tips: Before exporting the MOV video, you can open Codec Option to tweak frame rate, resolution, aspect ratio, and bit rate. If necessary, you can cut, crop, rotate, adjust volume, add texts, deinterlace, and apply other simple edits to your video
VideoProc Converter AI: The Ultimate Tool for Effortless Video and Audio Conversions!
2. Convert MPEG to MOV with QuickTime Player
QuickTime Player is a built-in video player on macOS. It not only plays MPEG and MOV videos, but also converts video files into MOV file encoded with HEVC/H.265. To make MPEG supported by iMovie or Final Cut Pro, QuickTime Player is a free option for you. But it cannot convert MPEG to MOV with H.264, MPEG-2, MPEG-4, or other codecs for various needs.
- Compatibility: Mac
- Max file size: Unknown
- Output quality: SD, HD, UHD
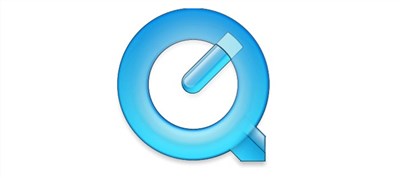
Step 1. Open the .mpeg file with QuickTime Player on Mac.
Step 2. Click File > Export As, and choose the output quality that you need (720p, 1080p, or 4K).
Step 3. Select the HEVC codec for the MOV video and start converting the .mpeg file.
Step 4. When exporting is done, you'll get a video file with the .mov extension. Right-click on it to check the video info and you can see the .mpeg (MPEG-1) has been changed into .mov (HEVC).
3. Convert MPEG to MOV with Zamzar
Zamzar is a free and simple MPEG to MOV converter for users who prefer online methods. It allows uploading .mpeg or .mpg files under 50MB to convert to MOV for free. In addition to popular video formats, it supports audio, document, and image formats as well.
- Compatibility: Mac, Windows, and mobile devices
- Max file size: 50MB
- Output quality: SD, HD

Step 1. Open the website of Zamzar on a web browser.
Step 2. Click the upload option to add a. mpeg file online. Choose output format – MOV in the second option.
Step 3. Hit Convert now to ask it to convert .mpeg to .mov online. At last, download the converted MOV to your device.
4. Convert MPEG to MOV with Convertio
Convertio is a free online MPEG to MOV converter. You can import MPEG videos from your device, Google Drive, and Dropbox. As for the target MOV file, it can re-encode the video with HEVC and H.264 as well as custom audio codec settings. Compared to other converters, Convertio works more slowly. So prepared enough time for it to process when you decide to use it.
- Compatibility: Mac, Windows, and mobile devices
- Max file size: 100MB (10 conversions per day)
- Output quality: SD, HD
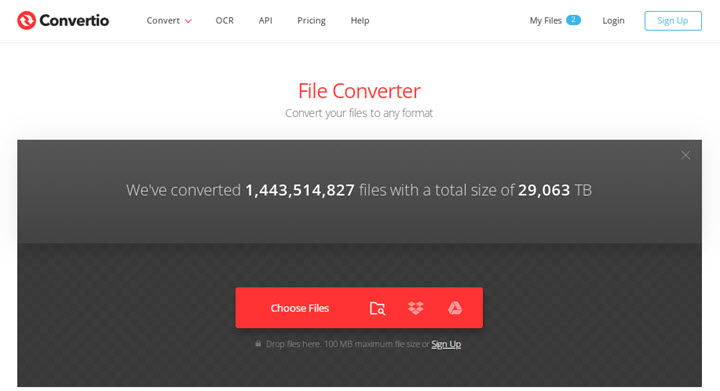
Step 1. Visit the official website of Convertio and open its video converter feature.
Step 2. Upload .mpeg file to it and choose MOV in the target video option.
Step 3. Start conversion and wait for it to convert MPEG to MOV online.
Step 4. Download the .mov video from Convertio to your computer or smartphone.
5. Convert MPEG to MOV with FreeFileConvert
FreeFileConvert is a simple converter without an account required. It guides you to convert MPEG to MOV online in a few clicks. But note the intrusive ads on its webpage which might redirect you to an unsecured third-party website. Even though it supports larger MPEG files than other online MPEG to MOV converters, it offers no codec settings for MOV output. So it's likely that your video remains unsupported due to the core codec.
- Compatibility: Mac, Windows, and mobile devices
- Max file size: 300MB
- Output quality: Visible quality loss

Step 1. Go to FreeFileConvert with a web browser.
Step 2. Input MPEG file to its server. Select MOV in the output tab.
Step 3. Start converting the video to MOV. When it completes, save the video to your computer.
6. Convert MPEG to MOV with Online-Convert
Online-Convert is a comprehensive video converter that supports video, audio, document, image, and ebook conversion. As for converting videos to MOV, it accepts MPEG, MPG, MKV, MOV, 3GP, and WMV videos, and converts them to MOV for free. Before the conversion, you are allowed to adjust video resolution, duration, and direction.
- Compatibility: Mac, Windows, and mobile devices
- Max file size: 200MB
- Output quality: Visible quality loss
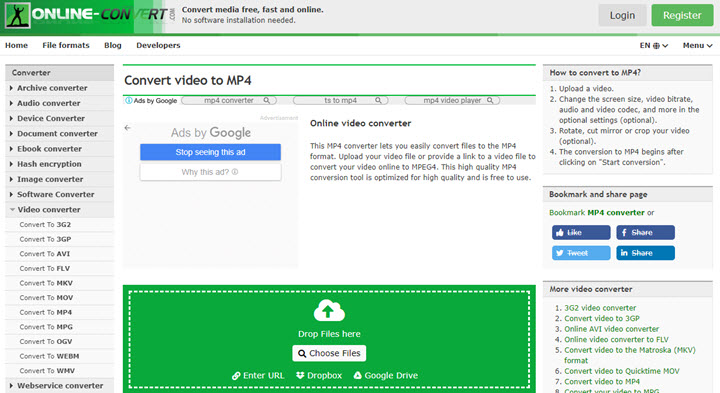
Step 1. Open Online-Convert on your browser. Choose Video Converter and Convert Video to MOV.
Step 2. Add a .mpeg video to it and wait for it to upload.
Step 3. Finish some video and audio settings if necessary.
Step 4. Start to convert .mpeg to .mov and download the video to the local storage.
7. Convert MPEG to MOV with AnyConv
AnyConv is a well-known file converter that converts MPEG to MOV for free. As it intends to provide the easiest solution to users, it has no advanced codec options for MOV output. If you have specific codec requirements, such as converting MPEG to MOV MPEG-2, MOV MPEG-4, MOV HEVC, or anything else, turn to other MPEG to MOV converters.
- Compatibility: Mac, Windows, and mobile devices
- Max file size: 100MB
- Output quality: Visible quality loss

Step 1. Open AnyConv website. Choose an MPEG file from your computer.
Step 2. Select MOV in the drop-down menu of the target format.
Step 3. Select the HEVC codec for the MOV video and start converting the .mpeg file.
Step 4. Click CONVERT. When it finishes the conversion from MEPG to MOV, download the .mov video to your device.









