Seeking to convert MP4 to AVCHD? You've come to the right place. Introduced in 2006, AVCHD is a high-definition recording format co-developed by Sony and Panasonic for consumer camcorders. It utilizes the H.264/MPEG-4 AVC compression standard to support a variety of standard and high-definition video resolutions, including stereoscopic 3D. AVCHD also delivers pristine audio quality, with support for both stereo and 5.1 surround sound Dolby Digital AC-3, as well as uncompressed linear PCM. The highly efficient video codec combined with high-fidelity audio makes AVCHD ideal for playback on HDTVs with stunning quality. Furthermore, some Blu-ray Disc® players that are equipped with AVCHD technology are optimized for playing AVCHD videos.
The conversion from MP4 to AVCHD is thus a strategic choice for those aiming to future-proof their video collections, maintain high standards of visual quality, WATCH AVCHD discs on Blu-ray discs, and enjoy the best viewing experience on the latest HDTV equipment. In this post, let's take a look at how to convert MP4 to AVCHD in 6 easy ways by using some of the best MP4 to AVCHD converters.
1. Use VideoProc Converter AI
Our pick of the best MP4 to AVCHD converter is VideoProc Converter AI because it offers many important features that most online and free options don't have – 47x faster conversion speed, no perceivable quality loss, batch conversion, and more. It's not limited only to MP4 to AVCHD conversion. With support for 370+ input formats and 420+ output formats, you can convert videos to and from AVCHD, MP4, MOV, MKV, HEVC, iPhone, iPad, Apple TV, PS5, Xbox, and much more. It also provides users with essential video editing tools, including adding subtitles, trimming, cropping, and more to refine the AVCHD output. Moreover, users can easily review and edit metadata details such as the genre and artist name.

VideoProc Converter AI - Best MP4 to AVCHD Converter
- (Bulk) convert MP4 to AVCHD with top picture and sound quality
- Support 370+ formats: MKV, MOV, AVI, WebM, ISO, VOB, MTS, etc
- No pop-up ads, disruptive watermarks, or length and size restrictions
- All-in-one: rip DVDs and compress/record/download videos/audio
- New! AI-powered super resolution, stabilization, frame interpolation…
Note: The Windows version now supports AI-powered Super Resolution, Frame Interpolation, and Stabilization to enhance video and image quality. These AI features are not yet available in the Mac version but will be coming soon.
How to Convert MP4 to AVCHD with VideoProc Converter AI
Step 1. Import the MP4 Files
Download, install, and run this best video converter. Hit Video Converter. Import the source MP4 files onto the program by dragging and dropping them to the interface.
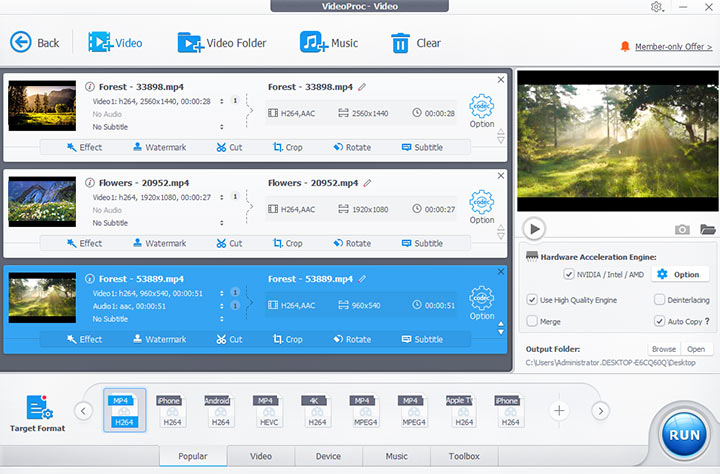
Step 2. Choose AVC HD for Output
Click Target Format to open the Select Output Profile. Scroll down to locate and click HD Video under the Common Video Profile section. Choose AVC HD (H.264) and hit Done.
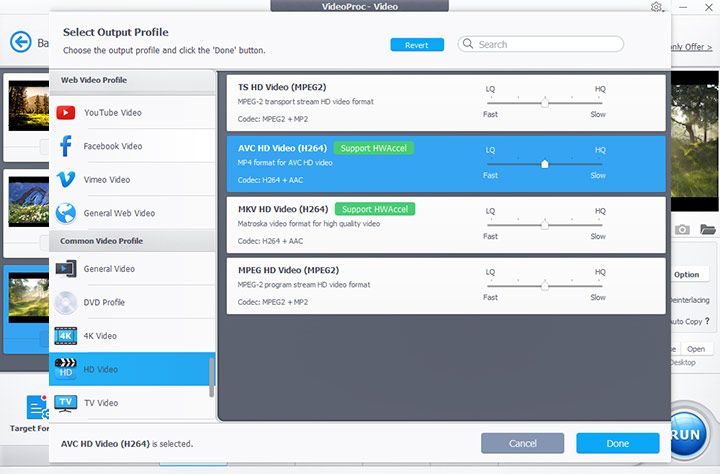
Step 3. (Optional) Customize Your Output
If you want to customize output settings, click the Codec Option button. Here you can:
- Adjust the bitrate, frame rate, resolution, aspect ratio, audio channel, audio sample rate, etc.
- Click Edit Video for simple edits like rotation, speed adjustment, subtitle addition, and more.
- Click Name & Tags to edit details such as name, titles, and artist name.
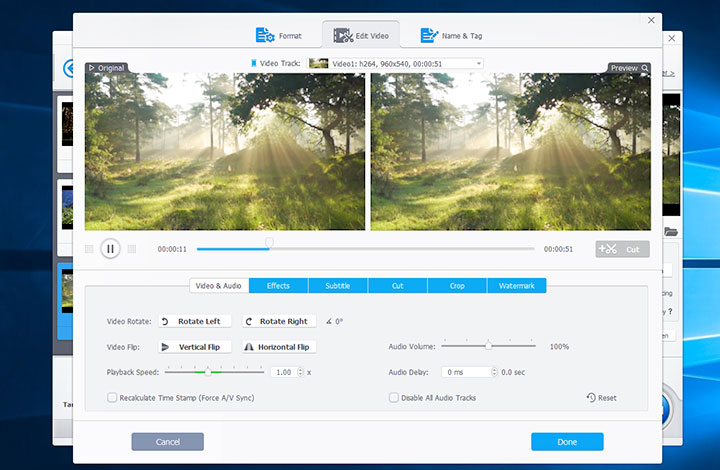
Step 4. Turn AVCHD from MP4
Check the options for Use High Quality Engine and NVIDIA/Intel/AMD. Click Run to start converting MP4 to AVCHD. Thanks to the support for level-3 GPU acceleration tech, the conversion speeds can reach up to 47x faster than real-time playback.
2. Use Filestar
Filestar is a versatile media management program that allows users to process and convert media files on Windows and Mac with simple clicks. It boasts compatibility with over 900 file types, covering 65 video formats, 87 audio formats, and 38 camera image formats, ensuring that tasks such as converting MP4 files to AVCHD are straightforward and hassle-free. What sets Filestar apart are its AI-powered features, which include document translation, audio/video transcription, and the ability to colorize black and white photos, making it a versatile tool for a wide range of file management needs.
How to Convert MP4 to AVCHD with Filestar
Step 1. Download and install the latest version of Filestar. During installation, you'll be prompted to download additional files, approximately 60MB in size. Despite a strong internet connection, be aware that this could take several hours and you might encounter a "Download failed: the operation timed out" error message.
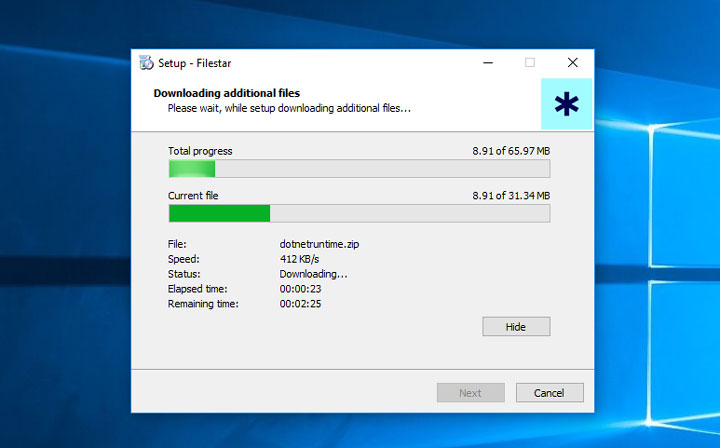
Step 2. Click Add one or more files and choose the source video that you want to convert its format from MP4 to AVCHD.
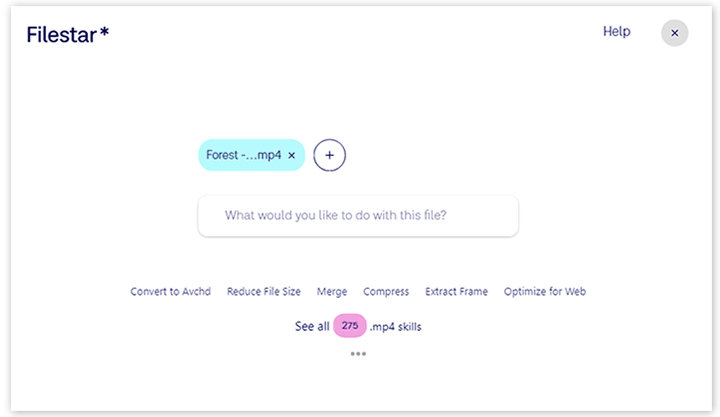
Step 3. Afterward, you'll see options such as Convert to Avchd, Reduce File Size, and Merge. You should opt for Convert to Avchd to proceed. Filestar will begin updating its capabilities, which may take a moment.
Step 4. Choose where you'd like to save the converted AVCHD video by selecting the output directory. For more detailed adjustments, you can modify the video or audio encoding settings by clicking the Video or Audio buttons. You can also select Advanced and tick Remove metadata to delete the original metadata.
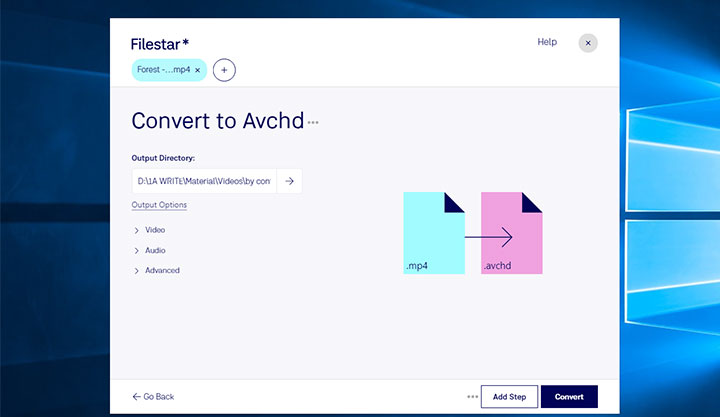
Step 5. Click the convert button to start the MP4 to AVCHD conversion. Be aware that Filestar's conversion speed is often slower than most offline and online MP4 to AVCHD converters.
3. Use Convert.io
Convert.io is an online multi-format converter that allows you to convert various media files including audio, video, images, presentations, fonts, and archives. It works directly in your web browser without needing any software installation. For MP4 to AVCHD conversion, Convert.io lets you convert MP4 files under 100MB for free. Like many online video converters, Convert.io imposes file size limits. With a free account, you can only convert MP4 files under 100MB. Even if you upgrade to the $14.99 basic paid plan, the file size limit only increases to 1GB for uploads. However, the good part is it lets you adjust a few encoding settings, including the bitrate, H.264 profile level, and frame rate. You also have the option to perform basic editing tasks such as cutting, cropping, rotating, and flipping your videos. Keep in mind that editing can be challenging since there is no real-time preview window available to check your changes instantly.
How to Convert MP4 to AVCHD Online with Convert.io
Step 1. Go to the MP4 to AVCHD conversion page of Convert.io and click the Choose Files button to select the source MP4 video for loading to the program.
Step 2. To customize the encoding settings or make basic edits, click on the Settings option to access the corresponding options. Once you have made your adjustments, click OK to confirm the changes.
Step 3. Click the Convert button to start the conversion process. The time required will depend on the video length and your internet speed.
Step 4. Once finished, press the Download button to save the converted AVCHD video to your computer.
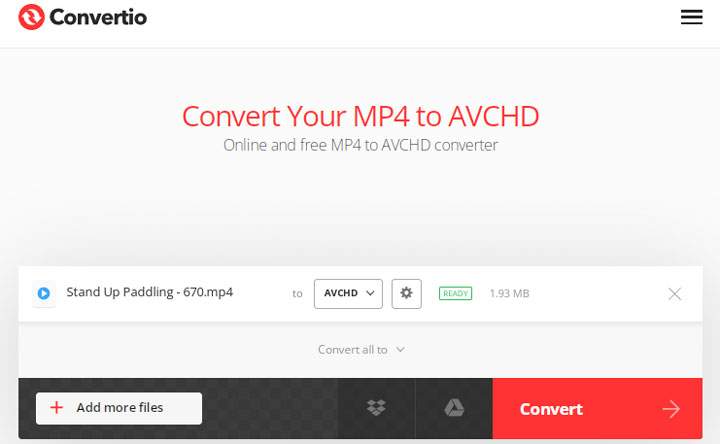
4. Use EVANO
Evano is an online application that offers various tools for converting and compressing multimedia files such as audio, video, images, and documents without the need for any additional software installations. When it comes to video conversion, Evano supports converting MP4 files to AVCHD, Xvid, H.264, M2TS, and over 20 other formats. Just like Convert.io which we already mentioned, this online and free MP4 to AVCHD converter also lets you customize video bitrate, resolution, and a few other encoding options. It's important to note that with a free account, you can only convert up to 3 MP4 files with a total size under 100MB per day. Additionally, there may be instances of upload failures, even with a stable network connection.
How to Convert MP4 to AVCHD Online with EVANO
Step 1. Go to the official site of EVANO. Hit Choose File and select the source MP4 file for loading to this tool.
Step 2. Click Select and choose AVCHD from the drop-down format list.
Step 3. If necessary, click the Setting button to access the options for changing the video orientation, bitrate, resolution, etc.
Step 4. Hit Convert to start converting MP4 to AVCHD online for free.
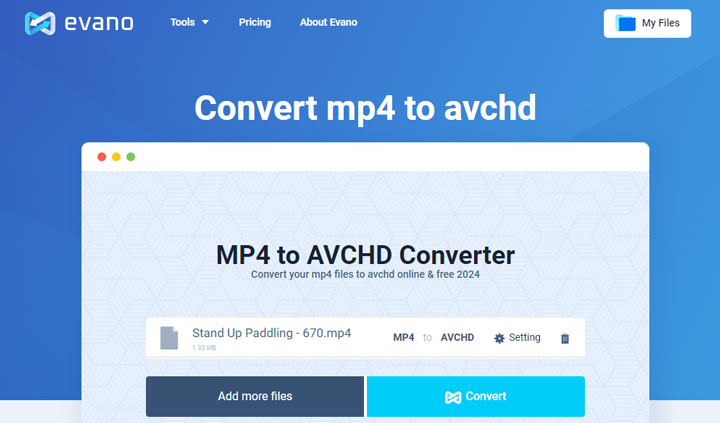
5. Use ConvertFree
ConvertFree is another free media converter that you can rely on to convert MP4 to AVCHD online. It stands out for its generosity, allowing users with a free account to convert up to 10 MP4 files, each up to 100MB in size. Apart from its video conversion capabilities, ConvertFree also offers support for converting images, archives, fonts, and a multitude of other file types. Additionally, it packs AI-powered image colorizing and background removal tools. However, be aware that its website contains numerous ads, some leading to fraudulent shopping sites. While it is a legitimate converter service, the ads create a less-than-ideal user experience and potential security risks that you should consider before using it.
How to Convert MP4 to AVCHD Online with ConvertFree
Step 1. Visit the MP4 to AVCHD conversion page of this handy online MP4 to AVCHD converter.
Step 2. Click on Choose Files and choose the MP4 file that you want to convert into AVCHD.
Step 3. Hit Convert Files. ConvertFree starts to upload and convert your MP4 file.
Step 4. Click Download to save the AVCHD file converted from MP4 on your computer.
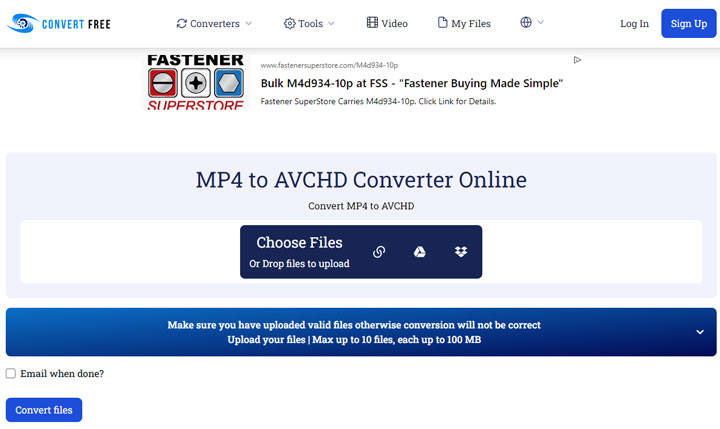
6. Use Anyconv
Anyconv is a popular online conversion tool specialized in converting various formats, including MP4 to AVCHD. With over 200 supported formats, its broad file compatibility makes it useful for professionals in different fields. AnyConv shares some common drawbacks of online MP4 to AVCHD conversion tools. For instance, it displays a lot of ads, has a 100MB cap on file sizes, and can only process one file at a time. This restricts productivity for users with large video files or bulk conversion needs converting MP4 to AVCHD. Moreover, the lack of options for adjusting video encoding settings makes output less customizable. Its performance also depends heavily on the quality of the user's internet connection.
How to Convert MP4 to AVCHD Online with Anyconv
Step 1. Go to the MP4 to AVCHD conversion page of Anycov.
Step 2. Click CHOOSE FILE and choose the original MP4 file for adding to this online MP4 to AVCHD converter.
Step 3. Click CONVERT to start the conversion from MP4 to AVCHD.
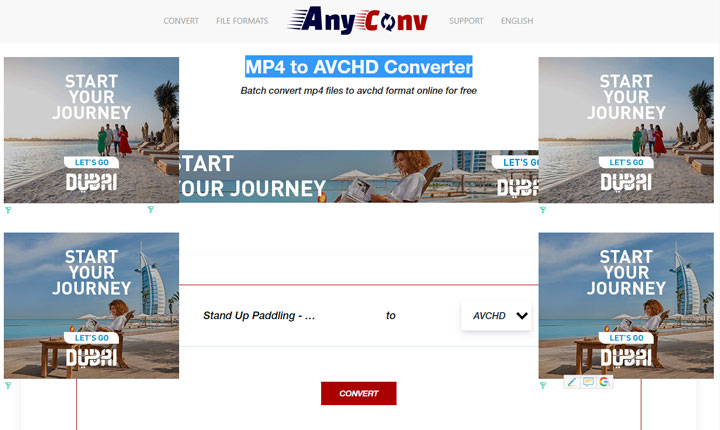
MP4 vs AVCHD: What Are the Differences between MP4 and AVCHD
AVCHD is ideal for recording high-quality video to be played back on HDTVs or burned onto Blu-ray Discs. MP4 files have greater versatility and cross-device compatibility compared to AVCHD files. They can be played on most devices and media players without any problems and edited using a wide range of video editing software. Additionally, they're easy to share with others, for instance, through social media or email.
| Feature | MP4 | AVCHD |
|---|---|---|
Developer |
The Moving Picture Experts Group (MPEG) |
Sony and Panasonic |
File Extension |
.MP4 |
.M2TS or .MTS |
Video Codec |
MPEG-H HEVC (H.265), MPEG-4 AVC (H.264), AV1, VP9, VP8... |
MPEG-4 AVC (H.264) |
Chroma Sampling Format |
8-bit 4:2:0, 8-bit/10-bit 4:2:2, 4:4:4... |
8-bit 4:2:0 |
Audio Codec |
AAC, MP3, AC-3, Opus, MP2, MP1, ALAC, etc |
Dolby AC-3 (1–5.1 channels; 64 to 640 kbit/s) |
Resolution |
3840 x 2160P, 1440P x 1080P, 1280P x 720P, and more |
1920P x 1080P, 1440P x 1080P |
Aspect Ratio |
16:9, 4:3, 1:1, 9:16, etc |
16:9 and 4:3 |
Compatibility |
Playable on most consumer devices and platforms including PlayStation, Windows, macOS, iOS, Android, smart TVs etc |
Playable on some Blu-ray players, some recording devices such as Memory Stick® media, PSP3/4, and on Windows 7/8/10/11 |
FAQs
Can you convert MP4 to AVCHD?
Absolutely! You can easily convert your MP4 files to AVCHD by using VideoProc Converter AI, Convert.io, or other MP4 to AVCHD converters listed in this post.
Is AVCHD higher quality than MP4?
Both AVCHD and MP4 can use the H.264 codec and offer high-quality video. AVCHD was originally designed for HD video recording with higher bitrates and less compression, which can lead to better quality at resolutions like 1080p. However, the quality of an MP4 file can also be excellent, especially if it is encoded at a high bitrate and resolution, such as 1080P, 4K, or 8K. Ultimately, the perceived quality will depend on the encoding settings used, rather than the container format itself.









