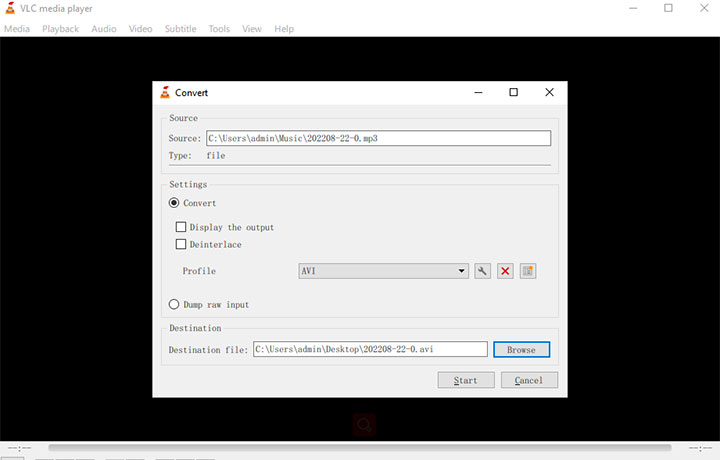There come times when you have to convert MP3 to AVI for various reasons, for instance,
- You want to play MP3 files on a dedicated video player that only handles video formats like AVI and MOV.
- You need to add your favorite images, videos, or other visual elements to an MP3 file.
- You'd like to post an MP3 file on YouTube or other platforms that don't accept the MP3 format at all.
- ...
Thus, in this post, we'll look at how to (bulk) convert MP3 to AVI online or free using some of the best MP3 to AVI converters.

1. Convert MP3 to AVI Online for Free with Zamzar
If you're looking for an easy online solution to convert small MP3 to AVI, then give Zamzar a try. This online MP3 to AVI converter lets you convert up to 5 MP3 files with total sizes no larger than 50MB to AVI without paying a penny. Unfortunately, it might disappoint advanced users, since there aren't advanced options for controlling the quality, size, and other properties of the output AVI file.
Step 1. Open the MP3 to AVI conversion page of Zamzar on your browser.
Step 2. Hit Choose Files and then select the source MP3 file for adding to this online MP3 to AVI converter.
Step 3. Hit Convert Now. Zamzar starts to upload and convert your MP3 file.
Step 4. Hit DOWNLOAD on the pop-up new tab to have the exported AVI file downloaded on the computer.
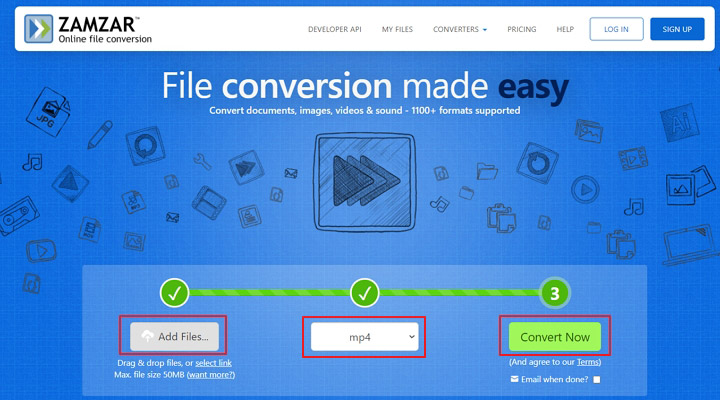
2. Convert MP3 to AVI Online for Free with AnyConv
AnyConv is a straightforward online file converter that's known for being able to convert video, audio, cad, font, e-book, and dozens of types of media files. It lets you convert an MP3 file under 100MB to AVI online without logging in or installing extra plugins. Thus, it's a more generous option than Zamzar, from the aspects of upload size limits. The absence of controls for customizing the size and quality of the resulting AVI file is a sad drawback. However, that might not be a big deal for beginners.
Step 1. Open the MP3 to AVI conversion page of AnyConv on your browser.
Step 2. Hit Select File and choose the original MP3 file for loading to this online MP3 to AVI converter.
Step 3. Click on Convert to enable AnyConv to start converting MP3 to AVI.
Step 4. Hit Download to save the generated AVI file on the computer.
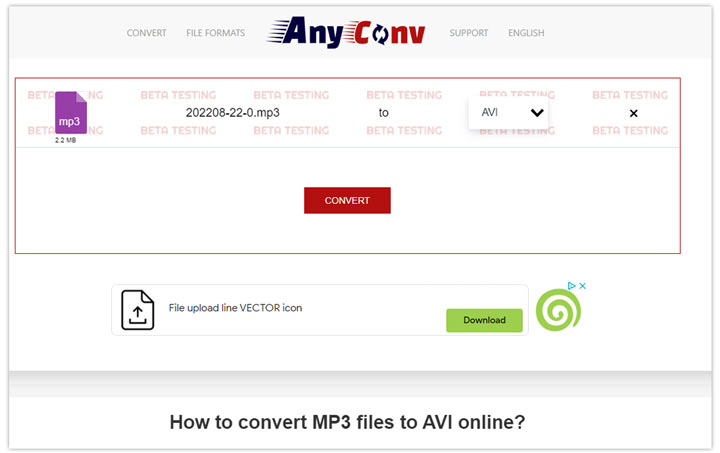
3. Convert AVI to MP3 Online for Free with Freeconvert
Freeconvert is one of the few online MP3 to AVI converter that can handle large AVI files as well as allows basic edits for MP3 files. Before exporting MP3 from AVI, you can adjust the length, volume, and codec for the MP3 file. You're even allowed to reverse the MP3 audio and apply a fade-in or fade-out effect. However, Freeconvert is still far from perfect. Pop-ups and ads are everywhere. The maximum upload file size for a free account is 1GB. Depending on your network condition, it might take hours to upload MBs of MP3 files.
Step 1. Open the MP3 to AVI conversion page of Freeconvert.
Step 2. Hit Choose Files and select the original MP3 file for adding to this online MP3 to AVI converter.
Step 3. If necessary, click on Advanced settings and then adjust the audio codec, volume, and other settings. Hit Apply Settings to confirm your adjustments.
Step 4. Hit Convert to start converting MP3 to AVI for free by using Freeconvert.
Step 5. Click on Download AVI to save the AVI file exported from MP3 on your computer.
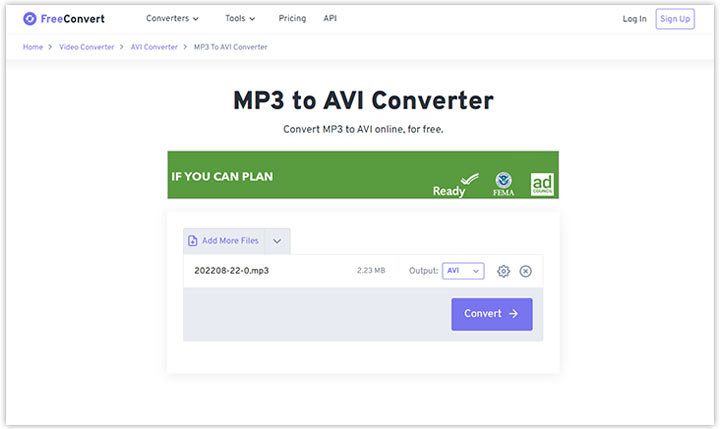
4. Convert MP3 to AVI for Free with VideoProc Vlogger
Want to convert MP3 to AVI with images and effects? Need to improve the audio by changing the audio speed, adjusting the loudness, removing the background noise....? VideoProc Vlogger is the best pick.
This capable video editing software offers you a flexible solution to convert MP3 to MP4 or MKV for free without limits or watermarks. Thanks to a wide range of audio editing features, you can easily cut, trim, and shape the audio as well as integrate the sound effects, voice-over, and other audio material into the MP3 file. Moreover, it packs an extensive list of video editing features, allowing you to add your favorite images, videos, and other eye-catchy transitions and effects to make the outcome video striking.
Step 1. Free download, install and run VideoProc Vlogger. Hit +New Project to create a new project.

Step 2. Drag and drop the MP3 file and the image/video files from the computer into the Media Library section.
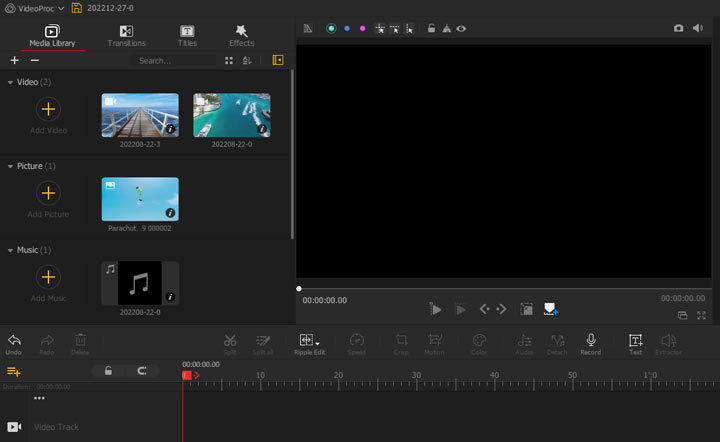
Step 3. Drag the MP3 file onto the audio track. If necessary, you can use the editing tools listed on the toolbar to refine the audio quickly. You can also click on Audio Editor and then use advanced tools such as Fade In, Fade Out, Sound Effects, and Equalizer to optimize the soundtrack.
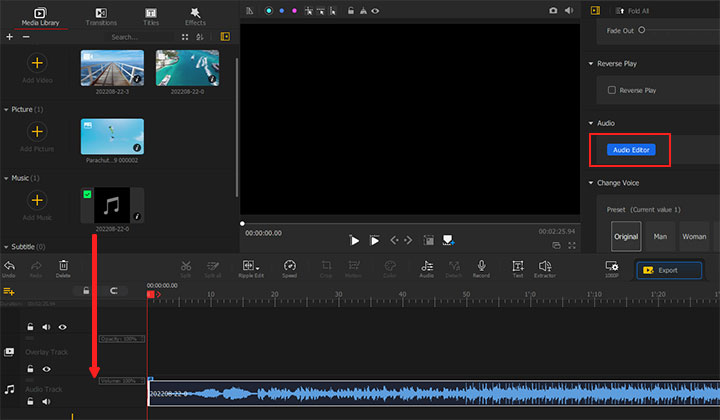
Step 4. Drag the image/video files onto the video track. If necessary, you can spice up the visual material with transitions, effects & filters, animated text, etc.
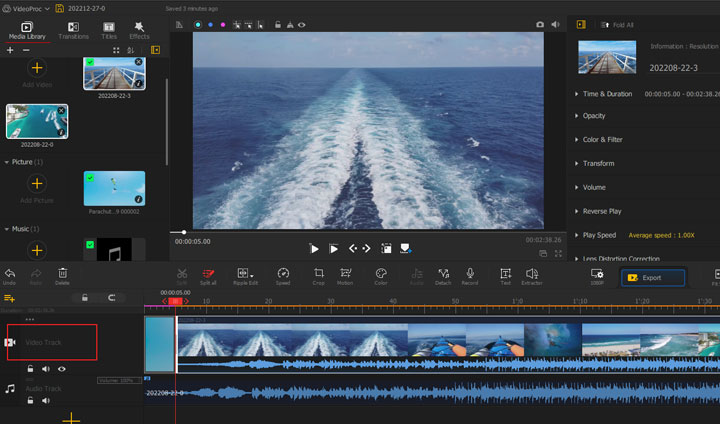
Step 5. Hit Export and select MP4 from the drop-down of Format. Hit Start to start converting MP3 to MP4 for free.
The exported MP4 can be played and shared everywhere including TVs, iPad, game consoles, YouTube, and TikTok. If you still need to convert the MP4 file into AVI, just follow the steps below:
- Download, install, and run VideoProc Converter AI. As one of the best video converters in the market, it can help convert 320+ video formats into AVI, MOV, MKV, and 420+ other popular formats with the best quality.
- Hit Video > +Video and then select the MP4 we just exported from the MP3 file.
- Choose Video > AVI. Hit Run.
5. Convert AVI to MP3 for Free with VLC Media Player
VLC has been named the top 1 best media player by many users and trusted sites for good reasons. It's capable of playing online streams and video/audio files in a variety of formats including AVI, MP4, MKV, MP3, and AAC. During the playback, you can adjust the playback speed, control the volume, remove shaky, adjust pitch, etc. However, it's more than a media player. It packs a powerful conversion feature, allowing you to convert MP3 to AVI, MP4, FLAC, and tons of other popular visual and audio formats without watermark, ads-instruction, or anything other annoyed.
Step 1. Download the most recent version of VLC media player on Windows or Mac.
Step 2. Launch up VLC, select Media, and then choose Convert/Save.
Step 3. Hit +Add and select the source AVI file for adding to this free AVI to MP3 converter.
Step 4. Hit Convert/Save and then click on Create a new profile button. Name the profile AVI. Select AVI as the Encapsulation format.
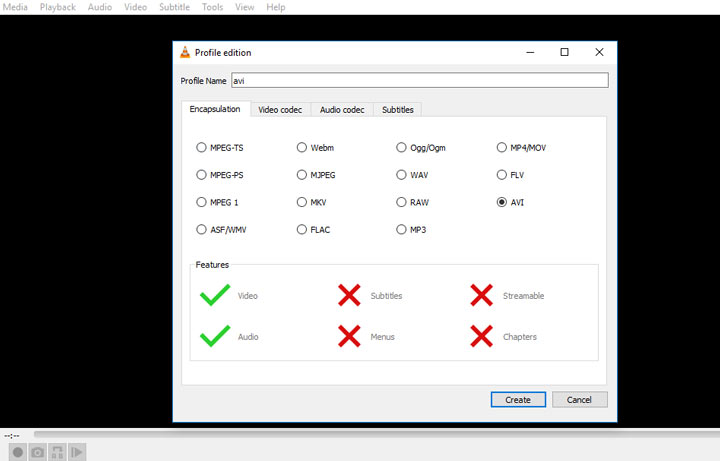
Step 5. Select Video and then check Video Codec. Choose H-264 as the video codec. Enter the preferred codec, bitrate, frame rate, and quality.
Step 6. Select Audio and check Keep original audio track. Hit Create to proceed.
Step 7. Choose AVI from the drop-down of the Profile menu.
Step 8. Click on Browse and choose the desired output location. Change the extension name from .mp3 to .avi.
Step 9. Hit Start to enable VLC to start converting MP3 to MP4 on Windows, Mac, or Linux.