Despite MOV being supported by more devices and platforms since its release from Apple, it does not work on some old players or devices. To solve the problem, you can convert MOV to MPEG. It is a file with a .mpg or .mpeg file extension encoded with MPEG-1, MPEG-2, or MPEG-4.
Before we dive into how to convert MOV to MPEG on Windows 10/10, Mac, or online, we should know what kind of MPEG file is needed.
- MPEG-1: Best for VHS-quality video. Normally, MPEG-1 videos are at 30 fps with a resolution of about 352×240.
- MPEG-2: Best for DVDs. Compared to its predecessor, MPEG-2 support a max resolution of 720×480.
- MPEG-4: Best for online use and mobile devices. It has been divided into MPEG-4 Part 2 and MPEG-4 AVC. With an efficient compression scheme, it supports a higher resolution.
- Others: MPEG has more standards like MPEG-3, MPEG-7, MPEG-21, etc. But it's not wise to convert MOV to these MPEG codecs because they are not commonly used and supported.
Best Way to Convert MOV to MPEG on Mac and Windows
The best method to convert MOV to MPEG is offered by VideoProc Converter AI, a simple yet powerful video file converter for Windows 11/10/7 and Mac. It supports all standards from MPEG family - MPEG4, MPEG2, MPEG1, and 20+ MPEG presets for DVD (PAL/ NTSC), PSP, PS4, TS, ASF, HD videos, general mobile videos, and more. Moreover, it's versatile to solve all of the issues in your digital life, for instance, modify video parameters, quick edit, and compress, fix shaky/noisy/low-res videos, etc.
VideoProc Converter AI — Best MOV to MPEG Converter
- Support 420+ formats MOV, MPEG, MP4, MKV, AVI, HEVC, H.264, VP9…
- 47x real-time faster to convert 4K, HD, large/long video files.
- Handy conversion presets for MPEG files based on devices and platforms.
- No file size limits, no image quality loss, no watermarks or ads.
- All in one: convert, compress, edit, fix, download, and screen capture.
![]() Excellent
Excellent ![]()
Note: The Windows version now supports AI-powered Super Resolution, Frame Interpolation, and Stabilization to enhance video and image quality. These AI features are not yet available in the Mac version but will be coming soon.
Step 1. Load MOV to VideoProc Converter AI.
Free download and install VideoProc Converter AI on your Mac or Windows. Launch the converter and select Video in the interface. Drag and drop your MOV file(s) to it.
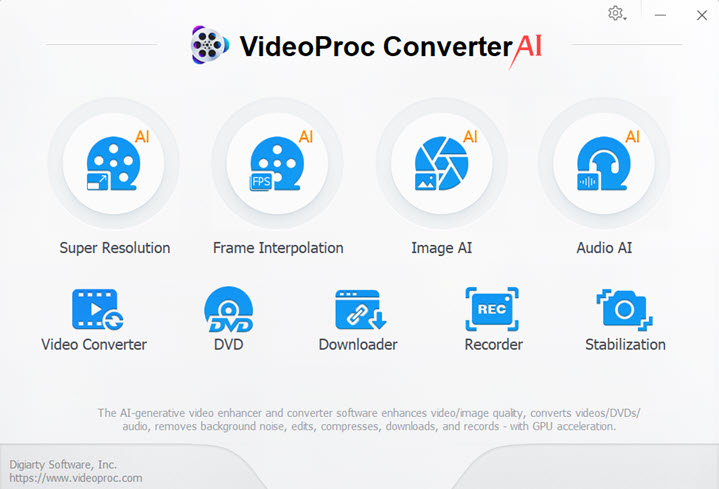
Step 2. Set MPEG file format.
Click Target Format. Input MPEG in the search bar, then you'll see MPEG1, MPEG2, MPEG4, and preset MPEG files for HD videos, PSP, PS4, etc. Select the one you need and click Done.
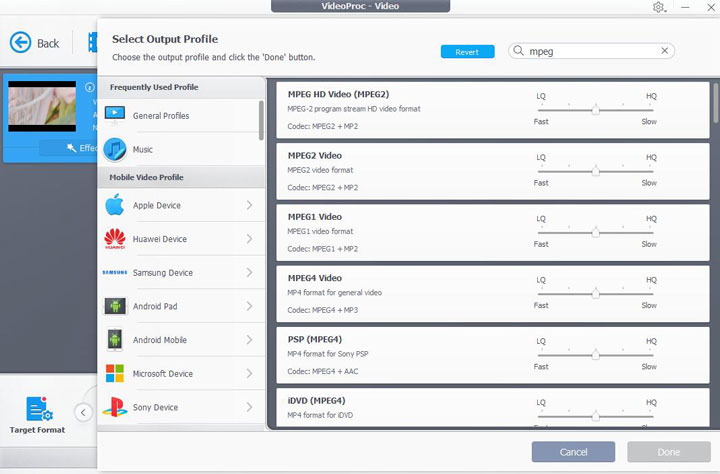
Step 3. Convert MOV to MPEG and export.
Choose an output folder. Hit RUN to start converting MOV to MPEG in VideoProc Converter AI.
Tips: Before exporting the MPEG video, you can open Codec Option to adjust video resolution, frame rate, aspect ratio, and bit rate. If necessary, you can apply simple edits like cut, crop, rotate, adjust volume, add texts, deinterlace, etc.
VideoProc Converter AI - One-Stop Solution for All Your Video/Audio Conversion Needs!
3 Ways to Convert MOV to MPEG Online
The main benefits from online MOV to MPEG converters is the accessibility. Without installing any third-party software on your device, you can use online tools to convert MOV to MPEG on iPhone, Android, Mac, Windows PC, and other devices with internet connections. At the same time, they also come with some drawbacks you should consider beforehand.
- Incomplete MPEG support: MPEG has many standards that differ in compatibility with modern devices and coding efficiency. Online converters do not have a full list of MPEG codecs options to meet various needs.
- Limits on file size: Online tools are not capable of converting large MOV files or do not offer free conversion for MOV videos exceeding 50MB or 100MB.
- Privacy and safety: Uploading files to online converters' servers might put your private files at risk. And when you download the converted file from their server, malicious files might get a chance to attack your device.
- Conversion speed: Converting MOV to MPEG online requires stable and fast network connections. Moreover, online tools cannot fully utilize hardware on your completer to speed up the conversion.
Convert MOV to MPEG Online with Zamzar
Zamzar is a well-known online video converter for its clean and simple website design. Everything is done on the same page without redirecting. But note that Zamzar only converts MOV to .mpg files encoded with MPEG-1 and does not accept videos over 50MB.
Step 1. Go to the website of Zamzar and open its video converter.
Step 2. Upload an MOV file to it. Choose mpg in the output option.
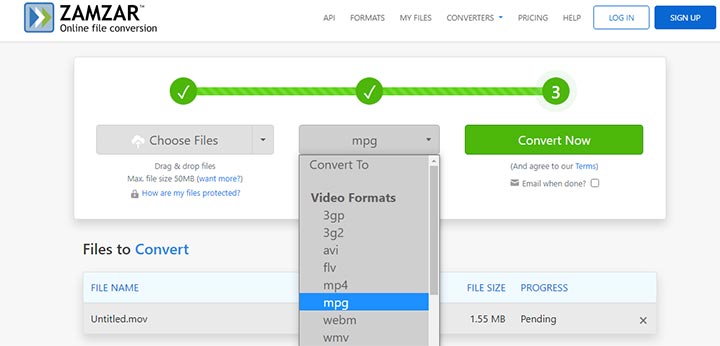
Step 3. Start to convert MOV. When it completes, download the MPEG-1 video from the web browser.
Convert MOV to MPEG Online with Online-Convert
Online-Converter is a versatile file converter that supports videos, audio files, documents, eBooks, and more. It can help you convert MOV to MPEG encoded with MPEG-2 and MPEG-1 standards. Before converting the MOV video, you can crop, cut, and rotate the video. But it imposes the same file size limits as other online converters.
Step 1. Open the official website of Online-Convert on your browser and find video converter in its feature list.
Step 2. Choose target format (MPG) and import your MOV file to the MOV to MPEG converter.
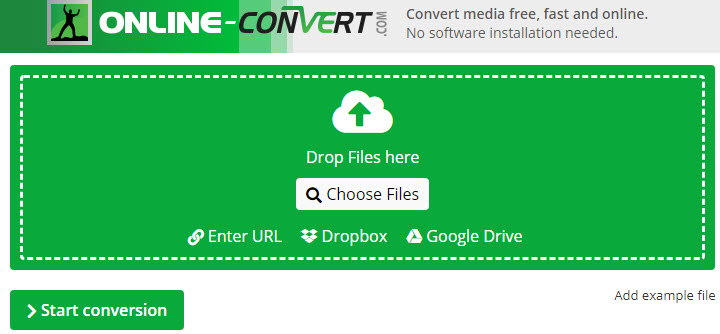
Step 3. Finish some video settings. Click Start conversion and wait for it to complete.
Step 4. Save the converted MPEG video to your computer or mobile phone.
Convert MOV to MPEG Online with Convertio
Convertio is a popular and free online video file converter. It enables users to convert MOV to MPEG, MPG, MPEG-2, and MPEG-1. It offers options to adjust codec, frame rate, bit rate, and orientation. Compared to other online converters, it imposes more limits on conversion per day. If you have a bunch of MOV videos to deal with, you can skip this tool.
Step 1. Open Convertio on the web browser. Choose an MOV video from your device or cloud account.
Step 2. Choose MPEG in the output option. By default, it re-encodes MOV with MPEG-1, you can change it to MPEG-2 in the settings.
Step 3. Start conversion and download the final video from its server.
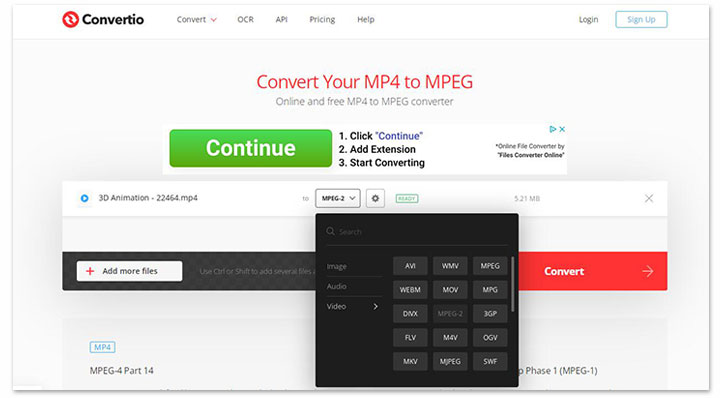
Step 4. Hit Convert to start to convert MP4 to MPEG online via Convertio.
2 Ways to Convert MOV to MPEG for Free
Convert MOV to MPEG with HandBrake
HandBrake is an open source and free video converter. You can input a wide range of video formats with various codecs, but it only encodes videos in MOV and MP4 containers. So you are only allowed to convert MOV to MPEG2 and MPEG4 in an MP4 format container. But this method is not recommended if you are using an old operating system, because the latest HandBrake stops running on Windows 7.
Here's how to convert MOV to MPEG for free using HandBrake.
Step 1. Download HandBrake from its official website and install it on your computer.
Step 2. Open HandBrake and import an MOV video to it.
Step 3. Choose an output format in the Summary tab. Open the Video tab and select a video codec, MPEG-2 or MPEG-4.
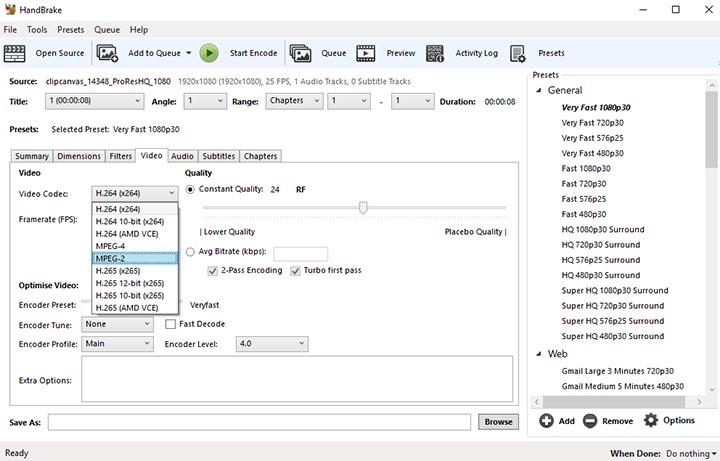
Step 4. Set the output folder and name the MPEG file. Click Start Encode to convert MOV to MPEG-4 or MOV to MPEG-2 in HandBrake.
Convert MOV to MPEG with VLC
VLC is a powerful video player with format converting features. It's compatible with many mainstream video and audio formats, such as MOV (HEVC, H.264), MP4, MKV, AVI, TS, WebM, etc. When it comes to MPEG, it allows you to convert MOV to MPEG-2 TS format in a few clicks. For more MPEG standards and encapsulations, advanced users can customize it with basic codec knowledge.
Check the detailed instructions on how to convert MOV to MPEG for free using VLC media player.
Step 1. Open VLC media player on Windows or Mac. Go to Media > Convert/Save.
Step 2. Click +Add to load your MOV video to VLC. Click the Convert button.
Step 3. Expand the drop-down menu in Profile. Select a format in MPEG standard, e.g. Video – MPEG-2 + MPGA (TS).
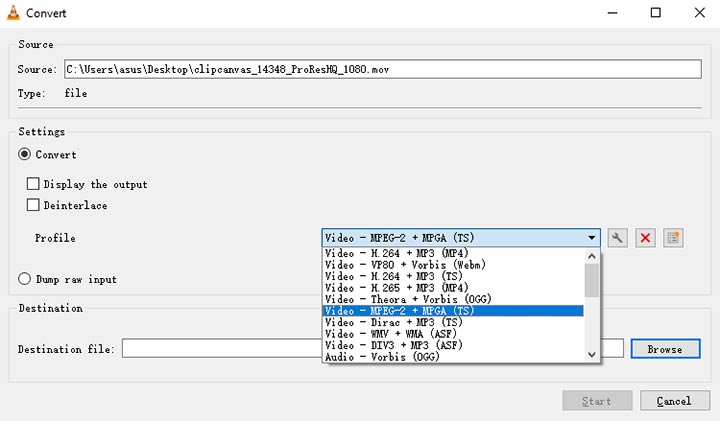
Step 4. Set the file destination and click Start to convert MOV to MPEG 2 in VLC.
FAQs
Is MPEG the same as MOV?
No. MEPG is a compression standard with various versions including, MPEG1, MPEG2, MPEG4 Part 4, MP4 Part 14, MPEG7, etc. While MOV is a format container holding media streams compressed with different codecs.
How do I convert MOV to MPEG on Mac?
All of the MPV to MPEG converters in this post are workable on Mac. You can follow the same steps demonstrated in VideoProc Converter AI to convert MOV to MPEG on Mac easily.
Can Windows Movie Maker convert MOV to MPEG?
No, because Windows Movie Maker does not accept some MOV files, such as MOV HEVC, MOV 4K, etc.










