Summary: Looking for how to convert MOV (QuickTime) to AVI on Windows 10/11, Mac, or online? In this article, we'll show you the best ways to convert MOV to AVI by using some online or free MOV to AVI converters
As a container format developed by Apple Inc., MOV (also known as QuickTime) is compatible with iPhone, Mac, Final Cut Pro, iMovie, and many Apple devices and programs.
The problem is it seems that the MOV format is exclusive to the Apple brand. Errors such as the MOV video can't be imported or recognized or the video is shown with distortion happen frequently when playing MOV files on Windows 10/11, Samsung smartphones, and many non-Apple products. Fortunately, we can easily solve these problems by converting the MOV file into other formats like AVI.
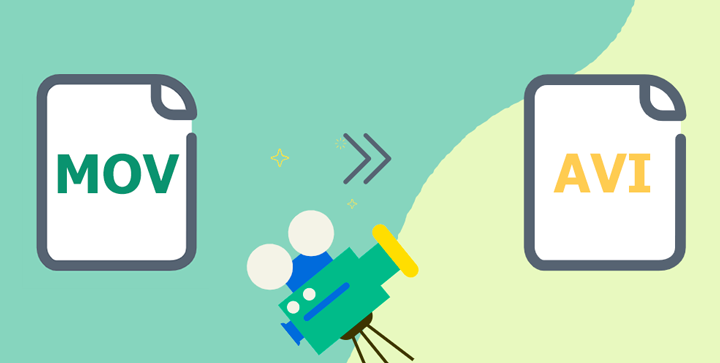
How to Use the Free MOV to AVI Converter From VideoProc
VideoProc Converter AI is the best MOV to AVI converter for good reasons. It allows you to convert MOV (Cinepak, ProRes, H.264, MPEG4, etc.) to AVI, MP4, MKV, and 420+ other formats. It has a clean and clutter-free interface. Simply drag and drop the MOV files into the program and it can start the conversion from MOV to AVI. It provides a batch of format profiles for video conversions but still offers a number of codec settings options for you to control the output resolution, bitrate, codec, and more properties.

VideoProc Converter AI - Best MOV to AVI Converter
- Maximum quality engine. Output AVI videos with the best quality
- Batch conversion. Drag and drop features. 100% User friendly
- Support the import of 370+ lossy and lossless formats
- Fetch the desired AVI files within a fraction of second
- Extra tools to edit, compress, download, and record videos
![]() Excellent
Excellent ![]()
Note: The Windows version now supports AI-powered Super Resolution, Frame Interpolation, and Stabilization to enhance video and image quality. These AI features are not yet available in the Mac version but will be coming soon.
Step 1. Import MOV Video(s) to the Program
Download, install, and open VideoProc Converter AI. Hit Video and then drag the MOV files that you want to convert into AVI onto this easy MOV to AVI converter.
Step 2. Select AVI as the Output Format
Hit Target Format. Input AVI on the search box to get a number of AVI output preset, for example,
- AVI format with MP3 audio for PC general video
- AVI video format for web
- AVI (DivX) for Sony PlayStation
- AVI video for Facebook
Select the loved one. Hit Done to confirm the selection.
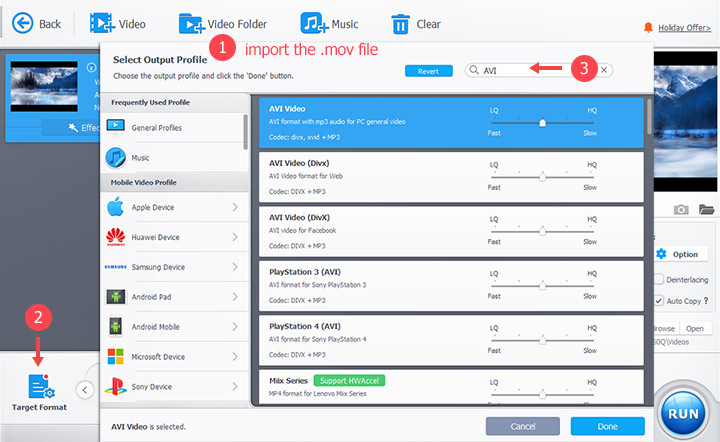
Step 3. Adjust the Output Settings (Optional)
Hit the codec Option button to open the Format setting panel. Herein, you can move the quality slider to specify the output picture quality. You can also adjust the video properties such as bitrate, frame rate, and resolution for playing the AVI video file on specific devices with the best viewing experience. Hit Done to confirm the changes.
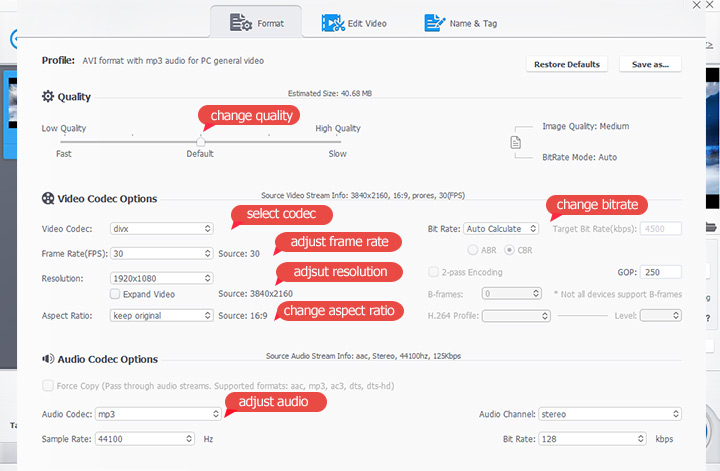
Step 4. Edit the AVI Video (Optional)
You can use the 5 quick editing tools located on the video information bar to adjust brightness/contrast/hue, add watermark, cut out multiple unwanted segments, crop unnecessary pixels, rotate/flip the video, or add subtitles.
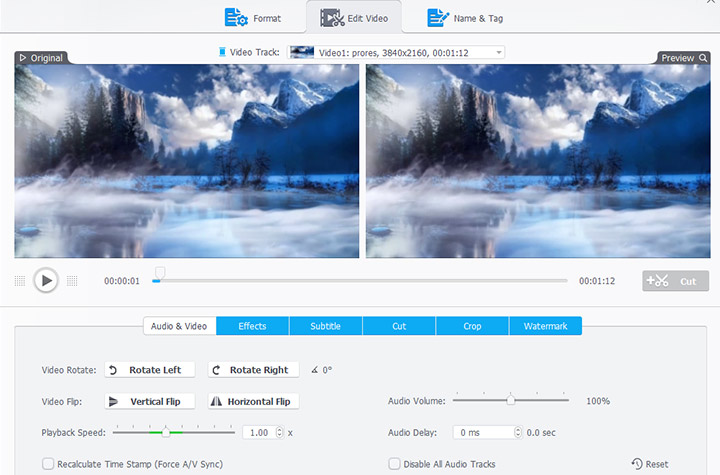
Tips:
This powerful AVI video editor also comes with a few advanced editing tools like deshake and denoise through which you can easily fix and polish your videos.
Step 5. Export the AVI Video
Hit Browse and select the target output location. Hit Run. It starts to convert MOV to AVI on Windows 10/11 or Mac.
Struggling with Video Conversion? VideoProc Converter AI Makes It Easy!
How to Use the Online Mov to AVI Converter From Zamzar
Zamzar is a browser-based file converter, which provides a simple solution for the conversion of videos, audios, eBooks, archives, images, and a few other popular file formats. The support for the import of MOV format and the output of AVI MPEG4 format make it helpful for converting MOV to AVI.
However, it's not recommended to use Zamzar or other online MOV to AVI Converters
A big disadvantage here is that Zamzar doesn't allow you to customize the output AVI file. That is to say, selecting AVI as the output format is the only adjustment you can make after loading the MOV file to the program. You cannot customize the video properties such as codec and resolution or make basic edits such as trim and watermark. Worse more, the upload limit for a free account is 50MB. To improve the limit to 2GB, you have to subscribe to its business account which costs you $25 per month.
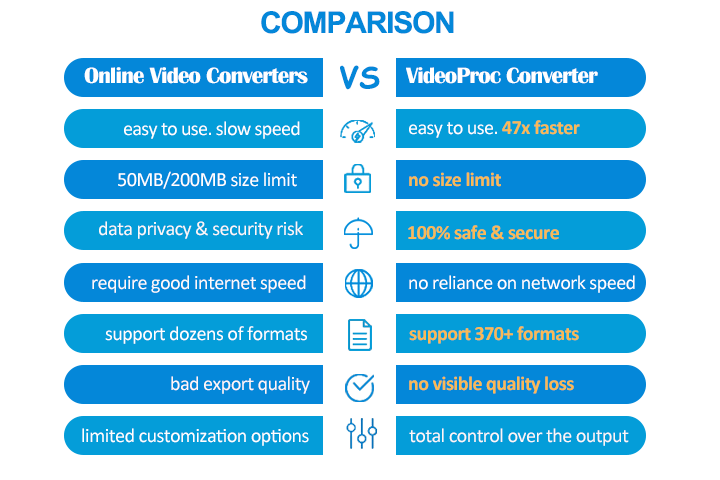
Step 1. Open the browser installed on your Windows and Mac. Go to the homepage of Zamzar.
Step 2. Hit Choose Files and select the source MOV file (within 50MB) for adding to this online MOV to AVI converter.
Step 3. Hit Convert To, select AVI, and then hit Convert Now to enable Zamzar to start to convert MOV to AVI.
Step 4. Hit Download to save the AVI file converted from the MOV file on the local disk.
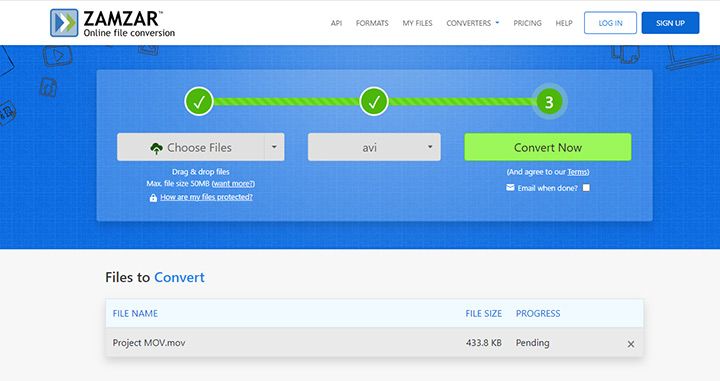
MOV vs. AVI
| MOV VS AVI | MOV | AVI |
|---|---|---|
Developer |
Apple |
Microsoft |
Supported video formats |
HEVC, H.264, MPEG-1/2/4, VC1, H.263, Cinepak, MJPEG, Apple ProRes |
Almost all common video codecs |
Supported video formats |
AAC, MP3, and AC-3, etc. |
Almost all common audio codecs |
Supported devices |
Apple devices |
Microsoft devices, Game consoles |
Compatiable media players |
QuickTime Player, 5Kplayer, VLC… |
Windows Media Player, 5Kplayer, VLC… |
FAQs
How to convert MOV file to AVI with VLC?
VLC media player is an open-source multiple media player which comes with a capable video conversion feature, allowing you to convert a MOV file to AVI on Windows and Mac without costing a dime. Here's how you can convert a MOV video file to AVI by using VLC.
- Download and install the latest version of VLC on your Windows, Mac, or Linux.
- Go to the top menu bar to find Media and you click on it. After that, select Media Convert / Save.
- Hit Add on the pop-up new window and then select the video file that you want its format from MOV to AVI.
- Hit Convert/Save. Hit the Create a new profile icon. Enter the wanted profile name.
- Select AVI as the encapsulation format. You can customize the video and audio codec. Hit Create to save the changes.
- Select the AVI output profile you just created from the drop-down list of Profile.
- Hit Browser, select the destination file folder, and then click on Start.
How do I convert MOV to AVI on PC?
You can use VideoProc Converter AI to convert MOV to AVI on PC effortlessly. Here's how:
- Download and run this powerful MOV to AVI converter on your Windows 10/11.
- Hit Video and then drag the source MOV file(s) onto this program.
- Go to Target Format, select Video, and then choose AVI.
- Hit Run to start to convert MOV to AVI on Windows 10/11.
Note: The Windows version now supports AI-powered Super Resolution, Frame Interpolation, and Stabilization to enhance video and image quality. These AI features are not yet available in the Mac version but will be coming soon.
Is AVI better than MOV?
The answer depends on the specific use of the video. AVI usually is a better option for Windows users since it's introduced by Microsoft and is embraced by most Windows-based programs like Windows Media Player. MOV is developed by Apple Inc. It's not natively supported by many Windows-based programs but is compatible with most Apple products such as iMovie, QuickTime Player, and iPhone.









