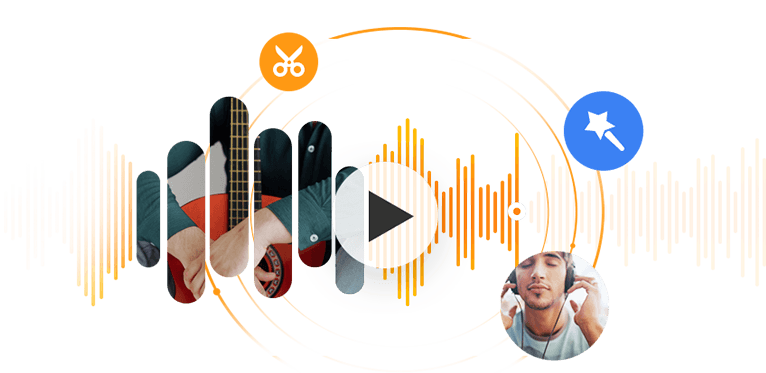The MKV format may offer high-quality video, but its audio output leaves much to be desired. Fortunately, converting MKV to WAV can give your audio a significant boost. WAV can be both compressed and uncompressed audio. The uncompressed WAV audio can maintain all the samples in an audio track. Therefore, you can use WAV format in the linear pulse-code modulation (LPCM) to keep the best audio quality and make further edits.
Converting an MKV file to a WAV file can be done using a variety of software tools, both offline and online. Specially, we are asking ChatGPT to recommend some outstanding software tools and online converters for us to convert MKV to WAV easily. Just read on and see how ChatGPT answers the related questions.
Convert MKV to WAV Using FFmpeg
To convert an MKV file to a WAV file, you can use a video converter. There are many such tools available, both free and paid. Here's how you can do it using a popular, free, open-source tool called "FFmpeg":
Step 1: Download and install FFmpeg from its official website.
Step 2: Open a Command Prompt or Terminal window on your computer.
Step 3: Navigate to the folder where the MKV file is located by using the "cd" command.
Step 4: Run the following command to convert the MKV file to a WAV file:
ffmpeg -i input.mkv -vn -acodec pcm_s16le -ar 44100 -ac 2 output.wav
Replace "input.mkv" with the name of your MKV file, and replace "output.wav" with the desired name for the output WAV file.
ffmpeg -i input.mkv -vn -acodec pcm_s16le -ar 44100 -ac 2 output.wav
This will extract the audio track from the MKV file and save it as a WAV file with 16-bit, 44.1 kHz, stereo audio.
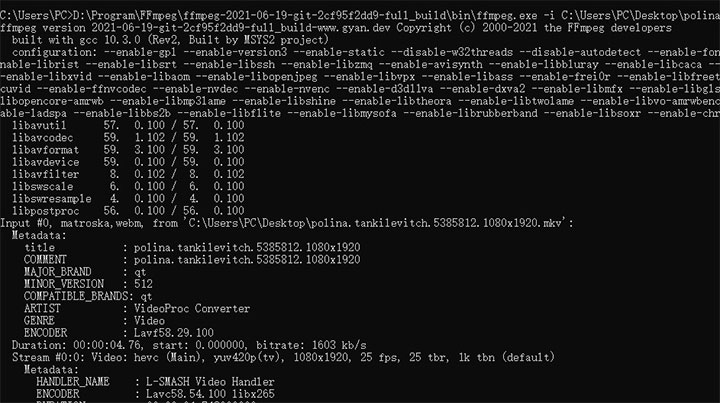
Convert MKV to WAV Using VideoProc Converter AI
If you're not familiar with using the command line and looking for a more user-friendly option, you can try a video converter with a graphical user interface (GUI), such as VideoProc Converter AI.
VideoProc Converter AI is a comprehensive video processing software that allows you to convert, edit, download, and record videos, among other things. It supports a wide range of input and output formats, including MKV and WAV. Here's how to use VideoProc to convert MKV to WAV:
Step 1: Download and install VideoProc Converter AI on your computer.
Note: The Windows version now supports AI-powered Super Resolution, Frame Interpolation, and Stabilization to enhance video and image quality. These AI features are not yet available in the Mac version but will be coming soon.
Step 2: Launch VideoProc and select the "Video" tab.
Step 3: Click the "Add Video" button and select the MKV file you want to convert from your hard drive.
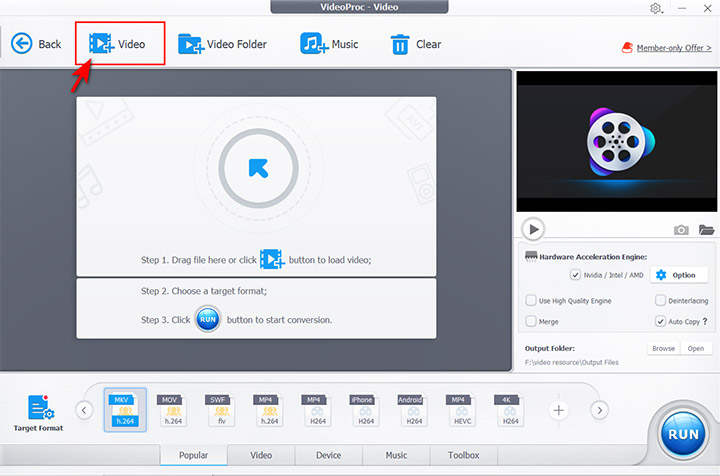
Step 4: Go to the "Target Format", and search and select the "WAV" format from the list of output formats.
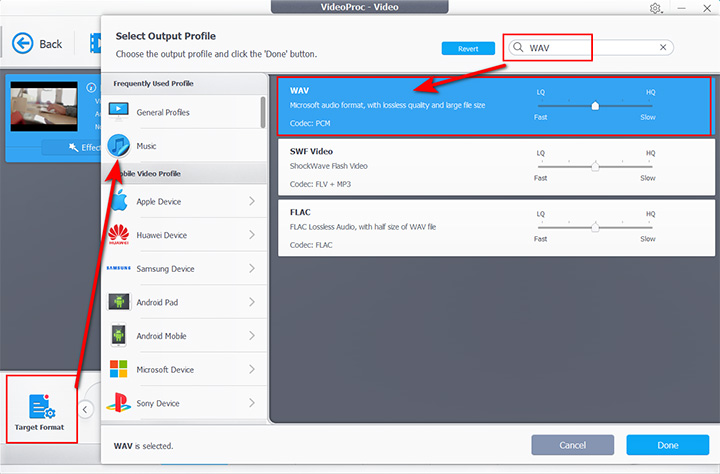
Step 5: Customize the output settings, if desired, such as audio quality, sample rate, and channel.
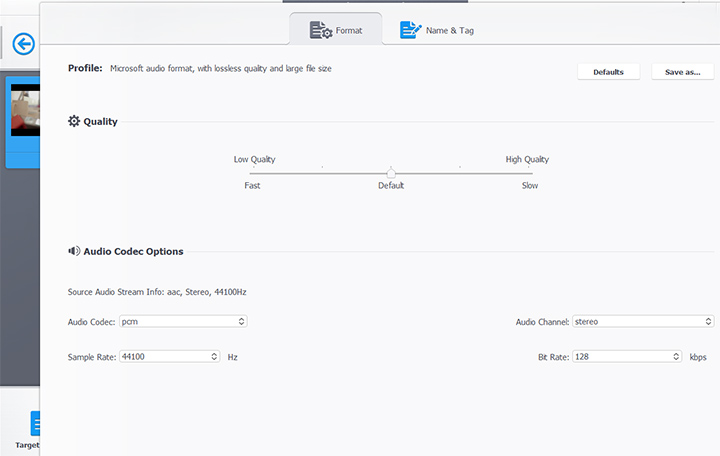
Step 6: Click the "Run" button to start the conversion process.
Step 7: Once the conversion is complete, the WAV file will be saved to your designated location.
Convert MKV to WAV Online
Online video/audio converters are popular these days. These web-based tools allow you to convert your MKV files to WAV format without the need to download any software to your computer. Simply upload your MKV file, select the output format, and click the "Convert" button to start the process.
However, online converters have some limitations, such as file size and conversion time restrictions, and your file may not be secure during the conversion process. Make sure to only upload files that you are comfortable with sharing with the online service, and consider using a paid or offline converter for sensitive or large files.
Convert MKV to WAV Using HandBrake
HandBrake is a free and open-source video transcoder that supports a wide range of input and output formats on Windows, Mac, and Linux. However, it does not include the WAV as the output audio format. We recommend you try one of the best video converters, such as VideoProc Converter AI.
Convert MKV to WAV Using VLC Media Player
VLC is a popular multimedia player that also includes basic video conversion capabilities. But it only offers four output audio profiles by default, namely, Vorbis (OGG), MP3, FLAC, and CD. By converting MKV to WAV, you have to go to the advanced Profile edition feature, and find WAV in the Encapsulation.