Summary: This post shares 6 easy ways to convert MKV to MOV without losing picture quality by using some of the best desktop and online MKV to MOV converters, such as Freeconvert (online), VideoProc Converter AI, and VLC.
A major plus of the MKV format is it supports more than video, audio, and subtitle tracks, thus making it widely used for storing movies and TV series. However, it has its drawbacks.
- iPhone, iPad, Apple TV, and Mac can't play MKV files directly.
- Video editing software like Final Cut Pro, iMovie, and Premiere Pro cannot edit MKV files.
- QuickTime Player and major media players do not support MKV format natively.
As for MOV, it's a more popular video format that can be played on almost all media players. Most importantly, MOV is an Apple-friendly format. Final Cut Pro, iMovie, iPhone, QuickTime Player, and all other Apple devices and products are compatible with MOV.
Thus, many people consider converting MKV to MOV. But how to convert MKV to MOV (preferably without quality loss)? We've listed the best 6 ways to convert MKV to MOV on Mac & Windows without hampering the quality. Keep reading to know.
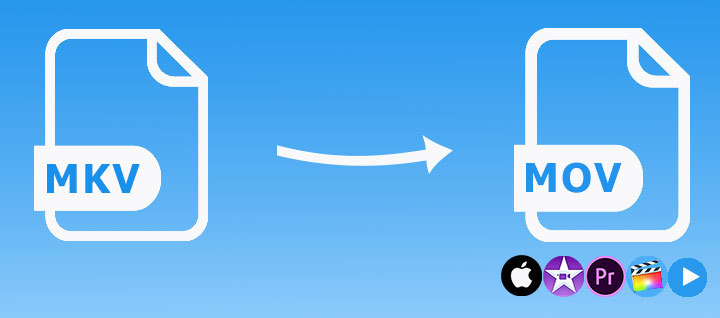
How to Convert MKV to MOV without Losing Quality
VideoProc Converter AI
When you need a speedy, easy, and powerful capable MKV to MOV converter, VideoProc Converter AI should be your first port of call. It can convert 4K, 8K, 120FPS, HDR, and 10-bit MKV videos smoothly even on less-robust machines. The ability to handle 370+ formats ensures you can convert a video to MKV, MOV, MP4, H.264, HEVC, Apple ProRes, Cinepak, or whatever other formats you need without hassles. Thanks to the support of batch conversion and the uncluttered interface, even a beginner can turn a large collection of MKV video files to MOV at a time with ease.

VideoProc Converter AI - Turn MKV to MOV without Quality Loss
- 1:1 remux MKV to MOV without re-encoding (no quality loss)
- Convert MKV to MOV while keeping the maximum picture quality
- Process an unlimited number of large videos and audio files at one go
- Set no limits on the size or length of your video or audio files
- Easily adjust codec, GOP length, frame rate, resolution, and more
- Make full use of GPU to boost conversion speed to 47x faster
Note: The Windows version now supports AI-powered Super Resolution, Frame Interpolation, and Stabilization to enhance video and image quality. These AI features are not yet available in the Mac version but will be coming soon.
Step 1. Import MKV Files
Launch up this powerful yet easy-to-use MKV to MOV converter. Hit Video. Drag and drop the MKV file(s) or the folder that holds MKV files from the local disk to the program.
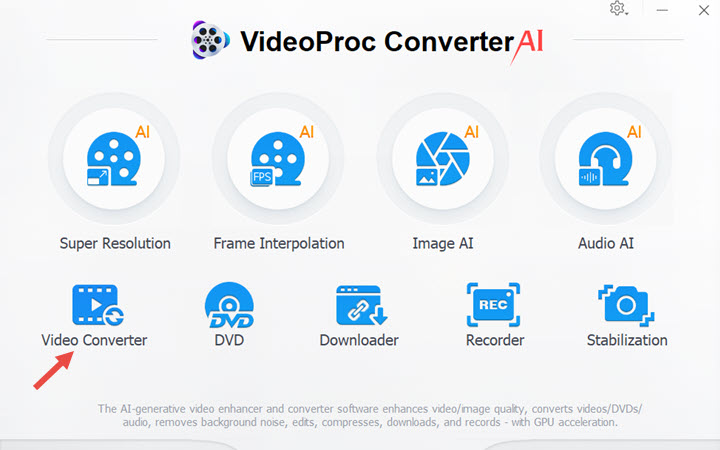
Step 2. Turn MKV to MOV
As said, VideoProc Converter AI lets you turn MKV to MOV in 2 simple methods.
Method 1. Remux MKV to MOV
Go to the Target Format section and choose MOV format. Check the option box of Auto Copy.
This method will change the container format from MKV to MOV but keep the video codec, frame rate, color information, and other data as the original. The whole process doesn't involve decoding or re-encoding, so there is no quality loss.
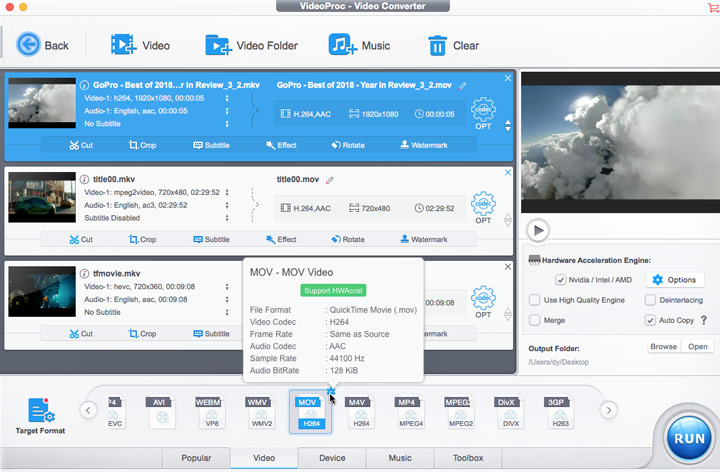
Method 2. Transcode MKV to MOV
Uncheck the option box of Auto Copy. Hit Target Format. Enter MOV on the search bar. Select MOV (H.264), MOV(PRORES), MOV(MPEG4), MOV(PROPRES 422), or any other MOV format with the needed codec.
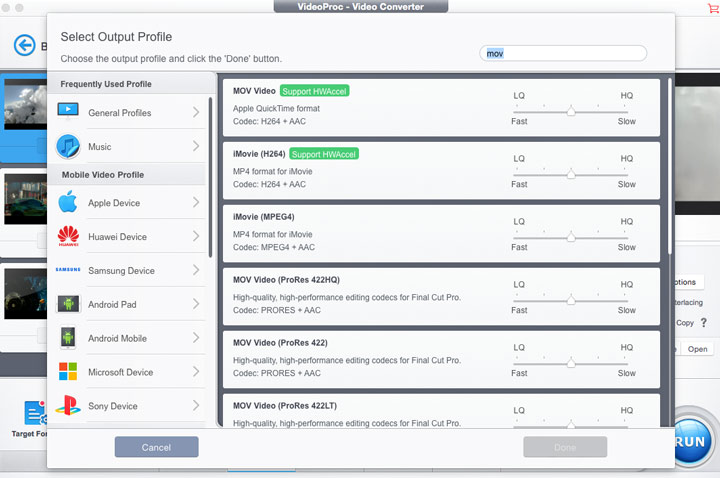
This method will change the container format from MKV to MOV as well as apply modifications to the video codec, audio codec, subtitle, frame rate, bitrate, or other properties. The process involves decoding and re-encoding which usually causes quality loss. But no worry, VideoProc Converter AI uses the latest x265 entropy encoding technology, with which you can convert MKV to MOV without visible loss.
Step 3. Start the Conversion
Hit Run. VideoProc Converter AI starts to convert MKV to MOV on Mac or Windows.
Watch VideoProc Converter AI's Key Video Conversion Capabilities in Action!
How to Convert MKV to MOV Online for Free
Convertio
Convertio is a popularly used online tool that allows the conversion and compression of video, audio, image, documents, archives, ebook, and presentation files. To speck converting MKV to MOV, it lets you choose Microsoft MPEG-4, THEORA, XVID, MJPG, HUffYUV, Flash Screen Video, FLV, WMV1, WMV2, H.263, H.264, H.265, or MPEG-1/2/4 as the target codec. Advanced users can tweak the settings of profile, level, constant quality, and frame rate for exporting the MOV file with good quality. Unfortunately, its website is filled with sketchy ads. And a free account of Convertio isn't allowed to handle MKV files over 100MB.
Step 1. Navigate to the MKV to MOV conversion page of Convertio.
Step 2. Hit Choose Files and select the original video that you'd like to convert its format from MKV to MOV.
Step 3. Hit the gear icon to open the Settings panel. Herein, you can modify the codec/frame rate, trim the video length, change the orientation, etc. Hit OK to confirm the adjustments.
Step 4. Hit Convert to start converting MKV to MOV online with Convertio.
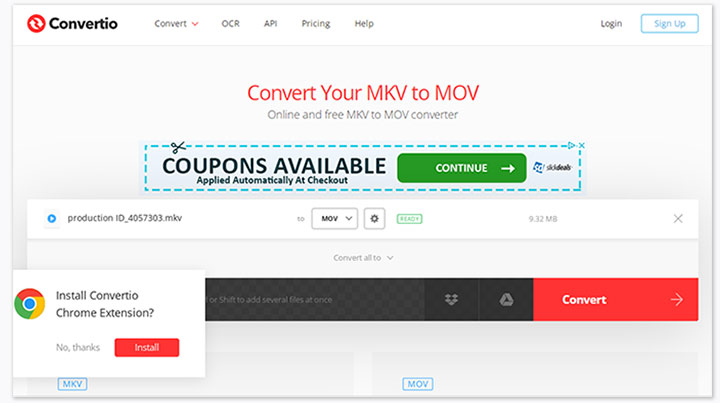
Freeconvert
Freeconvert is a web-based service, which supports hundreds of multiple media formats, converting the format of videos from one to another, compressing media file size, adding subtitles, changing the aspect ratio, adjusting audio volume, and trimming the video file. Better than most online MKV to MOV converters, this application supports the free conversion of up to 1GB of video. Sadly, because of the absence of support for popular codecs, it can't be used for converting MKV to MOV (ProRes), MOV (Cinepak), MOV (MPEG-1), or MOV (MPEG-2).
Step 1. Navigate to the MKV to the MOV conversion page of Freeconvert.
Step 2. Hit Choose Files. Select the original MKV file under 1GB for uploading to this online MKV to MOV converter.
Step 3. Hit Advanced setting options. Change the settings for the codec, frame rate, or other properties. Hit Apply Settings to confirm the changes.
Step 4. Click on Convert To MOV to start to convert MKV to MOV online with Freeconvert.
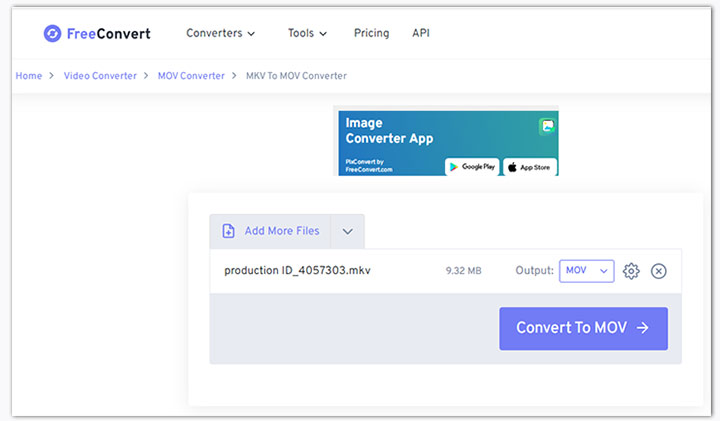
Zamzar
Zamzar is a user-friendly web-based service that offers a set of small online video-to-video, video-to-audio, and audio-to-audio converter tools. The size limit for a free Zamzar account is 50MB, which means you can't convert MKV files exceeding 50MB to MOV. It offers paid plan but is expensive and limited. For example, the maximum file-size limit for a business account is 2GB, but it costs 25USD per month. Even worse, it only supports the output of the H.264 codec. Thus, Zamzar is not for you if you need to remux MKV to MOV with an HEVC, Apple ProRes, MPEG-1, MPEG-2, or Cinepak codec. There are no options to make simple edits or adjust the resolution, frame rate, size, and other basic video properties.
Step 1. Navigate to the MKV to MOV conversion page of Zamzar.
Step 2. Hit Choose Files and select the original MKV files that you want to convert to MOV H.264.
Step 3. Hit Convert Now to start converting MKV to MOV online via Zamzar.
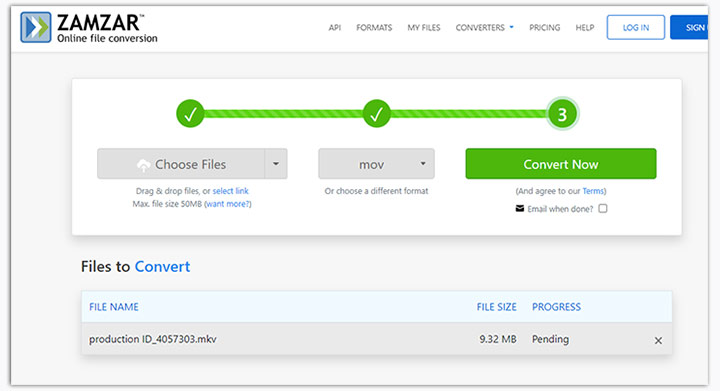
How to Convert MKV to MOV on Mac and Windows for Free
FFmpeg
It seems that there is nothing you can't accomplish with FFmpeg. This cross-platform and open-source multiple media converter lets you convert video from any ancient or recent format to another. You can specify the output quality, encoding methods, size, bitrate, GOP length, duration, and virtually anything others properties. It's even possible to require FFmpeg to make use of your graphics card to speed up the conversion process. Unfortunately, it might be complexity daunting for beginners. It doesn't offer you a regular and navigable UI. It requires you to go to the command prompt window and input the specific command lines to convert MKV to MOV.
Step 1. Come over to the upper right of your Mac computer, and enter terminal to find the terminal of Mac. Click on it to open up the terminal.
Step 2. Enter the following command line to have HomeBrew installed on Mac.
/bin/bash -c "$(curl -fsSL https://raw.githubusercontent.com/Homebrew/install/HEAD/install.sh)"
Step 3. Once the installation of HomeBrew finishes, enter the following command line to install FFmpeg on Mac.
brew install ffmpeg
Step 4. Enter the command line for converting MKV to MOV. Many command lines can help you convert MKV to MOV. Two of most used ones are:
ffmpeg -hide_banner -y -i input.mkv -c:v copy -c:a copy remux_output.mov
ffmpeg -hide_banner -y -i input.mkv -c:v prores -c:a copy transcode_output.mov
VLC media player
You might already have VLC media player installed on your computer. This capable multiple media player is well-known for the capacity to play video and audio in almost all popular and rare formats. But did you notice the hidden video conversion feature hidden under the top menu bar? It lets you convert MKV to MOV, MP4, and dozens of other formats. Advanced codecs like VP8, VP9, H.264, and HEVC are supported. There are the choices of codec, frame rate, and bitrate rate settings. Below is the demonstration of how to convert MKV to MOV on Mac. But you can also use VLC to turn MKV to MOV on Windows and Linux.
Step 1. Launch up VLC media player on Mac. Hit File and choose Advanced Open File.
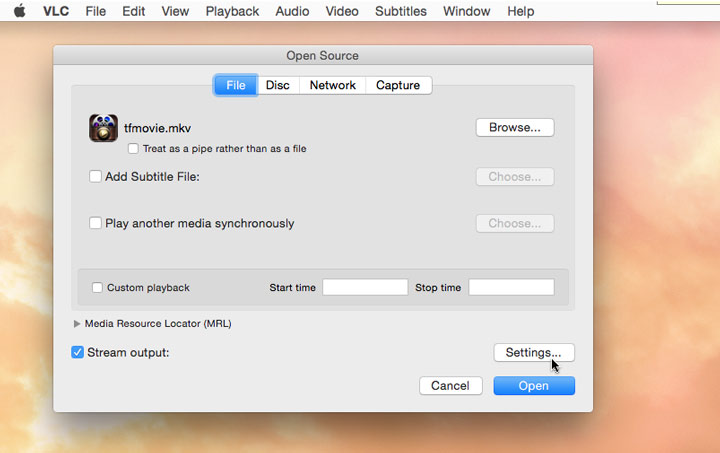
Step 2. Choose Browse and then select the original MKV file that you want to convert into MOV. Hit Open to confirm.
Step 3. Hit Stream Output and then click on Settings.
Step 4. Hit Browse, name the output MOV file and select the output location.
Step 5. Choose Quicktime for Encapsulation Method.
Step 6. Choose the target video codec and video bitrate. In my case, I choose H.264 as the video codec. As for the bitrate, the common setting for a regular 1080P video is around 3000 to 5000 kbps.
Step 7. Select the audio codec. Specify the audio bitrate and channels.
Step 8. Hit OK and choose Open to enable VLC to convert MKV to MOV on Mac.
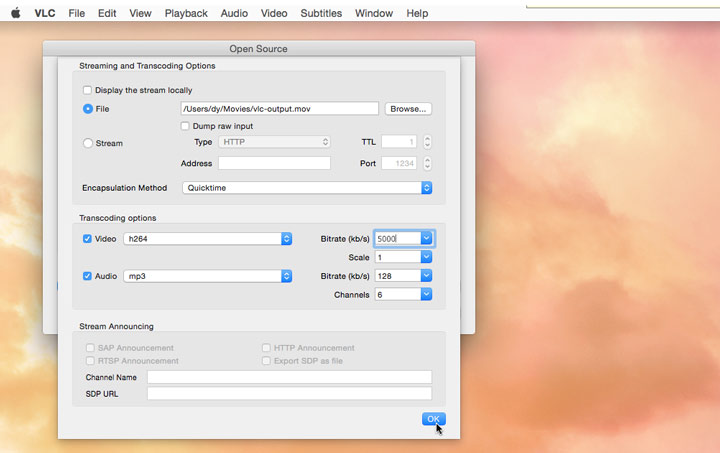
Since VLC media player is not a dedicated video converter, it is less convenient if you are trying to convert MKV to MOV in batch. Plus, the container format is mandate to .mp4 even if you choose the QuickTime codec. For a streamlined workflow and batch tasks, you can find help with these free video converters for Mac.









