MP4, the extension at the end of the file name, stands for MPEG-4 Part 14. It's a widely used container format that can store audio, video, and other data. Almost every video player can open an MP4 file.
M4A stands for MPEG-4 Audio. It only contains audio files. M4A files are usually smaller in size while better in quality. Yet, M4A is not as popular as MP4 with some drawbacks, such as low compatibility with some devices or platforms, which can be one main reason you want to convert M4A to MP4.
Thus, the following article will show you how to convert M4A to MP4 with the six best converters on Windows and Mac, online and offline.
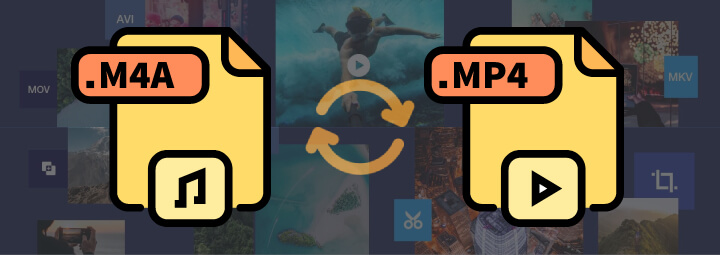
How to Convert M4A to MP4 on Windows & Mac
Since M4A and MP4 files are relatively similar, simply changing the .m4a extension to .mp4 will convert an M4A file to MP4. But this method will not work if you want to do more edits. For example, you can't convert the M4A file with images or add text to the margins of the converted MP4. For this purpose, VideoProc Vlogger (coming soon) is a handy tool to convert M4A to MP4.
VideoProc Vlogger - Best M4A to MP4 Converter with Image
- Runs under both Windows and Mac, with or without a network.
- Has no file size limitations.
- Offers GPU acceleration for a faster-converting process.
- Provides tons of editing features.
- Converts M4A to MP4 with no watermark.
Step 1. Import the M4A file in VideoProc Vlogger
Launch VideoProc Vlogger and create a new project.
Add the M4A file to the library by clicking the + icon on the main interface. You can also drag and drop your M4A file to the media library.
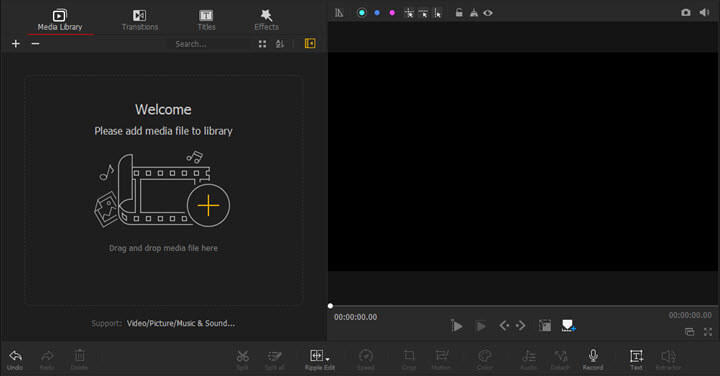
Step 2. Add Files to Timeline
Drag the M4A file to Audio Track.
Use a black background image if you want to immerse yourself in the music. Add the image to the media library and drag it to the Overlay Track (or Video Track).
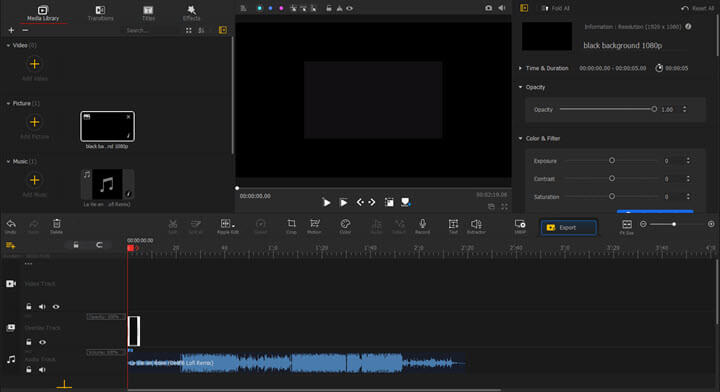
Step 3. Adjust the Effect of the File
Click the image in the timeline to select it. Drag the small circles at its edges in the Preview window to resize the image. Drag the edge of the image to make the image duration match the duration of the M4A audio file.
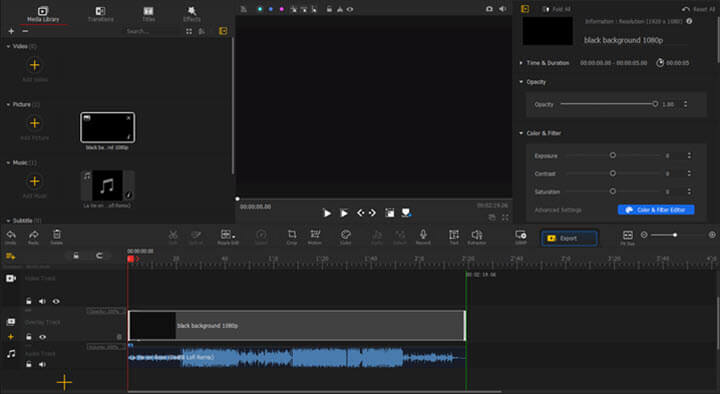
Note:
Want to make your MP4 video look better? If your M4A file is a song with lyrics, you can add lyrics to your M4A file by adding subtitles. Choose a subtitle style from the left upper panel and drag it to Subtitle Track. Then you can edit the text content, set the font color and the duration of your lyrics in the Text Editor window. Of course, you can also use a more creative image with lyrics. For example, put the singer and all the lyrics in the same picture, replace the black background image with an image better for the mood, etc.
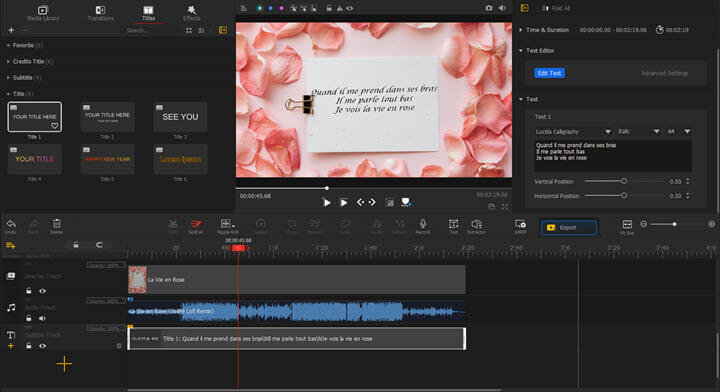
Step 4. Export the MP4 File
Hit the Export button on the main interface. Set the file name and save path, select the quality grade. In the Format tab, select MP4. Then click the Start button to convert M4A to MP4.
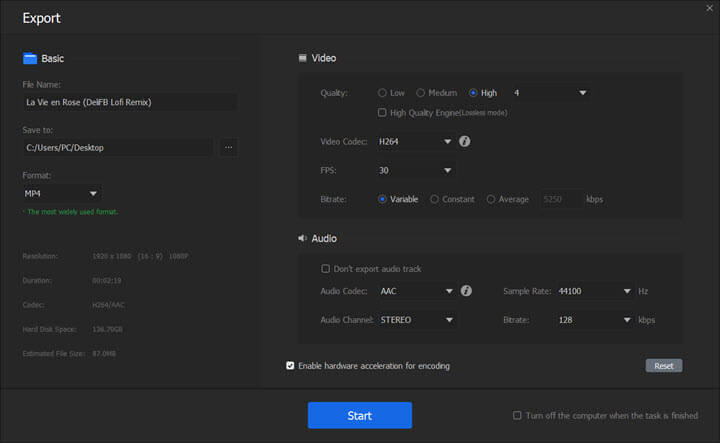
Free M4A to MP4 Converter Online
Online converters can be good choices to convert M4A to MP4, especially when you don't want to install third-party software. No software to download, no account to register. They are pretty convenient to use.
On the other hand, their drawbacks are also distinct. The conversion speed of these online converters will be affected by the network conditions. And most of them have max conversions for the unregistered or unpaid accounts. Plus with the file size limitation, there's little room to unleash your creativity. Besides, the converted MP4 files do not contain images, which makes them basically the same as M4A files during playback.
Still, they can handle the job if you have no additional needs. The following part will list the top 5 free online converters and the step-by-step guide to convert M4A to MP4.
1. Zamzar
Zamzar is one of the most versatile converters. You can use Zamzar to convert audio, video, image, and even ebooks. No download or account is required. The interface is very refreshing without interference from advertisements on the website. Max file size is 50MB. Five concurrent conversions for each unpaid account.
Step 1. Upload the M4A file to Zamzar by clicking the Add Files button or entering the link to the file you wish to convert.
Step 2. Select the MP4 format in the Convert To tab.
Step 3. Click the Convert Now button to start converting the M4A file to MP4.
Step 4. Download the converted MP4 file.
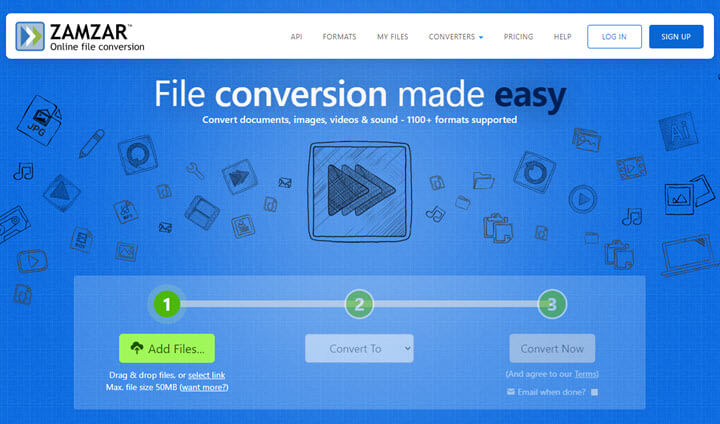
2. AnyConv
AnyConv supports more than 400 different formats of documents, images, audio, and videos. No software installation. File size limitation for M4A files can be up to 100MB. That's quite an improvement to Zamzar. The obvious disadvantage is that the ads on the web page can be annoying.
Step 1. Select and upload the m4a file on your computer by clicking the Choose File button.
Step 2. Click the Convert button to start the conversion.
Step 3. Download the converted MP4 file when the conversion process completes.
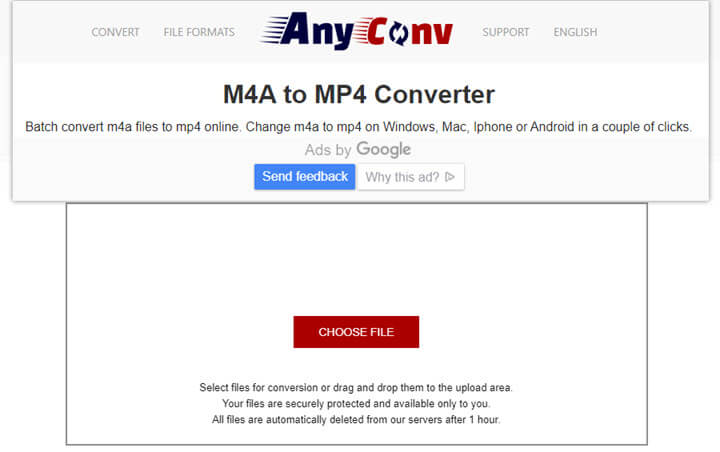
3. FreeConvert
FreeConvert offers audio, video, and document conversions online. Converting one file format to another is simple with FreeConvert. There are still annoying ads on the main interface. But the file size of FreeConvert is limited to a maximum of 1GB for the unregistered account, which is enough to meet most needs of converting M4A to MP4. Plus with the optional advanced settings, users can set the codec, bitrate, duration, etc.
Step 1. Upload your M4A file by clicking the Choose Files button. Uploading from Dropbox, Google Drive, and URL are also supported.
Step 2. Customize more parameters by clicking and expanding Advanced Settings (optional).
Step 3. Start the conversion process by hitting the Convert To MP4 button.
Step 4. Click Download MP4 when the conversion is finished.
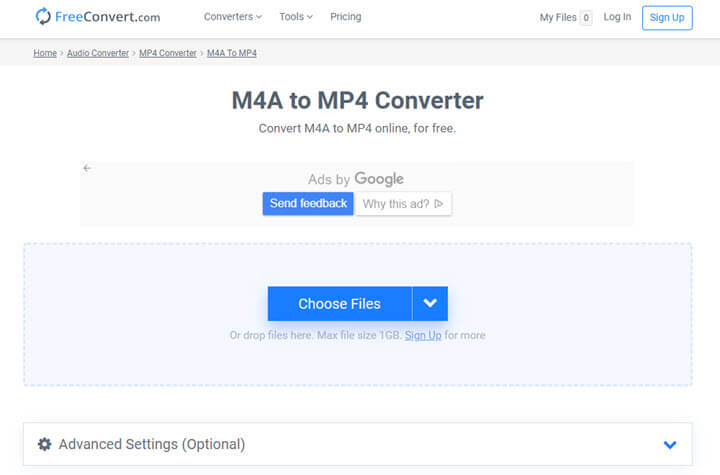
4. OnlineConvertFree
OnlineConvertFree supports more than 250 different file formats without registration. With ads on the website. No optional advanced settings. Unregistered users can convert only two files at a time. You'll have to select a rate to remove the restriction. But there's no file size limitation with OnlineConvertFree.
Step 1. Select and upload your M4A file to OnlineConvertFree.
Step 2. Choose MP4 as the target format and click the Convert button to convert M4A to MP4.
Step 3. Download the converted MP4 file after waiting till the conversion completes.
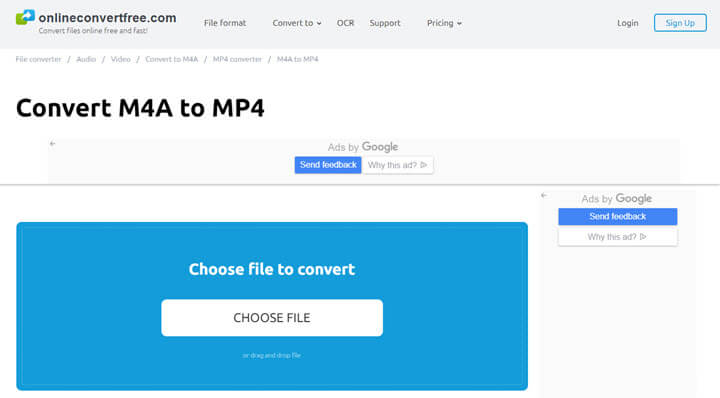
5. Online-convert
Online-convert is another free M4A to MP4 converter online. No software installation is needed. No file size limitation. The number of inputs exceeded the limit of 3 for unregistered users. There are optional advanced settings and less unbearable ads on the webpage. Online-convert is a go-to converter to change M4A to MP4.
Step 1. Upload the M4A file by hitting the Choose Files button. Uploading from URL, Dropbox, and Google Drive are also supported.
Step 2. Click the Start Conversion button to switch the file from M4A to MP4. Before that, you can also do some optional advanced settings.
Step 3. Download the converted MP4 file by clicking the Download button when the conversion is completed.
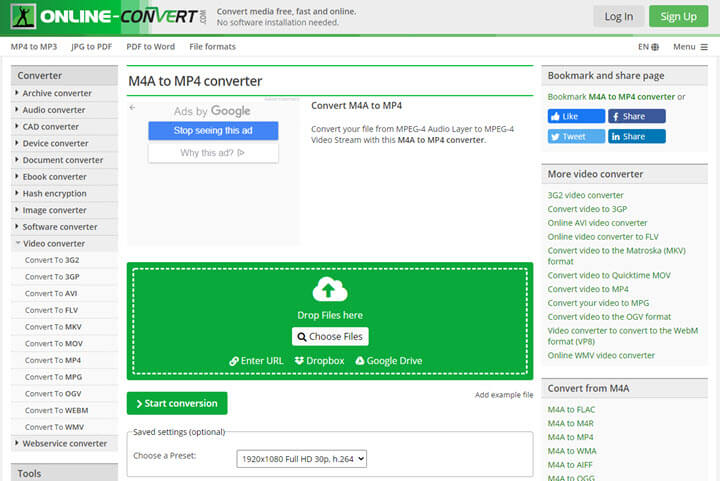
MP4 vs M4A
MP4 or MPEG-4 Part 14 is a modern container format for digital multimedia. As one of the most commonly used formats, the MP4 file can be opened with almost every video player. It's a standard specified as a part of MPEG-4. MP4 can store audio, video, subtitles, still images, and other data.
On the other hand, M4A stands for MPEG-4 Audio. It only contains audio files. The audio files are typically encoded with AAC (Advanced Audio Coding, lossy digital audio compression) or ALAC (Apple Lossless Audio Codec, lossless digital audio compression) coding formats.
Simply put, an M4A file is an audio file, while an MP4 file can contain both audio and video. The table below will show you the difference.
| File Format | M4A |
MP4 |
|---|---|---|
Filename Extension |
.m4a |
.mp4 |
Media Type |
audio |
video |
Container for |
audio |
video, audio, subtitles, still images... |
Owner or Creator |
Apple Inc. |
MPEG |
Audio Coding Formats Support |
AAC, ALAC |
AAC, ALAC, MP1, MP2, MP3... |
Associated Programs |
Apple iTunes, Apple QuickTime Player, Windows Media Player, MPlayer, VLC Media Player... |
Apple iTunes, Apple QuickTime Player, Windows Media Player, RealPlayer, MPlayer, Media Player Classic, VLC Media Player... |
Sum Up
All the converters above are proven effective to convert M4A to MP4. If you don't want to install any software and have no additional needs like further editing, online M4A to MP4 converters are enough to do the job.
If you'd like to convert M4A to MP4 with no limit and do more edits, VideoProc Vlogger can be your go-to choice since it's lightweight yet versatile.
Also, use the table below to make the comparison of the M4A to MP4 converters.
VideoProc Vlogger |
Zamzar | AnyConv | FreeConvert | OnlineConvertFree | Online-convert |
|
|---|---|---|---|---|---|---|
File size limitation |
No Limit | 50MB | 100MB | 1GB | No Limit | No Limit |
Max conversions |
No Limit |
5 | No Limit | 5 | 2 | 3 |
Advanced settings |
Yes |
No | No | Yes | No | Yes |
Ads |
No |
No | Yes | Yes | Yes | Yes |
With image |
Yes |
No | No | No | No | No |
With watermark |
No |
No | No | No | No | No |
FAQs
Can you convert M4A to MP4?
Yes, you'll find converting M4A to MP4 is quite simple with VideoProc Vlogger. Just import the M4A file in VideoProc Vlogger, drag the file to the timeline, and adjust the effect of the MP4 file. Then you can export the M4A file as an MP4 file.
Is M4A the same as MP4?
No, M4A is not the same as MP4, despite the similarities between M4A and MP4. M4A stands for MPEG-4 Audio, and can only contain MPEG-4 Audio, whereas MP4 contains both audio and video streams, sometimes with subtitles and still images.
Can VLC open M4A files?
Yes, VLC can open M4A files, although they are not compatible with many media players. Besides, you can use VLC to convert M4A to many other audio formats, such as MP3, WAV, etc.









