- Do you need to make live wallpapers longer than 3 or 5 seconds?
- Do you want to jazz up your iPhone lock screen with a Kpop or BTS idol video or self-made recordings?
Turning a video into a Live Photo is a great way to create an animated wallpaper from a short video clip. Unfortunately, iPhone only allows us to create Live Photos by real-time recording. That is to say, there is no way to save a video as a live photo. And even though we can use the iOS integrated Shortcuts app to convert a Live Photo to a video, it's useless to make a video into a live photo. But the good news is, we've found 3 secure ways to turn any videos into Live Photos without a ton of editing skills. Keeping reading to learn these 3 simple methods.
Before Making Video into Live Photo: What Should You Know
Live Photo is a 3-second moving picture with sound. It is an iPhone unique camera format that relies on the iPhone 3D touch feature, offering a more efficient way than the video does to bring your old memory back to life. And the best part about Live Photo is it can be set as the animated wallpaper on iPhone 6S or later.
That's exactly why many of us wish to turn a video into a live photo. And to do this, a good live photo converter like IntoLive and imgLive is necessary. (Sometimes, we may also need a capable video editor like VideoProc Converter AI to perfect our original video before turning it into a Live Photo.)
How to Make a Video into a Live Photo with IntoLive
IntoLive is an awesome application for iOS users to create and edit Live Photos, which not only supports turning videos to Live Photos but also enables the conversion from photos and GIFs to Live Photos. Apart from the basic conversion feature, IntoLive offers plenty of small utilities for filtering, splitting, re-positioning, and resizing the Live Photos, etc. The only vexing issue about IntoLive is it claims itself as a free application, but we have to pay for almost everything.
1. Install the IntoLive app on your iPhone and then launch it up.
2. Press Next > Next. Check the option box of Your device supports live paper. Click on Getting Started.
3. Allow IntoLive access to all photos on iPhone
4. Scroll up and choose a video that you'd like to turn into a Live Photo.
5. Drag the slider to trim off the unnecessary frames. Pink on the preview window to zoom the video.
6. Use the editing tools on the bottom to change the aspect ratio, adjust the playback speed, add filters, and rotate the video.
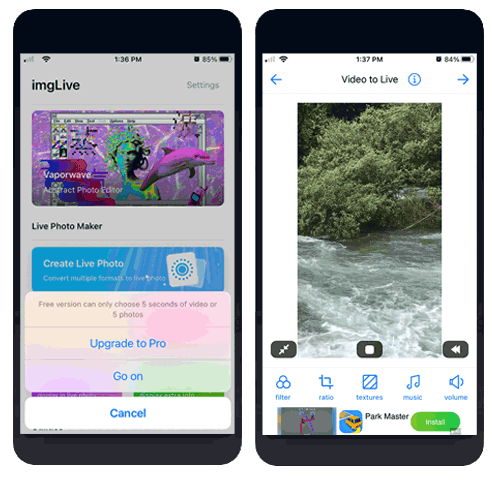
7. Tap Make on the top-right corner to continue.
8. Choose the repeat number for the target Live Photo, and hit Save Live Photo.
How to Make a Video into a Live Photo with imgLive
If you are looking for a free, well-designed, and feature-rich method to turn a video into a Live Photo, give imgLive a try. Its free version lets you turn a video within 5 seconds to a Live Photo (After upgrade to the premium account, the limit on length turns to 30 seconds). The rich extra features are the most alluring part about imgLive. With it, you can split one video into couple Live Photos, and repeat the video display in Live Photo, etc.
1. Download and install imgLive on the App store. Open up the application.
2. Hit Create Live Photo and select Go on if we want to turn a video into a Live Photo for free.
3. Allow the access of all photos. After that scroll up and choose the video.
4. Drag the slider to choose the needed segment (within 5 seconds) from the chosen video. Hit Trim to continue.
5. Use the filter, ratio, texture, music, and volume features to improve the video.
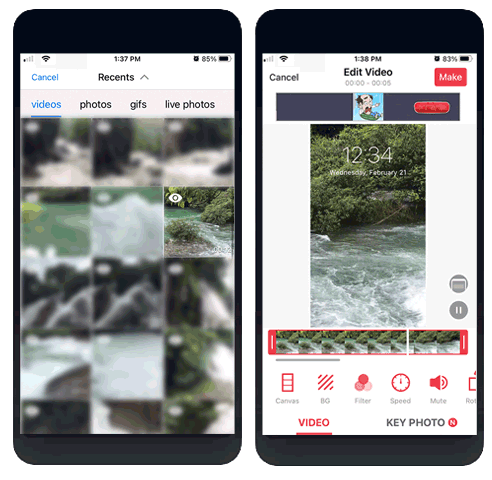
6. Hit the right-arrow button and tap Save.
How to Make a Video into a Live Photo with Pixact
Pixact allows you to make a video into a Live Photo with a length of up to 10 seconds for free. The charm of this application lies in its simplicity. However, its video to Live Photo feature is more basic than the previous two applications. Thus, don't expect to use Pixact to split a video into two Live Photos, change the background audio, or make any other advanced edits. The watermark and ads are a little annoyed, but you just have to pay $1.99 to avoid them.
1. Open up Pixact once you installed it on your iPhone.
2. Select Make/Edit Live on the primary interface.
3. Choose Allow Access to App Photos.
4. Scroll up to locate the video for turning into the Live Photo. Hit Next.
5. Use the slider to trim off the unwanted clips.
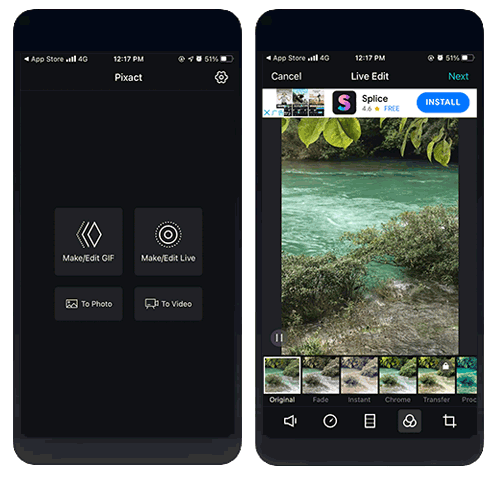
6. If necessary, you can use the editing tools displayed on the bottom of the app to turn off the sound, adjust the speed, change the aspect ratio, add filters and chop up the redundant frames.
7. Hit Next and choose Save To Album.








