Summary: This post shares how to convert video to MP4 via 4 easy, online, or free video to MP4 converters.
MP4 is the most popular video format among hundreds of the available ones – we can play video files in MP4 format on smartphones, computers, game consoles, TV, and virtually all devices or media players. Major social media and video share platforms like Instagram, TikTok, and YouTube also recommend users to share and upload videos in the MP4 format.
Thus, when we encounter video playback/upload errors, or we want to create a video that can play/share/upload everywhere, converting video to MP4 can absolutely make a lot of sense. Here in this post, let's take a look at how to convert video to MP4 in easy steps by using 4 capable desktop and online video to MP4 converters.
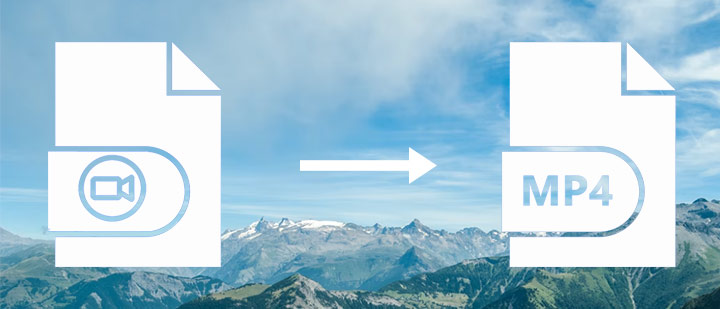
How to Convert Video to MP4 on Windows & Mac
VideoProc Converter AI is the most powerful and easy-to-use video to MP4 converter in the market for many reasons. It supports MOV, MKV, AVI, 4K, VOB, and the other 420+ popular and rare formats, ensuring videos of any formats we throw into the program can be recognized and converted to MP4.
To help users of any level convert video to MP4 effortlessly, this best video converter includes plenty of output presets for popular platforms and devices, ranging from iDevices and smart TV to social media and game consoles. With the support of batch conversion and whole folder import, we can convert a huge collection of videos all at once.
More Reasons to Convert Video to MP4 with VideoProc Converter AI
- No ads or watermark. No limit in size, length, format, resolution, or codec
- Powered by full GPU acceleration tech, up to 47x real-time faster conversion speed
- No visible quality loss after converting video files to MP4, MKV, MOV, or other formats
- Lower CPU usage to 2% and can run smoothly even on a slow computer
- Loads of extra features, shrink video file size, make basic edits, backup DVDs...
Note: The Windows version now supports AI-powered Super Resolution, Frame Interpolation, and Stabilization to enhance video and image quality. These AI features are not yet available in the Mac version but will be coming soon.
How to convert video to MP4 on Windows and Mac with VideoProc Converter AI
Step 1. Import Videos to Video to MP4 Converter
After we download and install Videoproc Converter on Windows or Mac, launch it up and hit Video. Drag all the video files that we want to convert to MP4 from the local disk to the program.
Step 2. Choose MP4 as Target Format
Select Video in the Target Format section. Choose MP4 H.264, MP4 HEVC, or MP4 MPEG 4 among the given options. We recommend you to choose MP4 H.264 because H.264 is the most popular video codec. In addition, outputting H.264 can trigger GPU acceleration on our system, which can greatly speed up the conversion process.
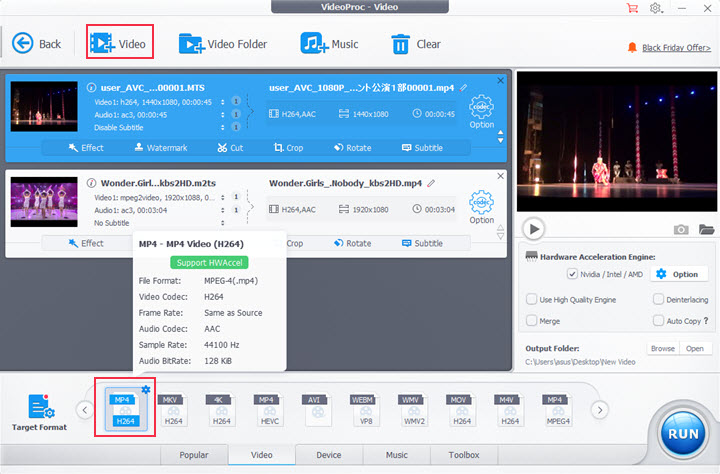
Advanced Tips:
If you want to customize the output properties, simply hit Codec option. In the pop-up panel, you can customize resolution, bitrate, quality, and many other properties.
To find more output formats: Click on the Target Format button to open up the Select Output Profile panel. Input MP4 on the search bar and press Enter. Choose the desired format.
Step 3. Convert Video to MP4
Hit RUN. VideoProc Converter AI starts to convert video to MP4 on Windows or Mac.
How to Convert Video to MP4 Oline & Free
Suppose we want to convert a small video to MP4 online, then the best solution might be to use an online video to MP4 converter. While easy to use and does not require extra installation, online video to MP4 conversion applications all shares the same disadvantages as all other browser-based tools. They, to name just a few that annoyed many, can't handle large video files, respond slowly under weak network connections, and support a limited number of input formats.
How to Convert Video to MP4 Online with Zamzar
Zamzar is a powerful media conversion application. It supports the conversion of the document, image, audio, ebook, and archive files and lets us convert a video file or video link to MP4, 3GP, MOV, MPG, WebM, WMV, 3GP, 3G2, and FLV format. However, Zamzar is too basic. It doesn't offer us any options to customize the quality, size, or codec for the output MP4 video file. Even worse, the free service allows up to 50MB of files.
Follow the steps below to convert videos to MP4 online with Zamzar:
Step 1. Open up the Zamzar video to MP4 converter on your browser.
Step 2. Hit Choose Files and then select the video files that you'd like to convert to MP4.
Step 3. Tap Convert To. Choose MP4 on the drop-down options.
Step 4. Click on Convert Now. Zamzar starts the change your video file to MP4 format.
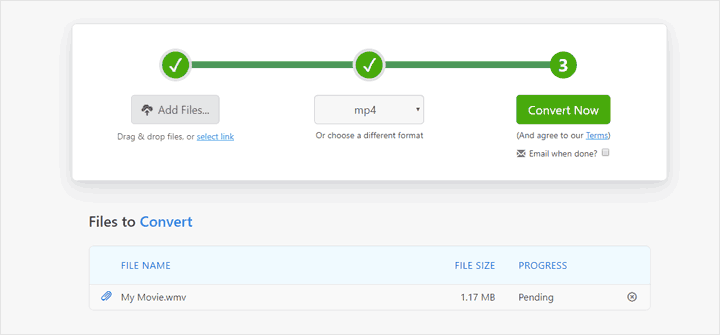
How to Convert Video to MP4 Online with Freeconvert
Freeconvert is a beginner-friendly and versatile video to MP4 converter. With it, we can convert local or online video to MP4, 3GP, WebM, AVI, OGV, MOV, WMV, FLV, MKV as well as some trendy audio formats. And it has preset profiles to help us convert a video file for iPhone, Android, PSP, and other popular devices without hassles. By default, Freeconvert will convert video files to MP4 with the H.264 codec, but we can also assign HEVC or VP9 as the target codec. The pop-up ads are annoying. However, there is nothing to blame because it lets us convert our video file with a size up to 1GB without paying a dime.
Step 1. Go to the official site of Freeconvert.
Step 2. Drag and drop the original video files into the box in purple.
Step 3. If necessary, we can hit the gear button next to MP4 to change the aspect ratio, resolution, and codec.
Step 4. Hit Convert To MP4. This capable online video file to MP4 converter can start the conversion process.
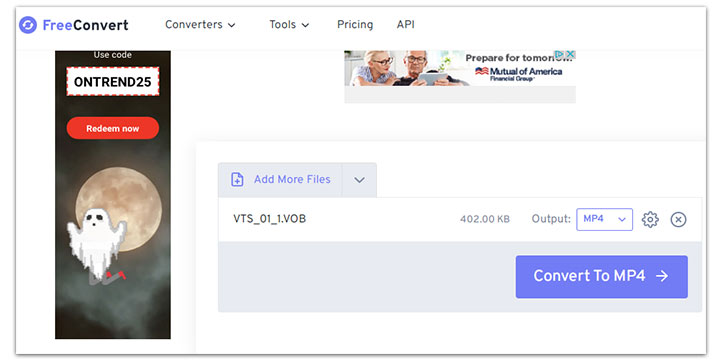
How to Convert Video to MP4 Online with VideoConverter
In my experience, VideoConverter is the only online application that can rival desktop-based video to MP4 converter. It supports 300+ media formats including H.264, HEVC, and MPEG4. Without logging in or signing up, you're able to convert videos under 4GB to MP4 for free. On the downside, the maximum resolution supported by VideoConverter is 1080P. Hence, there might be a huge loss in quality when converting 4K video to MP4.
Step 1. Navigate to the official site of VideoConverter on Chroma or any other browser you're using.
Step 2. Hit Open file and then choose one or multiple video files that we need to convert into MP4.
Step 3. Choose MP4 under the Video section.
Step 4. Hit Convert to start the conversion to MP4 with this free online video to MP4 converter.
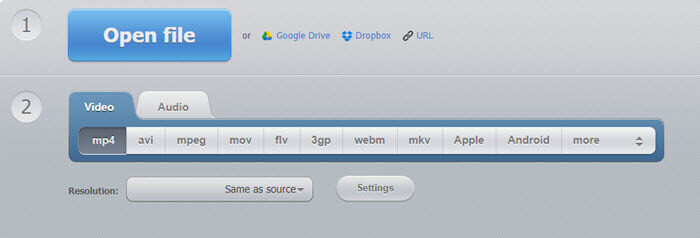
FAQs
How do I convert to MP4 on Windows?
The easiest way to convert your video files to MP4 on Windows is using VideoProc Converter AI. Here's how:
- Download, install and launch this handy video to MP4 converter on Windows.
- Hit Video and then drag and drop the source video files onto this program.
- Choose MP4 H.264 under the Target Format section. Hit Run.
How do I convert a video to MP4 on my phone?
To change the video format to MP4 on a smartphone, you need to use an iOS- or Android-based video to MP4 converter, such as Video Converter, Compressor, and Video Format Factory. The steps to convert videos to MP4 with different applications on smartphone are almost the same.
- Load the original video file to the video to MP4 converter.
- Set MP4 as the output format.
- Hit Run or Start to launch the conversion process.
How do I convert videos to MP4 for free?
You can use any of the online video to MP4 converters we list in this post to convert videos to MP4 for free. To convert large videos to MP4 without making any payment, you can use VLC media player.
- Fire up VLC on Windows or Mac, hit Media, and then select Convert /Save.
- Hit +Add and choose the videos that you want to change their format into MP4.
- Hit Convert/Save on this panel and then choose MP4 - H.264 + MP3 (MP4).
- Press Start to convert videos to MP4 for free.
How do I convert movies to MP4 on PC?
The easiest way you can convert movies to MP4 on PC without hassles. Here's how:
- Download, install, and run VideoProc Converter AI.
- Hit Video and drag the source movie files onto this powerful video to MP4 converter.
- Go to the Target Format section and choose MP4 (H.264) or other desired preset. Hit Run.
Note: The Windows version now supports AI-powered Super Resolution, Frame Interpolation, and Stabilization to enhance video and image quality. These AI features are not yet available in the Mac version but will be coming soon.
How can I convert files to MP4 with VLC?
To convert video files to MP4 with VLC, follow the below steps:
- Download and install the most recent version of VLC.
- Launch up VLC on PC or Mac. Go to the top menu bar. Hit Media and choose Convert / Save.
- Hit +Add, choose the original video file, and then click on Open.
- Hit Convert / Save, choose Video – H.264 + MP3 (MP4) on the drop down list of Profile.
- Click on Start to start the conversion from video to MP4 with VLC.









