When dealing with video formats, one common issue is the difference between PAL and NTSC encoding systems. PAL is widely used in Europe and other parts of the world, while NTSC is the standard in North America, Japan, and a few other regions. But what happens when you have a video in one format, and you need to play it on a system that uses the other?
There are a few scenarios where you might need to convert PAL to NTSC (or vice versa).
Framerate Issues: As in the case of concert films or fast-paced action videos, the 25fps framerate of PAL may cause faster motion or a higher-pitched sound that can feel off, especially when played in an NTSC environment (which uses 29.97fps).
Regional Compatibility: If you've bought a DVD or have a video file in PAL format but want to play it on an NTSC-only device (like a TV or DVD player), you'll need to convert it.
For example, one user shared: "I have a ripped DVD, but the issue is that the video is PAL, which normally wouldn't bother me much, but this is a concert film. The higher pitch and faster video make it a bit annoying to watch."
If this sounds like your situation, you're not alone. Converting from PAL to NTSC or NTSC to PAL is a fairly straightforward process with the right tools below.
How to Convert PAL to NTSC with VideoProc
VideoProc Converter AI is a powerful, professional-grade tool that simplifies converting PAL videos to NTSC, while preserving video quality. Whether you're digitizing DVDs, adjusting regional formats, or enhancing video resolution, this software is your go-to for ease, speed, and high-quality results.
In addition to maintaining original quality during DVD ripping or video conversion, VideoProc Converter AI offers an AI Super Resolution tool to upscale DVDs to higher resolutions like 1080p or 4K, making old footage look remarkably crisp.
Before getting started, make sure you've downloaded and installed VideoProc Converter AI.

Note: The Windows version now supports AI-powered Super Resolution, Frame Interpolation, and Stabilization to enhance video and image quality. These AI features are not yet available in the Mac version but will be coming soon.
Case 1. Converting PAL DVDs to NTSC Videos
If your content is stored on a PAL DVD, insert it into your computer's disc drive and follow these simple steps:
Step 1. Go to the DVD module.
From the main screen of VideoProc Converter AI, navigate to the DVD module.
Import your DVD disk, folder or ISO file.
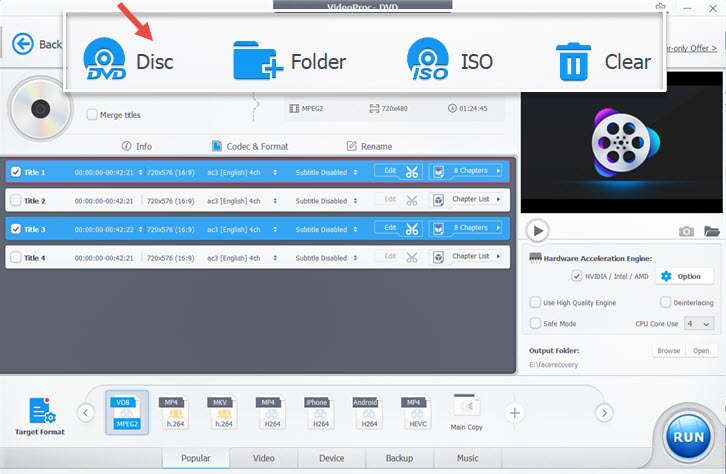
Step 2. Select Target Format.
Click on Target Format in the bottom-left panel, and search for the NTSC format.
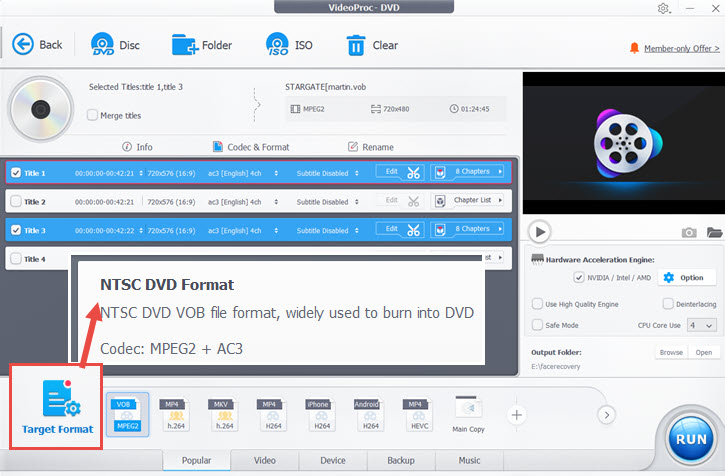
Step 3. Run the Conversion.
Select the NTSC format and hit the RUN button to start converting.
Case 2. Converting PAL Videos to NTSC Videos
If your content has already been digitized in the PAL format, here's how to convert it to NTSC:
Step 1. Go to the Video Converter module from the main screen.
Step 2. Drag and drop your PAL videos into the working panel.
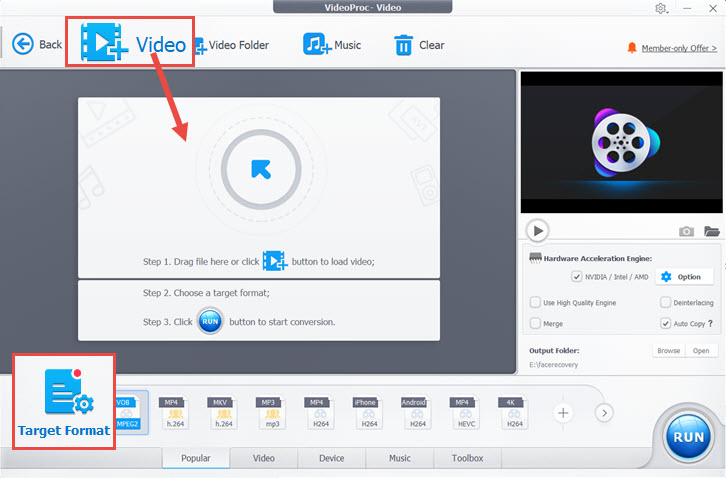
Step 3. Go to the target format section and choose the NTSC format.
Then you just hit the RUN button to start the conversion.
Upscale Low-Resolution DVDs with AI
PAL and NTSC formats were created in an era of low-resolution technology. If your source DVD was mastered at lower resolutions (e.g., 720x480 for NTSC), you can leverage the AI Super Resolution feature in VideoProc Converter AI to upscale videos to 1080p or 4K with stunning, realistic details.
Why Choose VideoProc Converter AI?
Comprehensive Format Support: Convert DVDs to MP4, MKV, M4V, WebM, and 420+ formats while preserving original quality.
AI Super Resolution & Interpolation: Upscale from 720p to 4K and convert low frame rates to high frame rates effortlessly.
1:1 DVD Copy: Create backups of DVDs with all titles, chapters, and menus intact (ISO, VIDEO_TS, Main Copy, etc.).
Bypass DVD Protection: Convert region-locked, copy-protected, or scratched DVDs seamlessly.
Advanced Toolbox: De-interlace DVDs, edit videos, record screens, or download online content.
Blazing Speed: Process videos 47x faster in real-time with level-3 hardware acceleration.
As one happy user noted on YouTube, VideoProc Converter AI not only allowed him to upscale old family videos to 4K but also converted them to high frame rates, making the footage look like it was recorded in modern days.

Whether you're preserving cherished memories or ensuring compatibility with modern devices, VideoProc Converter AI delivers professional-quality results every time.
Note: The Windows version now supports AI-powered Super Resolution, Frame Interpolation, and Stabilization to enhance video and image quality. These AI features are not yet available in the Mac version but will be coming soon.
How to Convert PAL to NTSC with Handbrake
Another popular tool for video conversion is Handbrake, a free and open-source video transcoder. While Handbrake doesn't directly support changing the video system, like converting PAL to NTSC, you can adjust the framerate and output settings to achieve the desired result.
HandBrake is a popular, open-source tool for video conversion, and it can help you convert PAL videos to NTSC. The process involves adjusting the frame rate and other settings to make your video compatible with NTSC systems. Here's how you can do it:
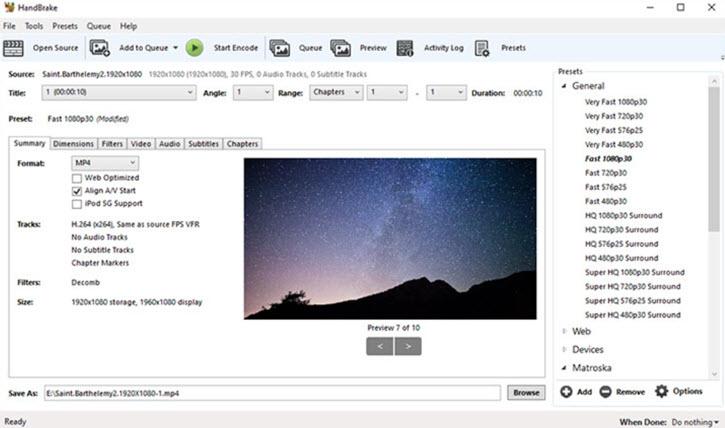
Step 1. Load Your Video Source.
Insert your PAL DVD into your computer's ROM drive and launch HandBrake. On the left side of the interface, select the DVD disc or video source you want to convert. HandBrake will scan and load the titles from the DVD, which may take a few seconds.
Step 2. Choose Output Format.
Once the titles are loaded, head to the Summary tab and pick an output format. MP4 is often a good choice for compatibility with most devices.
Step 3. Set the video resolution and frame rate.
Navigate to the Video tab. In the Frame Rate (FPS) options, select 29.97, which is the standard frame rate for NTSC.
For the Resolution option: Change to 720x480, the standard NTSC resolution.
Step 4. Optional Adjustments.
If needed, you can make additional tweaks, such as:
Video/Audio Codec: Adjust compression settings to optimize file size and quality.
Subtitles: Add or remove subtitles depending on your needs.
Step 5. Specify Output Path.
At the bottom of the interface, click Browse to select where the converted file will be saved.
Step 6. Start Conversion.
Hit the green Start Encode button at the top to begin converting your PAL video to NTSC. HandBrake will process the video and save it to your specified location.
How to Convert PAL to NTSC with FFmpeg
If you're comfortable with command-line tools, FFmpeg is a highly flexible option for video format conversion. It's especially useful if you want full control over the conversion process, including framerate, resolution, and other settings.
Step 1. Install FFmpeg.
Follow the detailed steps here to download and install FFmpeg.
Step 2. Use the Command Line.
Open your terminal or command prompt and type the following command:
ffmpeg -i input_pal_video.mp4 -vf "scale=720:480, fps=29.97" -c:v libx264 -crf 23 -preset medium -c:a aac -b:a 128k output_ntsc_video.mp4
This command does the following:
-i input_pal_video.mp4: Specifies the input PAL video file.
-vf "scale=720:480, fps=29.97":
- scale=720:480: Resizes the video to NTSC SD resolution (720x480).
- fps=29.97: Changes the frame rate to 29.97 FPS (standard for NTSC).
-c:v libx264: Encodes the video using the H.264 codec.
-crf 23: Sets the Constant Rate Factor for video quality (lower values = higher quality, range is 0-51).
-preset medium: Balances encoding speed and compression efficiency.
-c:a aac: Encodes the audio using the AAC codec.
-b:a 128k: Sets the audio bitrate to 128 kbps.
output_ntsc_video.mp4: Specifies the output file name.
Step 3. Press Enter to start the conversion.
FFmpeg is a powerful tool, but it's best suited for those who are familiar with using command-line interfaces. It offers the most flexibility in terms of customization but requires a bit more technical know-how.
Read the complete guide on FFmpeg commands.
NTSC vs PAL
NTSC:
Framerate: 29.97 fps
Resolution: 720x480, 720x486, 704x480, 352x480, 352x240
Used in: North America, Japan, and some South American countries and Asia.
PAL:
Framerate: 25 fps
Resolution: 720x576, 768x576, 704x576, 352x576, 352x288
Used in: Europe, Australia, parts of Africa, and Asia.









