There are times when you download videos and find it with the extension OGV or OGG. Though media players are adding support for the OGV format, some players may fail, or you cannot import OGV to a video editor such as OpenShot. The best solution is to convert OGV to MP4, as the latter is the most widely used format these days.
What is OGV File?
OGV is an open-source container format developed by the Xiph open source community. This community aims to create and support free, open protocols and software in multimedia. OGV is Xiph's Ogg video content, and its video stream can be encoded by Daala, Dirac or Theora. They also create Ogg Vorbis files, with Vorbis being the audio data codec, and .ogg the audio file extension.
OGV can be used for webpage videos embedded in HTML tag with the extension .ogv. Sometimes the video will be using the .ogg extension in HTML source code- more commonly associated with audio files - yet inside the container, there are video streams.
To convert OGV to MP4, it involves not only simply changing the extension from .ogv to .mp4, but also the transcoding process, from OGV-supported Daala, Dirac or Theora to MP4-compatible codecs such as H264. Since transcoding is involved, less capable tools may deliver a converter video that fails on some frames, with pixilation or glitches.
Therefore, you need to resort to a dedicated video converter that does its job professionally: converting OGV to MP4 while preserving the original image quality.
1. How to Convert OGV to MP4 with VideoProc Converter AI
The best way to convert OGV to MP4 is to use VideoProc Converter AI, the one-stop video processing software recommended by leading publications such as PCWorld, Cult of Mac, and Tech Advisor.
It supports 420+ rare and popular video formats, which literally means any video codec you may encounter, no matter it is from downloaded videos, camcorders, DLSR, mirrorless camera, drones, mobile phones, HTML embedded videos, etc.
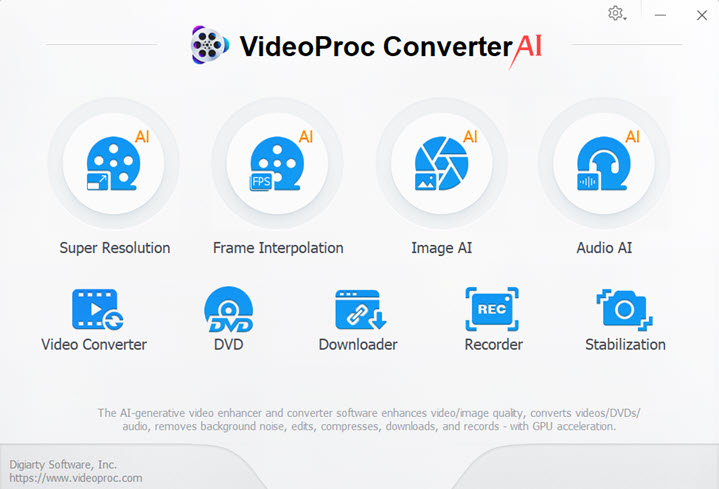
You don't need any tech skills or knowledge about codecs and container, converting OGV to MP4 involves only 3 easy steps.
Step 1. Download and Install VideoProc Converter AI.
Depending on your operating system, you can click the button below to free download VideoProc Converter AI for Windows or for Mac.
Note: The Windows version now supports AI-powered Super Resolution, Frame Interpolation, and Stabilization to enhance video and image quality. These AI features are not yet available in the Mac version but will be coming soon.
Step 2. Drag and drop OGV into VideoProc Converter AI.
- After launching VideoProc Converter AI, go to the Video module.
- Drag and drop the OGV files into Video panel.
- You can add multiple OGV files to convert in batch.
Step 3. Convert OGV to MP4.
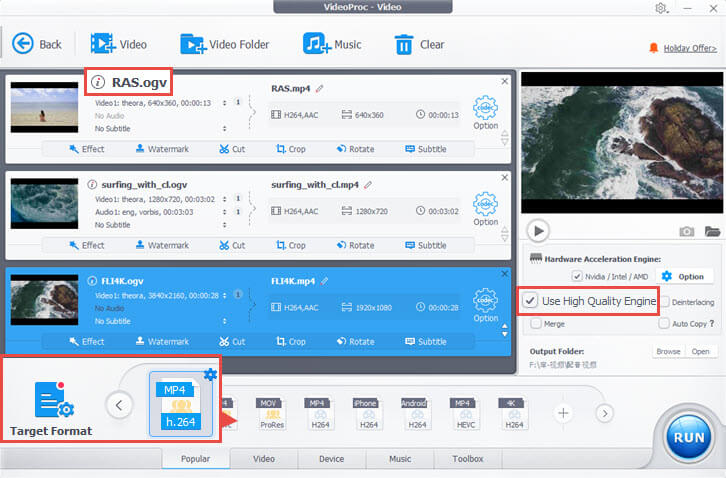
- Click the Target Format section at the bottom of the interface, and select MP4 h.264 as the output format.
- On the right side of the interface, above the large RUN button, you can manage settings before exporting. It is recommended to tick the box Use High Quality Engine.
- If you have multiple OGV files, and you want to export them into one MP4 file, you can tick the Merge option. Otherwise, leave it unchecked.
- You can also browse and select the output folder for the converted video. Although you don't have to worry about the location since the folder will pop up automatically after OGV is converted to MP4 files.
Once you are happy with all the settings, you can click RUN to start converting OGV to MP4.
Tips:
1. You can manage codecs settings when converting OGV to MP4.
For instance, you can change 1080p to 4K, or compress file size while maintain high image quality.
2. You can apply simple edits to the video clip before conversion.
For instance, you can trim off unwanted parts, crop video, adjust video contrast, brightness, etc.
Unlock the Full Potential of Your Media with VideoProc Converter AI's Versatile Conversion Tools!
2. How to Convert OGV to MP4 with VLC
Although initially designed as a media player, VLC can be used as a workaround way to convert OGV to MP4. Here are detailed steps:
Step 1. Download and Install VLC media player from https://www.videolan.org/vlc/
Step 2. Go to menu > Media > Convert/Save…(Shortcut key Ctrl+R)
If you are on Mac, go to VLC menu > File > Convert/Stream…(Shortcut key Shift+cmd+S)
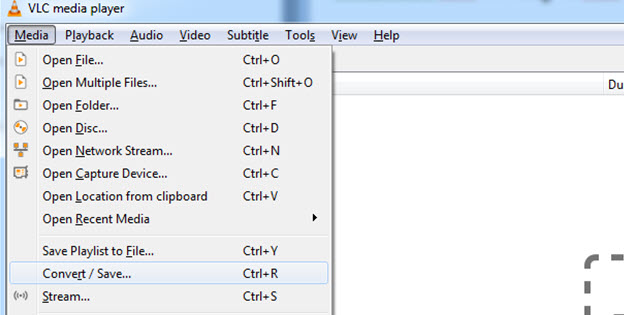
Step 3. In the newly pop-up window, click the File tab, and hit the Add button to import OGV files.
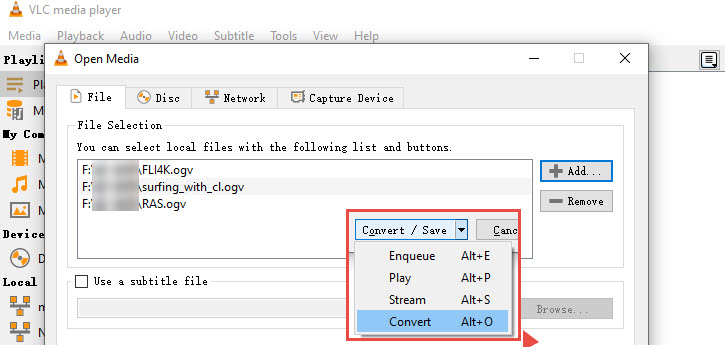
Step 4. Once the OGV files are added into the file selection area, hover the mouse down below to the drop-down menu "Convert/Save". Click the little triangle icon, and hit Convert (Shortcut key Alt+O).
Step 5. Inside the Convert window, click the drop-down menu to select the output format. Since we want to convert OGV to MP4 in this case, let's select Video – H.264 + MP3 (MP4).
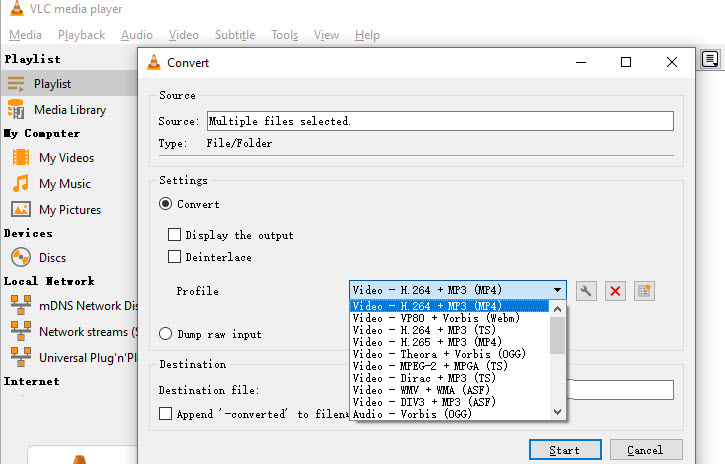
3. How to Convert OGV to MP4 with FFmpeg
For users familiar with command line tools, and feel comfortable changing system settings on computer, editing environment variables on Window, running command prompt, or using terminal on Mac, FFmpeg is a nice choice to convert OGV to MP4.
It goes without a Graphic UI, and you can deal with the conversion by entering the command.
Step 1. Install FFmpeg on your computer.
For Windows computers, you can visit FFmpeg.org and download a static build to the local drive. For Mac computers, the popular method is to use Homebrew. You can find detailed steps and explanations for all the methods in How to Install FFmpeg.
Step 2. Copy and paste the OGV file (input.ogv) into FFmpeg installation folder:
C:\ffmpeg\bin
You can install FFmpeg in other directory, just remember to edit the PATH in System Variables. You will learn detailed information in FFmpeg installation tutorial linked above.
Step 3. Fire up the Command Prompt on your Windows computer. For macOS, go to the Terminal.
Step 4. Go to the bin directory to start using FFmpeg.
cd \
cd ffmpeg
cd bin
Step 5. Convert OGV to MP4 in FFmpeg using the following command:
ffmpeg -i input.ogv -c:v libx264 -preset veryslow -crf 22 -c:a aac -b:a 128k output.mp4
Notes:
1. Depending on your specific needs, you change adjust the crf value for different image quality. You can tweak with it and compare the result to find the right number as per your requirements.
2. You can name the file flexibly, as long as the input file name in the command line is consistent with the file name in the local drive.









