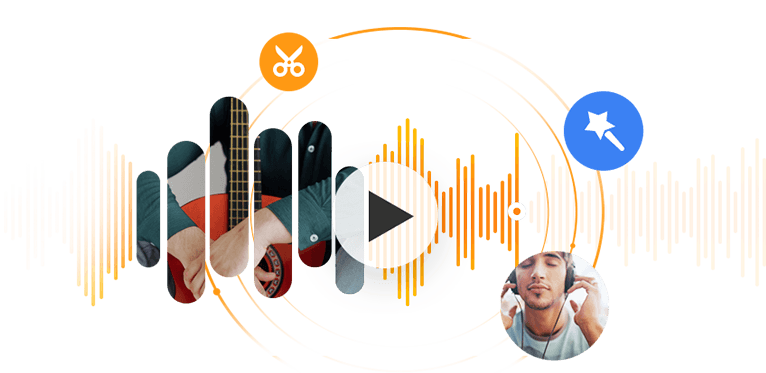Although WMA and MP3 are both of lossy compression, the performance of their sound quality is still diverse remarkably. The sound quality of a WMA audio file is distinctively better than that of MP3, especially under the circumstance of a low bit rate. For instance, at the rate of 64Kbps, WMA has a nearly identical quality of the sound like that of 128Kbps, while the sound quality of MP3 audio file has a marked difference in the same situation. Besides, at a bit rate as low as 32Kbps, an MP3 audio file will be inaudible, whereas, a WMA audio file is still audible.
However, if the bit rate is higher than 128Kbps, the sound quality between WMA and MP3 file will have few distinctions. Another obvious advantage that WMA has over the MP3 is that it takes up much less space for storage. Besides, WMA is more compatible with electronic devices of Windows system.
Owing to these advantages of WMA format, we can easily see, if we are looking forward to a better listening experience of either our music or audiobooks, in most cases, a preferred choice is by converting our MP3 audio files to WMA ones. And in this article we are going to offer you two methods of converting MP3 to WMA.
Method 1. How to Convert MP3 to WMA with VideoProc Converter AI
VideoProc Converter AI is a powerful video converter for Windows and Mac. It will assist you in converting the MP3 audio file to WMA audio file within a few clicks. As VideoProc Converter AI has many advanced functions of audio conversion listed below:
- Support batch file conversion, namely, converting multiple MP3 files at the same time.
- Support an abundant number of various audio formats. Other than converting MP3 to WMA, VideoProc Converter AI can transform any audio files of any format into target files of any format. If you don't know what format you need, VideoProc Converter AI will automatically convert your audio file to a compatible format according to your selected device model.
- Support improving of the sound quality.
So why not download it now on your Windows or Mac computer and then follow the steps below to finish the task in minutes?
Note: The Windows version now supports AI-powered Super Resolution, Frame Interpolation, and Stabilization to enhance video and image quality. These AI features are not yet available in the Mac version but will be coming soon.
Step 1: Add an MP3 audio file to VideoProc Converter AI. Choose Video option at its homepage and the click the +Music button to an audio file or multiple files into the program.
Step 2: Choose WMA as the target format. Choose the format (WMA) from the list of Target Format under the music tab.
Step 3: Step 3: Convert the audio. Click the Browse button to select a destination folder to save the resulting file.
Step 4: Initiate the MP3 to WMA conversion. Hit the RUN button in the bottom right panel to start the conversion process.
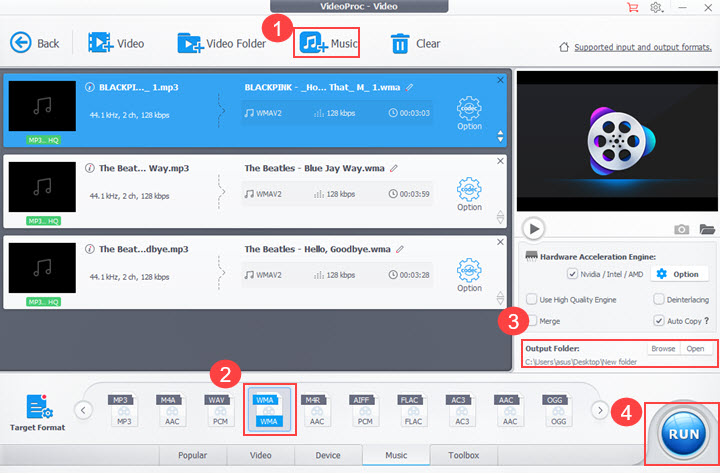
Method 2. How to Convert MP3 to WMA in Windows Media Player
Though working as audio and video file player, Windows Media Player can also be repurposed as one of the best free audio converters that helps you convert MP3 to WMA. The whole process including two parts of ripping the MP3 audio file to your CD at first and later saving it as a WMV file on your computer. So you need to know that it is not a very direct and convenient way like VideoProc Converter AI.
Besides, the entire burning and ripping process is tediously long and complicated. In particular, if you don't master at every step, you'll risk ruining the whole transition and waste a bunch of your time as you must do it all over again. Anyway, here are the detailed steps.
Step 1. Run the Windows Media Player and tab the Library. Click the Playlists on the left side.
Step 2. Click Create Playlist and enter any chosen name in the blank. Click Enter to finish this step.
Step 3. Get to the document folder to load the targeted MP3 audio files through the Windows Explorer.
Step 4. Press the Ctrl key and choose your targeted MP3 files by clicking each of them from the Windows Explorer.
Step 5. Release the Ctrl key and drag your targeted files to WMP to the panel which says Drag Items Here to Add Them to Your New Playlists.
Step 6. Insert a blank CD to your CD-ROM. Both Right-click the Burn tab and select the Audio CD button, then, click Burn to drive to burn. When the burning is done, the CD will be automatically ejected.
Step 7. Put back the CD again which it will play automatically. Click the Stop button to stop the playing.
Step 8. Right-click the Rip button and click More Options to select WMA format as your ripping format. Jog down the saving address of the ripped audio file. Click the OK button.
Step 9. After choosing all your targeted files, right-click Rip tab and select Rip [CD name].
Step 10. Browse the folder under Windows Explorer to find your saved WMA files.
Tip: If you find this way complicated, or have no CD to finish these operations, we recommend you take Method 1 as an alternative.
The Bottom Line
From the above comparison, it is obvious that VideoProc Converter AI is a far more user-friendly converting program than the Windows Media Player, as it is simple to operate, it offers powerful functions, and it can accomplish the conversion at an accelerated speed. So why not give it a try and enjoy your refreshed converting experience now?
Note: The Windows version now supports AI-powered Super Resolution, Frame Interpolation, and Stabilization to enhance video and image quality. These AI features are not yet available in the Mac version but will be coming soon.