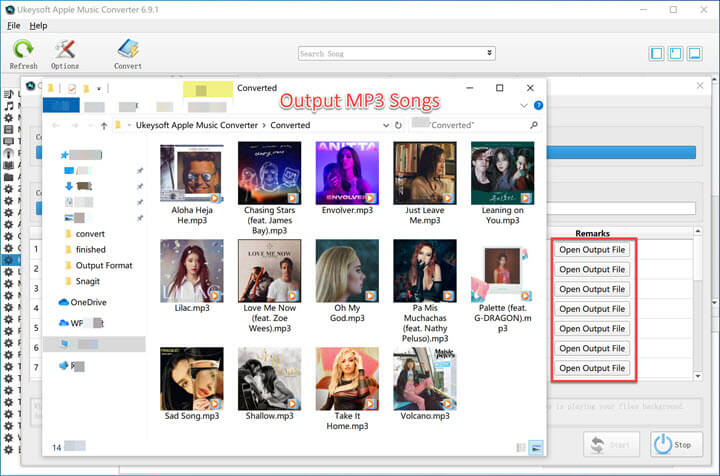Both MP3 and AAC are standard lossy compression formats for audio files. MP3, aka MPEG-1 Audio Layer 3, is a coding format for digital audio. Audio files that are contained in MP3 formats have the extension of .mp3. AAC, short for Advanced Audio Coding, is a popular-used audio coding standard for audio compression. Besides .aac files, audio files that have the extension of .m4a, .m4v, .m4r, .3gp, etc. can be encoded in AAC as well.
Being regarded as the next in line to MP3, AAC comes with better audio quality than MP3 under the same bit rate. No wonder Apple adopts AAC and uses it as the default audio format for both iPhone and iPod. For users who want to have better audio quality, you can use AAC audio to appease your ears. Here, we listed three useful methods for you to convert MP3 to AAC on Mac and Windows. Now, let's have a look at them one by one.
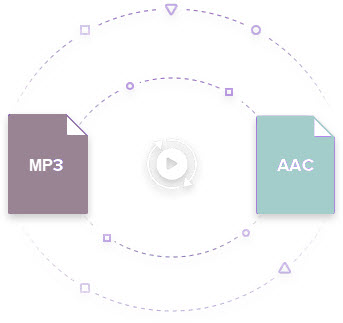
#1. How to Convert MP3 to AAC with VideoProc Converter AI
Supported OS: Windows (11, 10, 8, 7), Mac (10.13 or later)
VideoProc Converter AI is one-stop user-friendly software that specializes in processing all types of video and audio files within easy steps. You can import different audio formats in it and choose your desired format, and this fastest video converter will convert them in a flash. It nicely supports over 370 kinds of input formats, exports to more than 420 formats, and can batch process different formats at a time.
VideoProc Converter AI audio converter has the capability of converting between audio formats like MP3, AMR, WAV, OGG, FLAC, iPhone Ringtone, etc. with crystal clear Dolby Digital 5.1 channel surround sound. More than that, it can extract audio from video, and fast copy the audio bit by bit from the source to AAC, AC3, MP3, DTS, and DTS-HD. In a word, it guarantees lossless sound quality to the best extent possible with fast conversion speed, allowing you to convert MP3 to AAC easily and efficiently.
Get VideoProc Converter AI free on your Windows or Mac now, and start to convert MP3 to AAC within 4 simple steps:
Note: The Windows version now supports AI-powered Super Resolution, Frame Interpolation, and Stabilization to enhance video and image quality. These AI features are not yet available in the Mac version but will be coming soon.
Step 1. Open VideoProc Converter AI on your computer.
Choose the Video option to enter the video and audio processing panel.
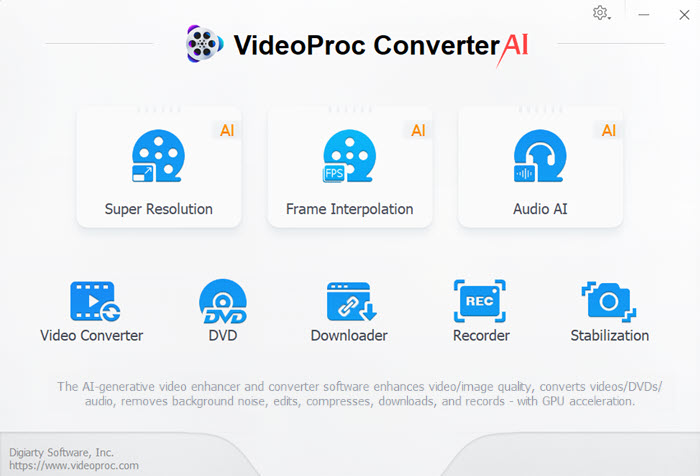
Step 2. Import MP3 file(s) into it.
You can either click on +Music and choose MP3 file(s) from the pop-up window. Or, you can easily drag and drop all MP3 files into the central panel.
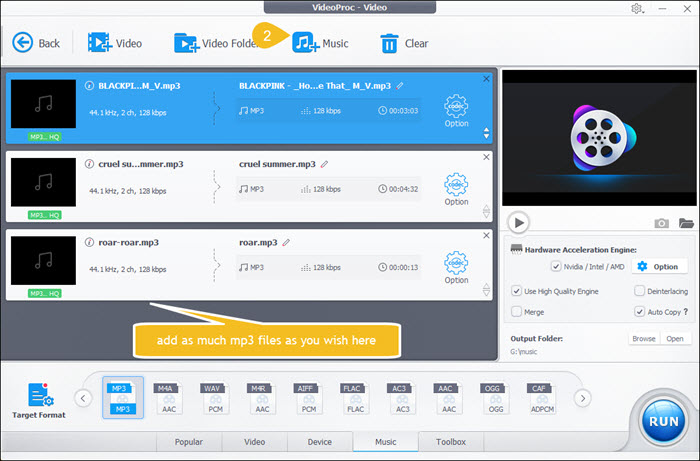
Note:
If you have bunches of MP3 files waiting to be converted to AAC, you can pack them in one file folder, and import the whole folder into VideoProc Converter AI.
Step 3. Choose AAC as the output format.
Go to the Music tab in the bottom toolbar, and choose the AAC format under it.
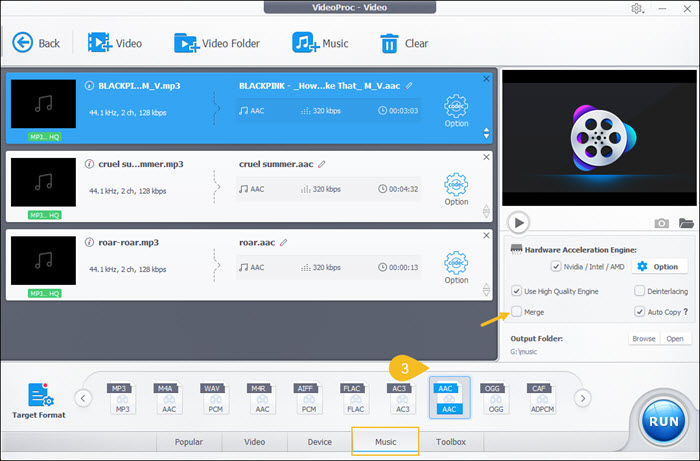
A Warm Note:
If you want a merged AAC audio file, remember to check on the Merge box before the export.
Step 4. Start to convert MP3 to AAC.
Click on RUN in the bottom right area of the interface and start to convert MP3 to AAC. After all AAC audio files are converted, they will be shown on a pop-up window so that you can easily access to.
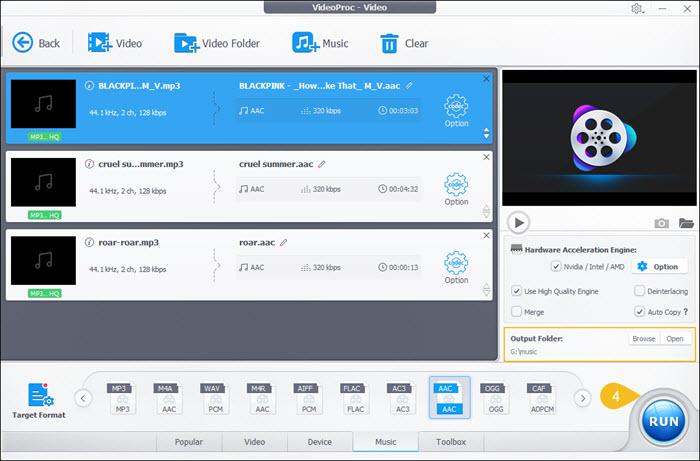
#2. How to Convert MP3 to AAC in iTunes
Supported OS: Windows, Mac (macOS 10.14 Mojave and lower)
iTunes is a multimedia player and content manager developed by Apple Inc. It supports MP3, AAC, WAV, AIFF, and Apple Lossless formats. You can use iTunes to download, play, and purchase media files on your personal computers running both Windows and Mac operating systems. Apart from playing or organizing your media files, iTunes can do more than you ever think. You can use it to rip songs from CDs and convert between different audio formats, e.g. from MP3 to AAC.
Convert MP3 to AAC in iTunes on Windows
In order to make you have a better understanding on how to convert MP3 to AAC in iTunes, in the following, we simplify the whole process into two steps and offer you detailed instructions to them:
Step 1. To set AAC as the output encoder: Open iTunes on your Windows. Choose Edit > Preferences. In the pop-up General Preferences window, choose the General tab > click the Import Settings button. In the Import Settings tab, choose AAC Encoder under Import Using > OK.
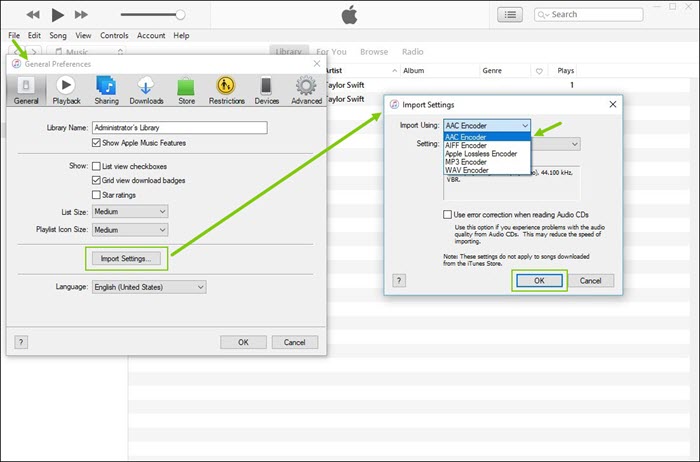
Step 2. To convert MP3 to AAC: Select one or more MP3 files in your iTunes library, then choose File > Convert > Create AAC Version.
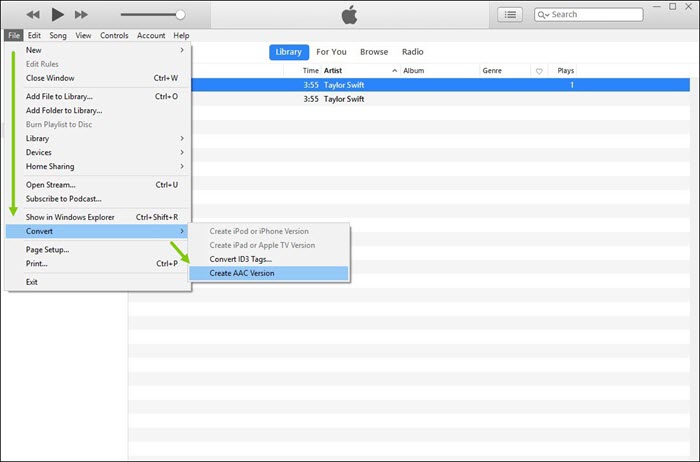
After you've finished MP3 to AAC, where to find AAC files? Well, you can follow the instructions below: open iTunes on Windows > click Edit in the top browser > move to Preferences > choose the Advanced tab under the Preferences box, where you can see your iTunes media folder location by default. Follow the directory path to open your AAC files.
Convert MP3 to AAC in iTunes on Mac
As announced by Apple on June 3, 2019, iTunes would no longer be available on future Mac computers. Instead, Apple has split iTunes functionality into several dedicated apps to manage your music, video, podcasts, and audiobooks. Starting with macOS Catalina, you can access your music library in the Apple Music app. Also, you can access your iTunes Store purchases in it. Here's how to convert MP3 to AAC using the Apple Music app:
Step 1. Open Apple Music on your Mac. Choose Music > Preferences. Click Files > Import Settings. In the Import Using menu, choose AAC Encoder > click OK.
Step 2. Select one or more MP3 files in your Apple Music library, then choose File > Convert > Create AAC Version.
For more audio formats support, you can also check out one of these best audio converters.
#3. Convert Apple Music to MP3 with UkeySoft Apple Music Converter
UkeySoft Apple Music Converter is an all-around Apple Music to MP3 converter for Windows and Mac. It assists users to convert Apple Music AAC audio files to MP3, M4A, AC3, AAC, AIFF, AU, FLAC, M4R, MKA, and WAV formats. With an advanced decrypting processor in this program, users can easily convert Apple Music songs/playlists/albums to MP3 without losing any quality and metadata. Using the highly customizable codec settings and ID3 tag editor built-in, you can better manage your music file.
One of the outstanding features that distinguish UkeySoft from other brands is the ability to convert Apple Music songs to MP3 at 16X faster speed on Windows PC. Apart from these, it is also a powerful iTunes Audio Converter that can convert any audio from your iTunes library to plain MP3 audio, including the purchased iTunes music, podcasts, audiobooks, music videos, etc.
After the AAC to MP3 conversion, you'll be able to transfer and play all Apple Music tracks on any device, tablet and player, such as iPods, MP3 players, USB drives, speakers, PSP, Xbox, etc.
Convert Apple Music AAC/M4P Songs to MP3 on Windows and Mac
Step 1. Launch UkeySoft Apple Music Converter.
Download and install the converter on your MAC/PC. Once you launch UkeySoft Apple Music Converter, iTunes will also launch automatically.
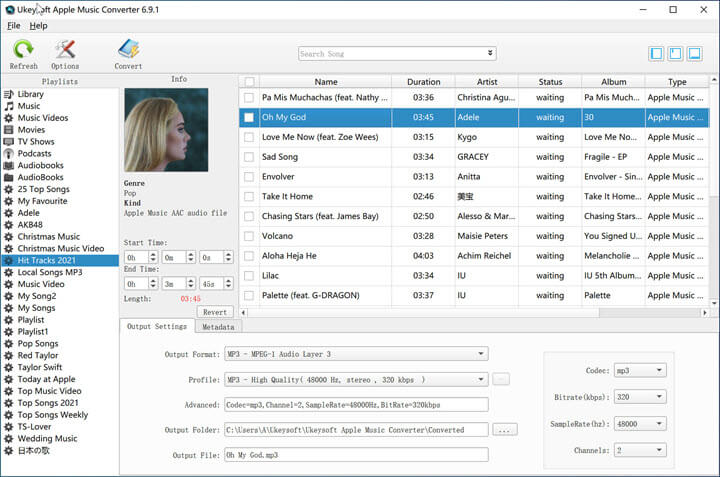
Step 2. Select Apple Music to Convert.
Click "My Songs", "Playlist" or any content in the left panel, and select the desired songs by ticking the checkbox.
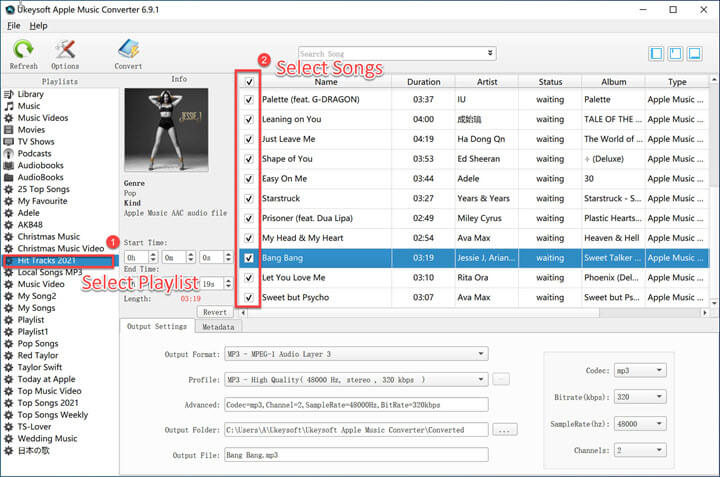
Step 3. Customize Output Settings.
Go to "Output Settings" > "Output Format:", pick the MP3 format. Besides, you can also customize the Output Quality, Codec, Bitrate, etc. To change the conversion speed, please click on "Options" button.
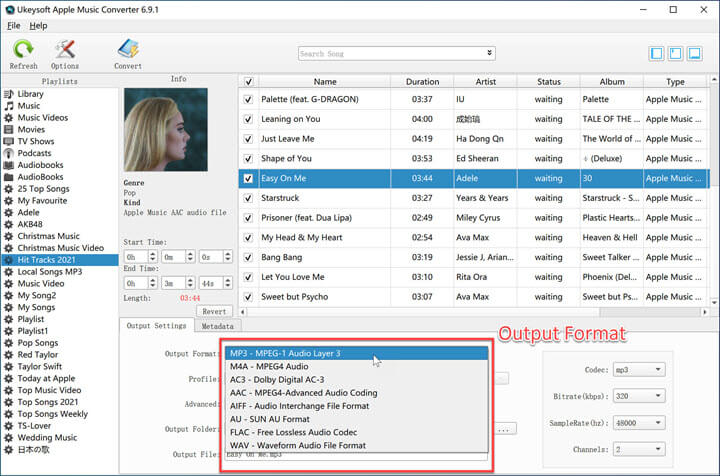
Step 4. Begin to Convert Apple Music to MP3.
Hit on "Convert" button to start converting all selecting Apple Music songs from AAC to unprotected MP3 files.
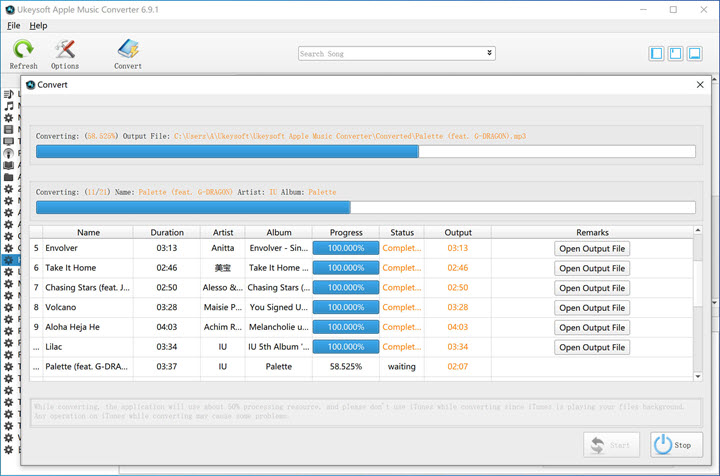
After conversion, you can click "Open Output File" to get the converted files.