AVI is one of the most widely used video formats on Android devices. However, unless you know how to convert AVI to MP4 on Mac, you may have a hard time playing these video files on Apple devices like iPhone and Mac or sharing them on mainstream social media or video share platforms. Why?
TikTok and Instagram, as well as many other websites and services, do not support the AVI format. Although some devices and software, such as iPads, Final Cut Pro, and Discord, may technically support AVI files, they can still fail to import or upload them if they cannot decode the specific audio and video codecs used within the AVI container. This is because AVI is a multimedia container format that can include a wide variety of codecs, both old and new, such as DivX, Xvid, Cinepak, Indeo, DV, H.264, HEVC, and more. If the codecs aren't compatible or supported, the file will not play or upload properly.
Don't fret, however, as there're 5 easy or free ways to convert AVI to MP4 on Mac. Some of these methods can help you convert large AVI (over 2GBs) to MP4 on Mac without quality loss. Keep reading to know!
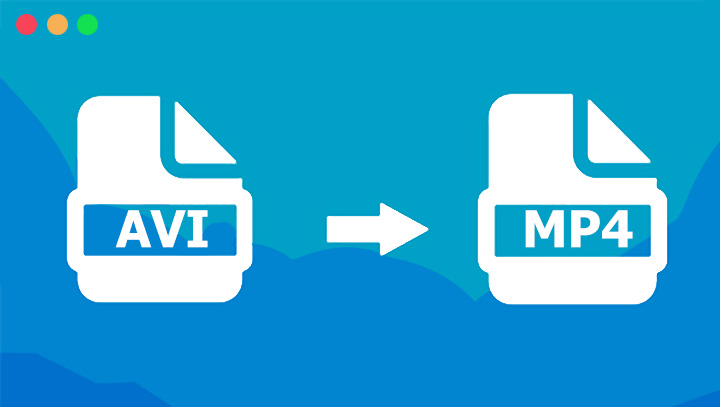
5 Best Methods to Convert AVI to MP4 at a Glance
How to Convert AVI to MP4 on Mac Using VideoProc Converter AI
The 1-click solution to convert large AVI files to MP4 on Mac without quality loss! 👍
VideoProc Converter AI is the best AVI to MP4 converter for both beginners and experts. Within just a simple click you can convert a bulk of large AVI files to MP4. The high-quality engine and advanced encoding algorithm ensure the conversion won't cause any visible loss in quality. Even better? It supports 1:1 remuxing, which means you can turn AVI files to MP4 while keeping 100% of the original quality. Now, let's take a look at some highlight features of this powerful AVI to MP4 converter for Mac.
VideoProc Converter AI - Your #1 Option for AVI to MP4 Conversion on Mac
- 1-click to convert large AVI files (over GBs) to 420+ video and audio formats
- Support AVI files with H.264/HEVC, VP8/VP9, Cinepak, DiVx, Xvid, or whatever other codecs
- (Bulk) remux AVI to MP4 in seconds without re-encoding (zero quality loss)
- Output presets for Android/Microsoft devices, game consoles, Facebook, Vimeo, etc
- Lightning-fast speed, accelerated by the level-3 GPU acceleration tech
- An extensive list of extra tools for editing, compressing and downloading video files
Note: The Windows version now supports AI-powered Super Resolution, Frame Interpolation, and Stabilization to enhance video and image quality. These AI features are not yet available in the Mac version but will be coming soon.

Step 1. Add AVI Video File
Download and install VideoProc Converter AI on Mac. Launch it up. Hit Video. Drag one or a batch of AVI videos from the local disk into this best video converter.
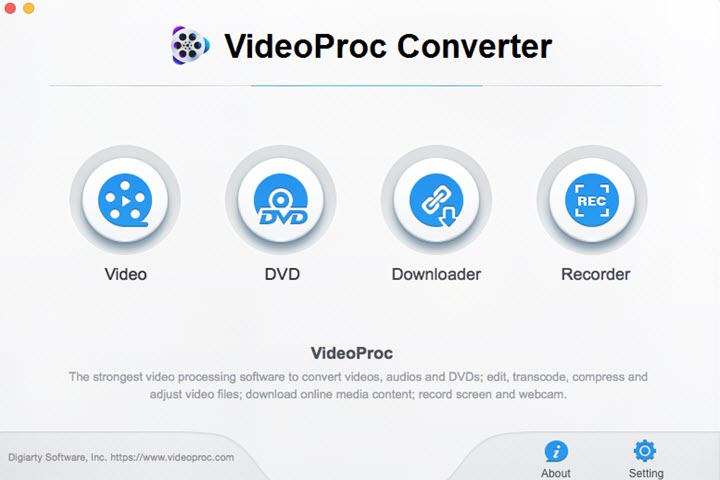
Step 2. Set MP4 as the Output Format
Go to the Target Format section, choose Video, and then select the preferred MP4 preset. You can also hit Target Format and then enter MP4 on the search bar to find MP4 format for Sony PlayStation, MP4 Video format for Web, MP4 Video for Facebook, and plenty of other MP4 options.
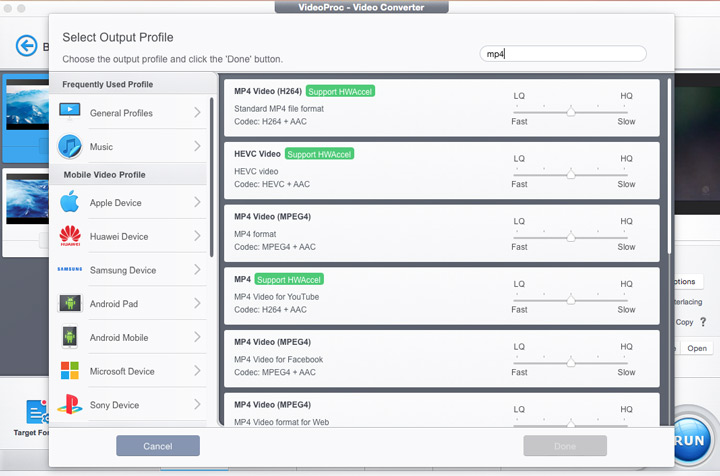
Tips:
- Outputting H.264 and H.265 can trigger VideoProc Converter AI to make full use of GPU to accelerate the conversion process (up to 47x faster). Thus, if you're looking for blazing-fast conversion speed, you're recommended to select MP4 H.264 or MP4 HEVC as the output format.
- H.264 and HEVC featured high compression efficiency. If the video streams in the AVI files are encoded by less-efficiency compression codecs like MPEG2 and MPEG4, then converting them into MP4 H.264 and MP4 H.265 can help save size by around 50% to 80%.
- If the video and audio codecs inside of the AVI file are compatible with MP4 and you just need to change the file extension name from AVI to MP4, then you can check Auto Copy. This can help you remux AVI to MP4 without re-encoding or quality loss.
Step 3. Optimize AVI Files (Optional)
If necessary, you can hit Opt, and then optimize or edit your AVI file on the pop-up window. Once you're satisfied with the changes, hit Done.
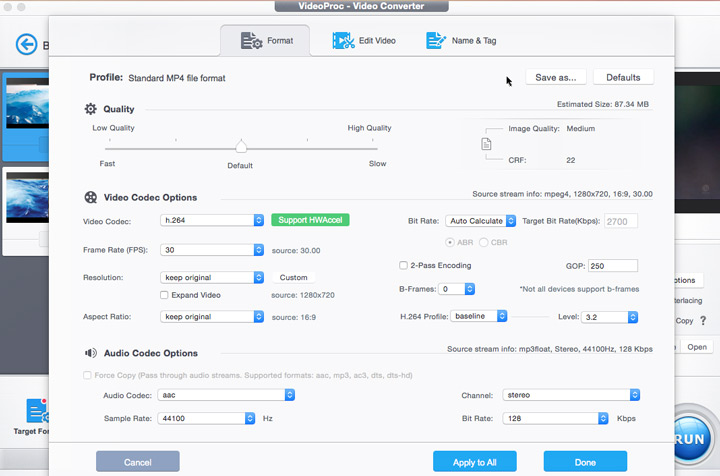
Tips:
- Format: adjust the bitrate, frame rate, resolution, and other properties to control the file size and quality.
- Edit Video: do simple edits to polish the AVI file, for example, trim redundant clips and remove fisheye.
- Name & Tag: adjust the name, add the media cover, and edit the metadata information of the AVI file.
Step 4. Convert AVI to MP4 on Mac
Select Use High Quality Engine for outputting MP4 with amazing quality. Select NVidia/Intel/AMD, if you want to convert large AVI files to MP4 on Mac in a snap while keeping low CPU usage.
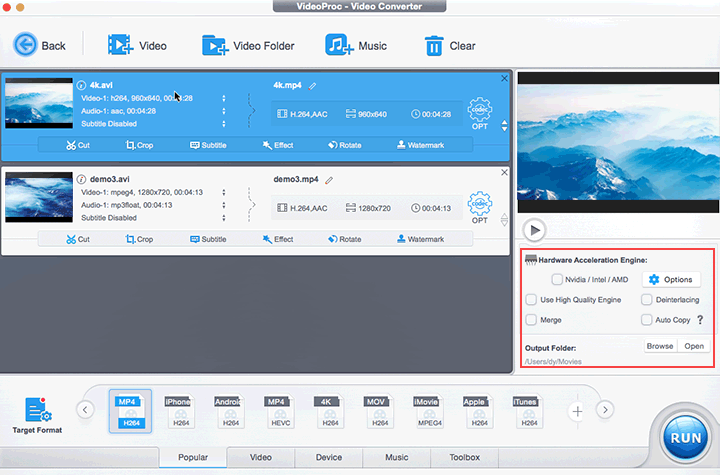
Watch VideoProc Converter AI's Highlighted Video Conversion Features in Action!
How to Convert AVI to MP4 on Mac Using VLC
A free yet troublesome solution to convert AVI to MP4 on Mac!
You might already have VLC media player installed. It's one of the most commonly used options for playing video and audio files in mainstream and rare codecs. Actually, it also comes with a built-in video converter that can help you convert AVI files to MP4 and several other formats. Unfortunately, the conversion feature is hidden in VLC and you have to do a bit of digging to find it. What is even worse, VLC offers the Video – H.264 + MP3 (MP4) output option. However, this free AVI converter for Mac usually saves the output file with the .m4v extension name, so you have to rename the extension name from .m4v to .mp4 for getting a genuine MP4 file. Unfortunately, this may damage your video and render your file unusable.
Step 1. Download the install the most recent version of VLC media player on your Mac. Note: this free AVI to MP4 converter requires Mac OS X 10.7. 5 or later.
Step 2. Launch up VLC media player, select File located on the top menu bar, and then choose Convert / Stream.
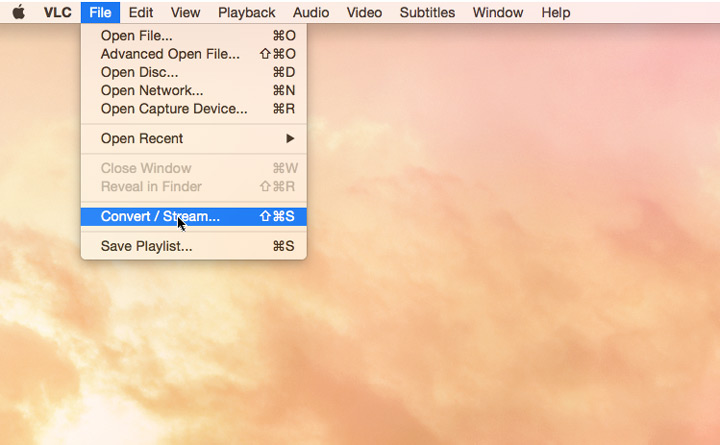
Step 3. Hit Open media and select the source AVI file for adding to the program. Alternatively, drag and drop the original AVI file from your Mac onto the program.
Step 4. Choose Video – H.264 + MP3 (MP4). Hit Customization. Select 768 as the video codec and set Mpeg 4 Audio (AAC) as the audio codec.
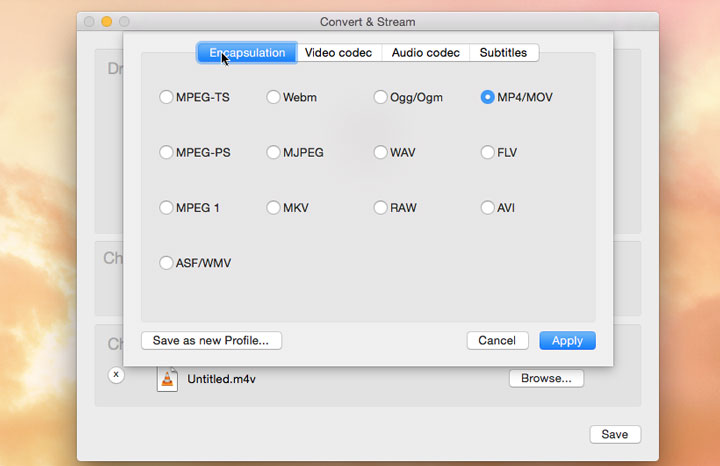
Step 5. Hit Save as File and assign the folder for holding the MP4 file converted from AVI. Hit GO. VLC starts to convert AVI to MP4 on Mac.
Step 6. Rename the name of VLC from .m4v to .mp4. As said, this may render the M4V file goes corrupt. If you need to convert the exported M4V file to MP4 in a 100% safe way, check this post 8 ways to convert M4V to MP4 >
How to Convert AVI to MP4 on Mac Using HandBrake
A common solution to convert AVI to MP4 for free on Mac!
HandBrake is a powerful free and open-source AVI to MP4 converter that rivals many premium paid-for programs. It supports the import of hundreds of popular DVD and digital media formats and the export of MP4, WebM, and MKV formats. That is to say, it can also be utilized to convert VOB, DVD, Quicktime MOV, AVI, FLV, and other common files into MP4, WebM, and MKV. Unfortunately, just like VLC, HandBrake usually saves output MP4 files with the .m4v file extension name. You have to take some extra steps to force HandBrake to convert AVI to MP4, instead of M4V.
Step 1. Install this free AVI to MP4 converter for Mac. Open it up. Select the folder that holds the needed AVI file.
Step 2. Hit HandBrake, choose Preference, and then select .mp4 from the drop-down of Default MP4 extension.
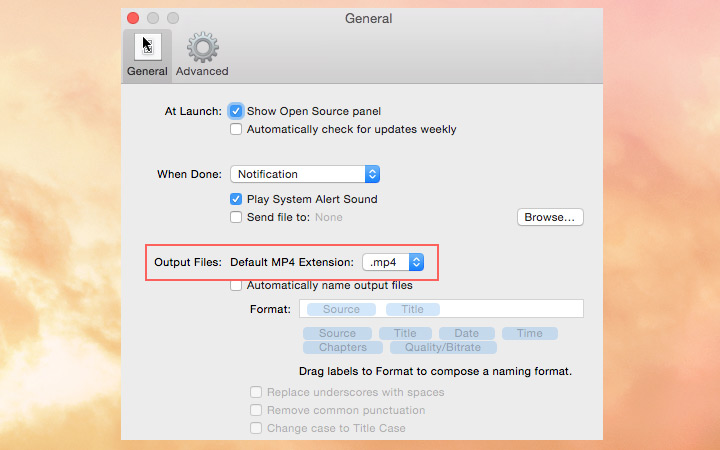
Step 3. Navigate to the main interface of this AVI converter for Mac and select MP4 file as the Format.
Step 4. Hit Dimensions to change the video resolution or aspect ratio. In addition, you can select Video and Audio to find several options for adjusting the video and audio encoding settings.
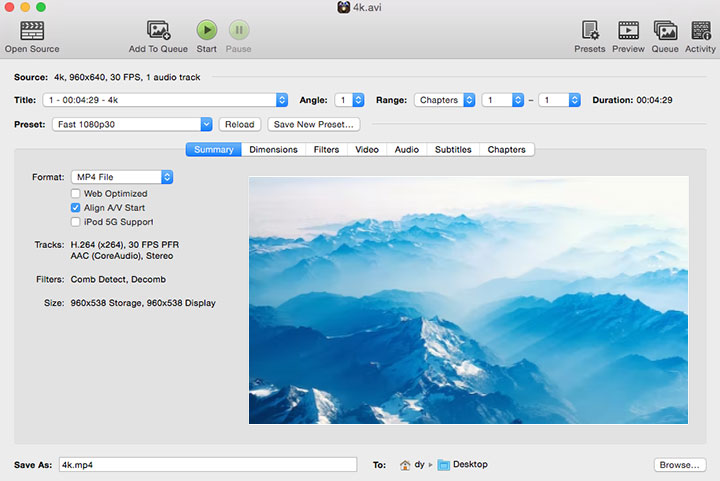
Step 5. Go to the right bottom to find Browse. Select the output file folder.
How to Convert AVI to MP4 on Mac Using QuickTime Player
An out-of-date and less-efficient solution to convert AVI to MP4 on Mac!
QuickTime 10 or later doesn't come with a video conversion feature and can only play some AVI files as it can only recognize the AVI files encoded by Motion JPEG, MPEG-2, and several other codecs. However, if your AVI file is playable on QuickTime Player, then you'd have no problems converting it to MP4 (MPEG-4) using this Apple pre-installed program. Suppose you need to convert AVI to MP4 encoded by other codecs such as H.264 and H.265, then you have to switch to VideoProc Converter AI or other AVI to MP4 converters for Mac. Worse more? This Apple pre-installed program doesn't let you customize the size and the quality of the final output file. (Note: QuickTime Pro does let you convert AVI to MP4 on Mac. However, it was discontinued by Apple years ago.)
Step 1. Open QuickTime Player on Mac. Click on File located on the top menu bar, and select Open File.
Step 2. Select the source AVI file for loading to this basic AVI to MP4 converter for Mac.
Step 3. Click on Export to open a new Export window. Select Movie to MPEG-4 from the drop-down of Export.
Step 4. Select Save to enable this basic AVI converter for Mac to start converting AVI to MP4 on Mac.
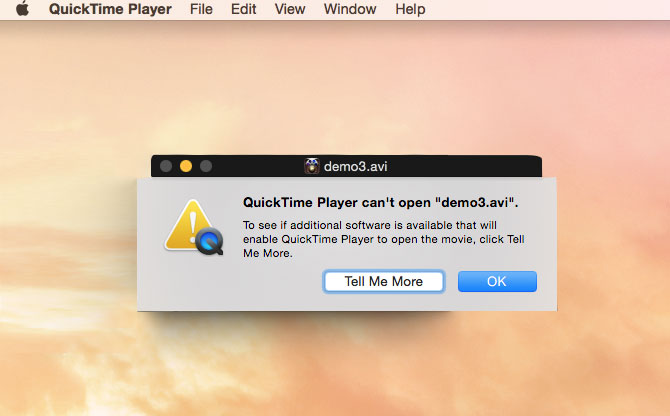
How to Convert AVI to MP4 on Mac Using Zamzar
An online solution to convert small AVI files to MP4 on Mac!
Zamzar is a simple and straightforward option for you if you are a beginner and you want to convert some small video, audio, ebook, archive, and many other types of files from one format to another. While using the free plan of this online AVI to MP4 converter, you may face a few limitations, for example, you cannot convert more than 2 video files per day and the maximum file you can upload to Zamzar is 50M.
Step 1. Open Zamzar on Safari or any other browser installed on Mac.
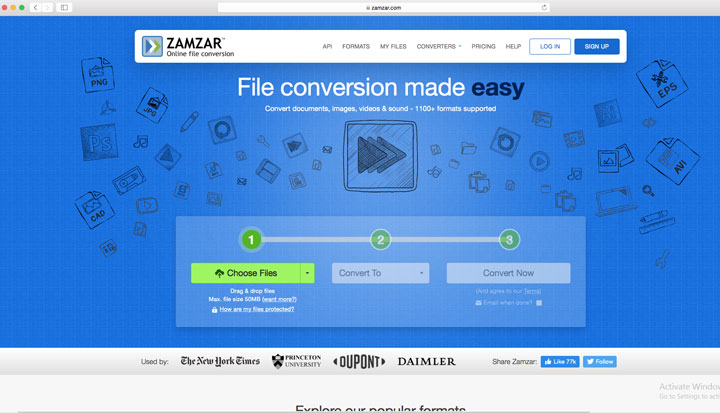
Step 2. Click on Choose Files and select the original AVI file for adding to this online AVI to MP4 converter for Mac.
Step 3. Select MP4 from the drop-down of Convert To.
Step 4. Hit Convert Now. Zamzar starts converting AVI to MP4 on Mac.
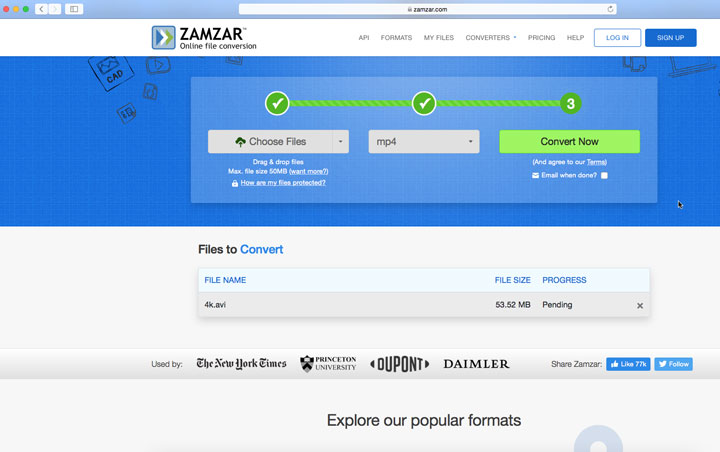
FAQ
How do I convert AVI to MP4 on a Mac for free?
You can easily convert AVI to MP4 on Mac for free by using VLC, HandBrake, or other AVI to MP4 converter freeware listed in this post. It's worth noting that most free tools share common disadvantages, such as poor picture quality, limited features, slow response speed, and high CPU resources during conversion. This explains why VideoProc Converter AI tops this list. It can convert AVI files (over 2GB) to MP4 on Mac at 47x faster speed while keeping the original quality.
Note: The Windows version now supports AI-powered Super Resolution, Frame Interpolation, and Stabilization to enhance video and image quality. These AI features are not yet available in the Mac version but will be coming soon.
How do I convert an AVI to an MP4 using iMovie?
iMovie can help convert AVI files encoded by H.264/HEVC/Motion JPEG/ MPEG-4 SP video codec and MP3/AAC audio codec to MP4. Here's how:
Step 1. Open iMovie. Select the file menu and choose New Movie.
Step 2. Hit Import Media and select the source AVI file for loading to this free AVI to MP4 converter for Mac.
Step 3. Hit the Share button located in the top right corner. Hit File. Click The Next.
Step 4. Choose the desired output file folder and then hit Save.









