비디오프록 브이로거 (VideoProc Vlogger) 내에서 분할 화면 동영상 만들기
분할 화면 효과 또는 동영상 콜라주는 재미있는 방식으로 동영상 컨텐츠를 표시하기에 꽤 효과적입니다. 예를 들어, 여러분이 댄스 튜토리얼을 제작한다면 여러분은 시청자가 그들의 몸을 어떻게 움직이고 팔을 어떻게 흔드는지 알 수 있도록 다양한 각도에서 동영상을 촬영할 수 있습니다.
시작하시려면, 분할 화면 효과(동영상 콜라주)를 만들기 위해 비디오프록 브이로거 (VideoProc Vlogger)를 무료로 다운 받으세요.
비디오프록 브이로거 (VideoProc Vlogger) 에서 분할 화면 효과를 만드는 방법에 대한 동영상 튜토리얼을 시청하시거나 아래의 안내 사항을 읽어 보세요
분할 화면 동영상 만들기
여러분이 3개의 세로 동영상 클립을 가지고 있으며 동시에 이 3개의 동영상을 선보이고 싶다고 가정하고, 아래의 단계들을 따라해 보세요.
1단계 비디오프록 브이로거 (VideoProc Vlogger) 에서 새 프로젝트를 만듭니다.
프로젝트 이름을 입력하고, 동영상 해상도와 화면 비율을 선택합니다. 예를 들어, 여러분은 1920x1080 (16:9)를 선택할 수 있습니다.
2단계 동영상 파일과 사진 파일을 미디어 라이브러리로 불러옵니다.
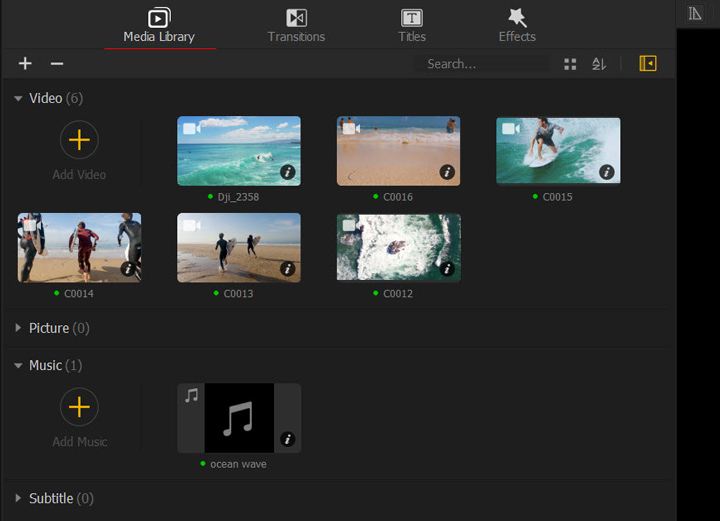
3단계 클립1을 동영상 트랙으로 끌어다 놓고, 클립2를 오버레이 트랙으로 끌어다 놓습니다.
4단계 새로운 오버레이 트랙을 추가하기 위해 + 버튼을 클릭하고 클립3을 이 트랙으로 끌어다 놓습니다.
5단계 타임라인에 이 3개의 클립들을 배열합니다. 여러분은 클립을 클릭하고 (마우스를 놓지 않음) 타임라인에 끌어다 놓음으로써 이동할 수 있습니다.
- 3개의 클립이 동시에 나타나기를 원한다면 각각의 클립의 시작 부분이 재생 버튼에 일렬로 배열되도록 합니다.
- 클립들이 하나씩 나타나기를 원한다면 클립2를 클립1의 몇 프레임 뒤로, 클립3을 클립2의 몇 프레임 뒤로 끌어다 놓습니다.
6단계 클립들을 미리 보기 창으로 이동합니다.
여러분은 이미지와 동영상 클립의 화면 비율을 조절하기 위해 툴바의 자르기 아이콘을 클릭할 수 있습니다.
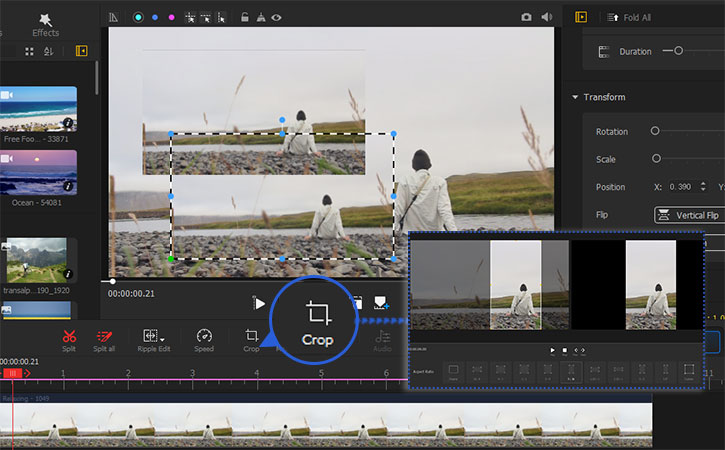
미리 보기 창에서 클립을 클릭하여 화면 좌측으로 클립을 끌어다 놓은 후, 다른 클립을 클릭하여 화면 우측으로 클립을 끌어다 놓습니다. 세 번째 클립은 창 중앙에 남아 있습니다.
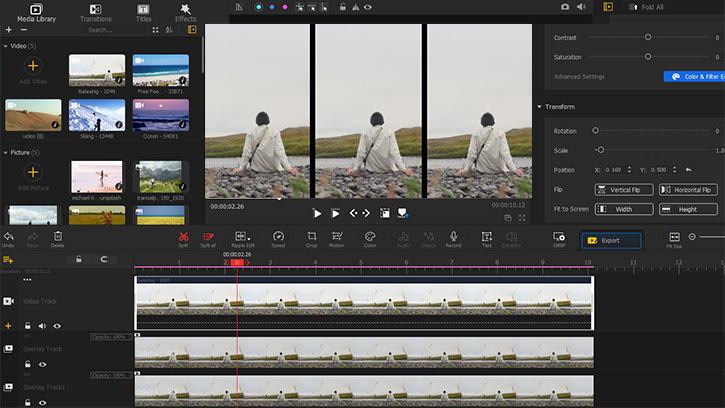
 편집 팁
편집 팁3개의 클립이 동시에 사라지기를 원한다면, 반드시 각각의 클립의 오른쪽 끝이 동시에 끝나도록 합니다. 여러분은 더 긴 클립의 끝이 다른 클립들과 동시에 끝나도록 긴 클립의 끝을 끌어다가 왼쪽으로 옮길 수 있습니다.
추가 방법 – 분할 화면 효과 사용하기
타임라인에 동영상을 추가한 후에 효과 패널을 실행하여 2x2 격자 또는 2x3 격자 효과를 선택하세요. 해당 효과를 효과 트랙으로 끌어다 놓으면 여러분은 화면이 4개 또는 6개의 부분으로 균등하게 분할된 것을 확인할 수 있습니다. 각각 효과 클립의 모서리를 끌어다 놓음으로써 여러분은 길이를 변경할 수 있습니다.
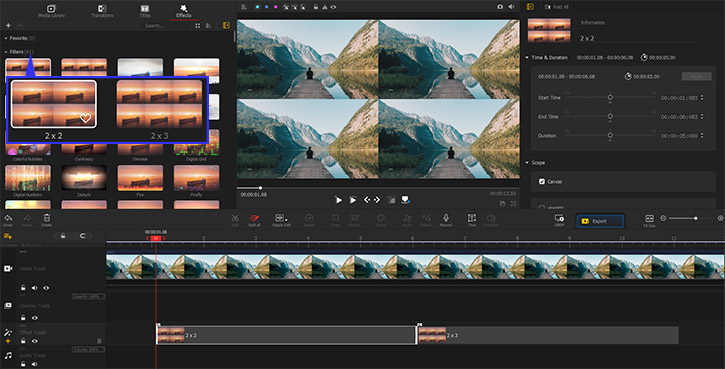
다양한 화면 비율의 동영상을 사용하여 분할 화면 효과 만들기
여러분은 세로 동영상 클립의 분할 화면 동영상을 만드는 것뿐만 아니라 여러분이 원하는 가로, 세로, 정사각형의 동영상의 배열도 가능합니다.
여러분이 1개의 세로 동영상과 2개의 가로 동영상을 가지고 있다고 해 봅시다. 여러분은 다음과 같이 분할 화면 동영상을 만들 수 있습니다.
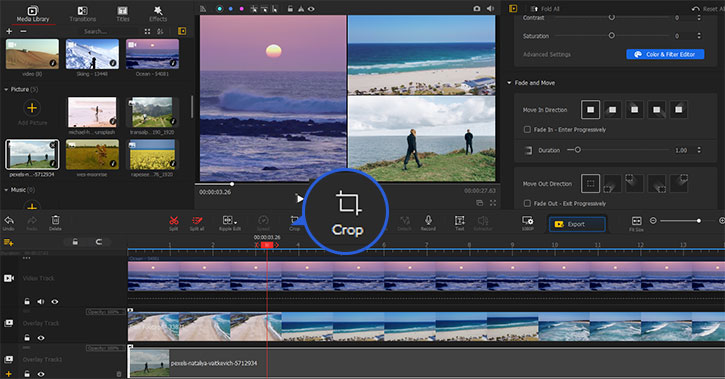
1단계 이 3개의 동영상을 3개의 동영상 트랙(동영상 트랙 또는 오버레이 트랙)으로 끌어다 놓은 후 나란히 맞춥니다.
2단계 타임라인에서 클립1(가로)을 선택하고 미리 보기 창에서 이 클립을 클릭하면 여러분은 크기 조절을 위한 프레임을 볼 수 있습니다.
3단계 미리 보기 창에서 크기 조절을 위해 모서리의 지점을 끌어다가 좌측 상단에 클립을 놓습니다.
4단계 미리 보기 창에서 클립2(가로)를 끌어다가 클립1 아래로 옮기고, 필요 시 클립2를 자릅니다.
 편집 팁
편집 팁반드시 클립1과 클립2를 완벽하게 나란히 맞추기를 원한다면, 여러분은 색상 참조 선을 사용할 수 있습니다. 단순히 여러분이 좋아하는 색상을 클릭하고, 수직 선을 선택한 뒤 미리 보기 창에 배치합니다. 각각의 클립의 끝이 참조 선에 붙도록 하시기 바랍니다.
참조 선은 여러분이 이미지를 불러올 때 이미지에 남아 있지 않을 것입니다.
5단계 클립3을 미리 보기 창의 우측으로 끌어다가 영역에 맞추기 위해 크기를 조절합니다.
6단계 동영상을 미리 보기 위해 재생 버튼을 클릭하고, 여러분이 특정 클립이 다른 클립과 다른 시간에 시작하거나 종료하기를 원하는지 결정합니다.
전체 화면에서 분할 화면으로 전환 효과 만들기
여러분은 동영상 중간에 분할 화면 동영상을 만들고, 여러분이 관객들에게 컨텐츠를 나타낼 때 재미있게 하기 위해 비디오프록 브이로거 (VideoProc Vlogger)를 사용할 수 있습니다.
예를 들어, 여러분의 프로젝트는 전체 화면 동영상으로 시작한 뒤, 분할 화면 효과로, 다시 전체 화면 동영상으로 바뀔 수 있습니다.
1단계 클립1이 1920x1080이며, 프로젝트 해상도가 1920x1080으로 설정되어 있으므로, 타임라인에 클립1을 끌어다 놓고 동영상 클립은 전체 화면을 채웁니다.
2단계 여러분이 분할 화면 효과가 00:02:00에 시작하여 2분 동안 지속되기를 원한다고 가정해 봅시다. 여러분이 필요한 클립을 00:02:00부터 오버레이 트랙에 끌어다 놓습니다. 여러분은 새로운 오버레이 트랙을 추가하기 위해 + 아이콘을 클릭할 수 있습니다
3단계 클립1을 00:02:00에서 분할하고, 00:04:00에서 다시 분할합니다.
4단계 타임라인에서 (00:02:00부터 00:04:00까지) 클립1을 클릭하고 자르기 아이콘을 누릅니다.
5단계 9:16 화면 비율 (또는 다른 세로 화면 비율)을 선택하고 자르기 적용을 누릅니다.
6단계 분할 화면 효과를 만들기 위해 미리 보기 창에서 3개의 클립을 배열합니다.
 편집 팁
편집 팁클립1이 보이지 않는다면, 이는 클립1이 다른 클립 아래에 레이어를 숨기고 있기 때문입니다. 여러분은 위의 클립들을 일시적으로 숨기기 위해 오버레이 동영상에서 눈 아이콘을 끌 수 있습니다. 그러면 클립1이 보일 것입니다. 클립1을 클릭하고 왼쪽으로 끌어다 놓은 후 다시 눈 아이콘을 켭니다
7단계 여러분은 00:04:00 후에 클립1이 다시 전체 화면이 되고, 다른 2개의 클립이 사라지기를 원합니다. 클립1을 클릭하고 자르기 아이콘을 누르세요. 클립1이 기존의 화면 비율로 다시 돌아가도록 하기 위해 16:9 화면 비율을 선택합니다.
분할 화면 동영상에 배경 캔버스 추가하기
1단계 여러분이 사용하고자 하는 배경 이미지를 찾습니다. 이는 단순한 색상 배경 이미지이거나 여러분이 원하는 모든 사진이 될 수 있습니다.
2단계 배경 이미지를 미디어 라이브러리로 불러옵니다.
3단계 해당 이미지를 메인 동영상 트랙의 타임라인으로 끌어다 놓습니다.
4단계 동영상 클립들을 오버레이 트랙으로 끌어다 놓습니다. 각각의 동영상 클립은 하나의 오버레이 트랙에 있습니다.
5단계 여러분이 화면에 완벽하게 맞출 수 있도록 각각의 클립의 크기를 조절하거나 자릅니다.
분할 화면 동영상의 레이아웃 배열하기
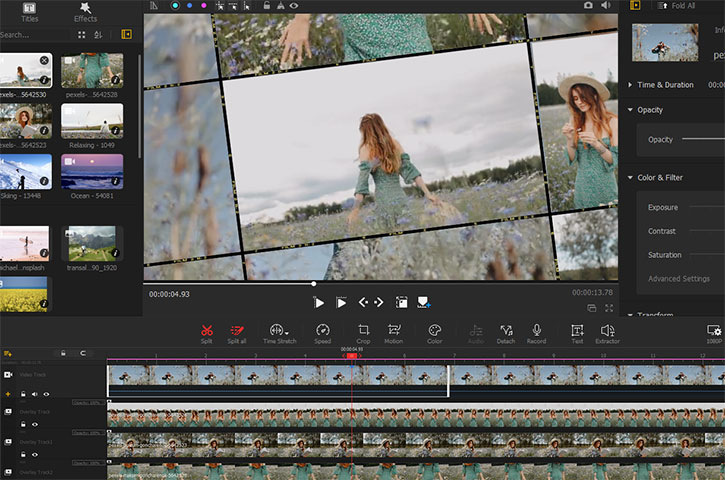
1단계여러분이 이동하기를 원하는 동영상 클립이 반드시 타임라인에서 선택되어 있도록 합니다.
2단계 미리 보기 창에서 동영상 클립을 클릭하고 이를 이동시킵니다.
3단계 다른 동영상 클립들을 옮기기 위해 이 단계들을 반복합니다.
분할 화면 동영상을 위해 슬라이드인 효과 추가하기
1단계 동영상 클립을 클릭하고, 페이드 및 이동 항목을 찾기 위해 오른쪽 패널을 스크롤합니다.
2단계 페이드인 또는 페이드아웃 효과를 추가합니다.
3단계 슬라이드인 효과 (또한 슬라이드아웃 효과)를 추가하기 위해 방향 이동 아이콘을 클릭합니다.
다양한 레이아웃 스타일과 애니메이션으로 분할 화면 효과를 만들기 위해 비디오프록 브이로거 (VideoProc Vlogger)를 무료로 다운 받으세요.
- > 화면 속 화면 동영상 만들기
- > 비디오프록 브이로거 (VideoProc Vlogger) 내에서의 스피드 램핑
- > 비디오프록 브이로거(VideoProc Vlogger) 내에서 모션 편집기 사용하기
- > 크로마키(그린 스크린) 사용하기
- > 혼합 모드로 합성하기
비디오프록 브이로거 (VideoProc Vlogger)에 대한 더 많은 가이드는 이 페이지를 확인하시기 바랍니다.
문의 사항이 있으시면 저희에게 메일을 보내 주시거나 방문하시기 바랍니다

