오디오 편집기 소개
오디오는 동영상에 큰 영향을 미칩니다. 오디오는 동영상의 속도를 조절하고, 이야기의 기복에 맞추며, 끔찍하거나 로맨틱한 분위기를 자아내는 등의 효과를 만들어낼 수 있습니다.
비디오프록 브이로거 (VideoProc Vlogger)는 여러분이 원하는 방식으로 소리를 만들 수 있도록 돕기 위해 전문적인 오디오 편집기를 제공합니다. 초보 사용자든 프로든지에 상관 없이 손쉽게 오디오를 다룰 수 있습니다.
다양한 목적을 위해 동영상을 편집하고, 오디오를 미세 조정하기 위해 무료로 비디오프록 브이로거 (VideoProc Vlogger)를 다운 받으세요.
비디오프록 브이로거 (VideoProc Vlogger) 내의 오디오 편집기를 알아 보기 위해 동영상을 시청하시거나 아래의 안내 사항을 읽어 보세요.
비디오프록 브이로거 (VideoProc Vlogger) 내의 오디오 편집기 소개
이제 비디오프록 브이로거 (VideoProc Vlogger) 내의 오디오 편집기에 대해 자세히 알아 보세요.
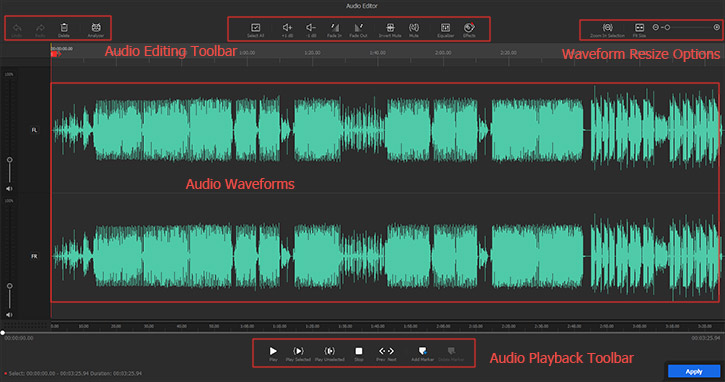
1. 오디오 파형
여러분이 비디오프록 브이로거 (VideoProc Vlogger) 내에서 오디오 편집기를 실행했을 때 가장 먼저 눈에 띄는 것은 다양한 오디오 채널의 파형입니다. 또한 채널 수는 오디오 파일에 따라 상이합니다. 서라운드 사운드를 포함하고 있는 일부 영화들은 6개의 파형을 가지는 반면 대부분의 음악 파일들은 2개의 파형을 가진 스테레오입니다.
전체 오디오는 기본값으로 설정되어 있습니다. 여러분은 마우스를 끌어서 파형의 일부를 선택할 수 있으며, 선택되지 않은 부분은 파란색, 선택된 부분은 초록색으로 확인할 수 있습니다. 오직 선택된 부분만이 툴바의 옵션들로 편집될 수 있습니다. 한편, 여러분은 키보드 단축키들을 통해 선택된 오디오를 삭제, 복사, 붙여넣기 할 수 있습니다
여러분은 파형의 왼쪽에서 단일 채널의 볼륨을 조절하기 위해 슬라이더를 끌어다 놓거나 여러분이 변경 사항을 적용시키고 싶지 않은 경우 채널에 잠금 설정을 하기 위해 옆에 있는 사각형 아이콘을 클릭할 수 있습니다.
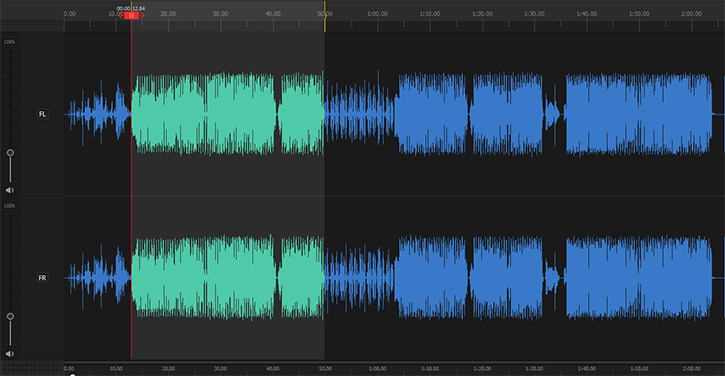
2. 파형 크기 조정 옵션
- 확대 선택: 오디오에서 선택된 부분을 확대시켜 가능한 창 크기에 맞추세요.
- 크기 맞춤: 전체 파형 보기를 가능한 창 크기에 맞춤으로써 전체 파형 보기를 빠르게 변경하세요.
- 확대 슬라이더: 오디오 파형에서 확대하기 위해 슬라이더를 오른쪽으로 이동시키거나 반대로 축소하세요.
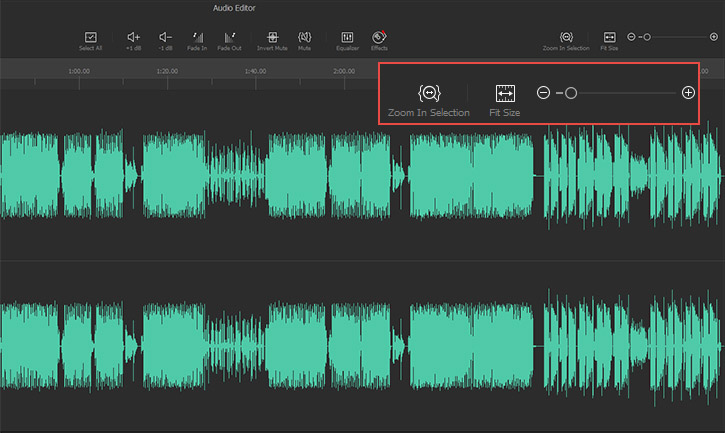
3. 오디오 편집기 툴바
여러분이 다음과 같은 일련의 전체 편집 툴을 확인할 수 있는 오디오 편집 툴바는 파형 상단에 위치하고 있습니다.
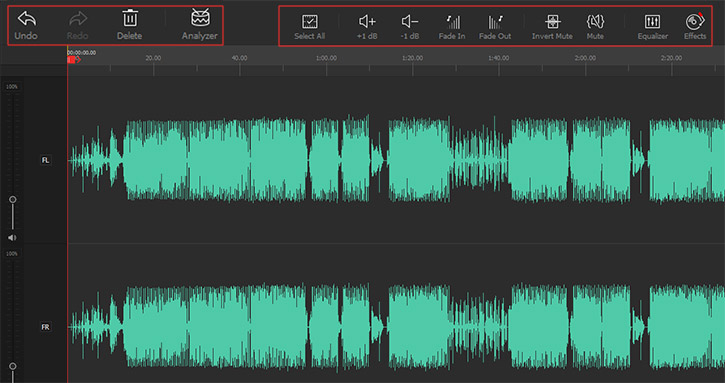
실행 취소 및 실행 반복
문장에서 잘못된 단어를 삭제하는 것과 같은 실수를 회복하기 위해 실행 취소를 클릭하세요.
실행 취소를 사용하여 이전에 실행이 취소되었던 작업을 복원하기 위해 실행 반복을 클릭하세요.
삭제
삭제 아이콘을 클릭하면 선택된 오디오(초록색 파형)은 파일에서 삭제될 것입니다.
분석기
분석기 아이콘을 클릭하면 오디오를 분석할 수 있는 3개의 옵션을 확인할 수 있습니다 – 오디오 시작, 오디오 비트, 오디오 침묵. 여러분은 오디오 비트와 오디오 시작을 통해 자동으로 감지된 음악의 비트에 맞춰 여러분의 동영상을 편집하고, 오디오 침묵을 통해 감지된 침묵을 제거할 수 있습니다.
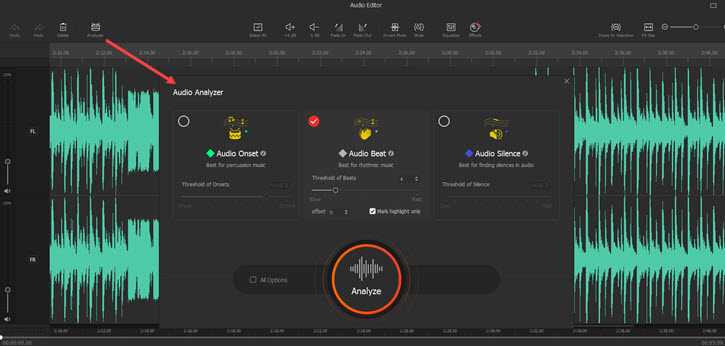
더 자세한 가이드는 비디오프록 브이로거 (VideoProc Vlogger) 오디오 분석기소개 페이지를 확인하시기 바랍니다.
모두 선택
여러분은 이 옵션을 클릭하여 전체 오디오 파형을 빠르게 선택할 수 있으며, 이는 파란색에서 초록색으로 변할 것입니다. 이후, 모든 편집이 전체 동영상에 적용될 것입니다.
+1 dB 및 -1 dB
이 두 가지 옵션은 선택된 오디오 파일의 볼륨을 높이거나 낮추기 위해 사용됩니다. 해당 옵션은 파형의 왼쪽에 있는 볼륨 조절 슬라이더와 다르다는 점을 참고하시기 바랍니다. 슬라이더는 해당 채널의 볼륨을 조절합니다.
페이드인 및 페이드아웃
여러분은 BGM을 부드럽게 끝내기 위해 페이드인/페이드아웃 기능을 사용할 수 있습니다.
비디오프록 브이로거 (VideoProc Vlogger)는 전체 오디오나 선택된 부분에서 효과를 실행시키기 위해 자동으로 시작/종료 부분을 선택할 것입니다.
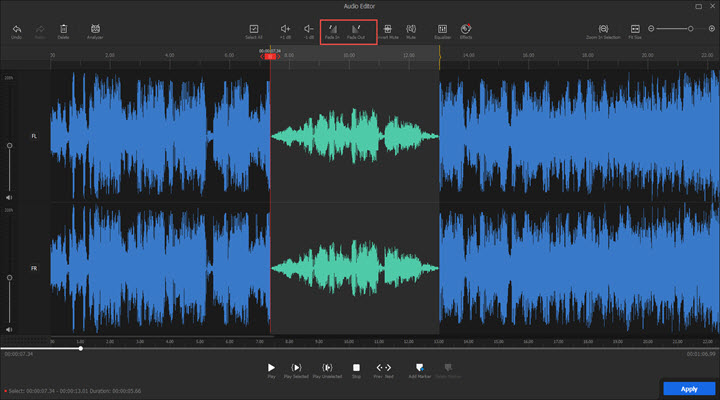
반전 음소거 및 음소거
오디오 파형의 선택되지 않은 부분(파란색)이 음소거 될 수 있도록 오디오 파형의 일부를 선택한 후 반전 음소거 아이콘을 클릭하세요. 이와 비슷하게, 음소거 버튼은 선택된 부분을 음소거할 것입니다.
이퀄라이저
이퀄라이저는 여러분이 마음에 드는 오디오 소리를 만들기 위한 훌륭한 툴이 될 수 있습니다. 이는 여러분이 다음과 같은 작업을 원할 때 도움이 될 수 있습니다:
- 사람의 목소리 강조
- 음질 개선, 스피커 또는 헤드폰의 불완전한 품질 보충
- 녹음 과정에서의 소음과 같은 원치 않는 주파수 제거
- 매우 멋진 음향 효과 만들기
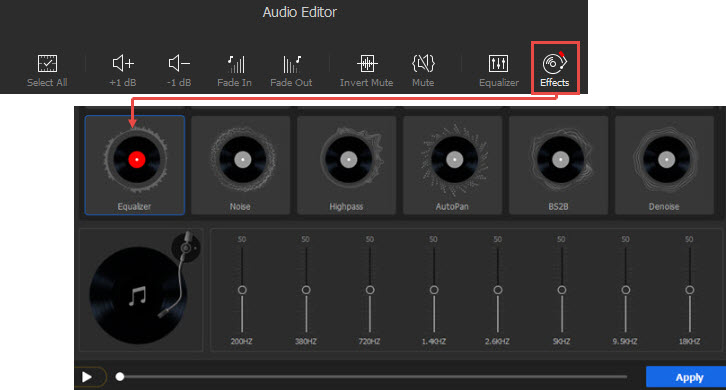
더 자세한 가이드는 비디오프록 브이로거 (VideoProc Vlogger) 오디오 이퀄라이저 소개 페이지를 확인하시기 바랍니다.
효과
효과를 클릭하면 오디오 필터 패널이 나타납니다. 비디오프록 브이로거 (VideoProc Vlogger)는 에코, MV 에코, 저역 필터, 얻기, 고저, 에코, 이퀄라이저, 소음, 고역 필터, 오토팬, BS2B, 소음 제거를 포함하여 미리 설정된 13개의 종류의 오디오 필터를 보유하고 있습니다.
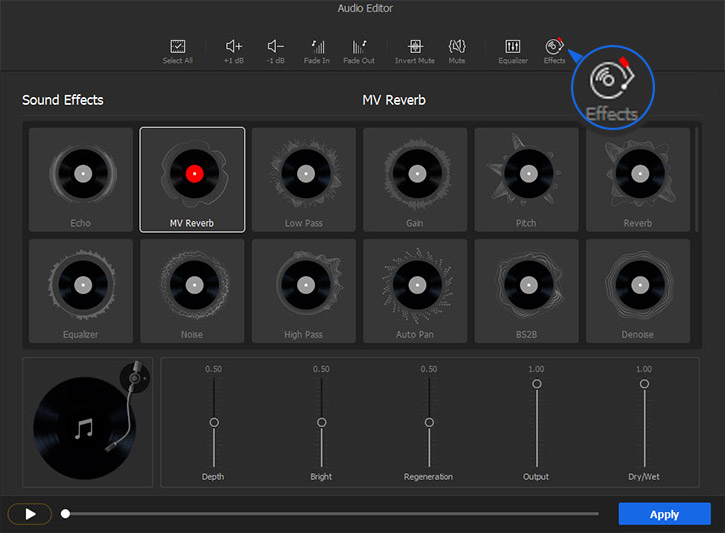
4. 오디오 재생 툴바
오디오 재생 툴바는 파형 하단에 있습니다. 여러분은 다양한 방법으로 오디오를 미리 확인하기 위해 이 툴들을 사용할 수 있습니다.
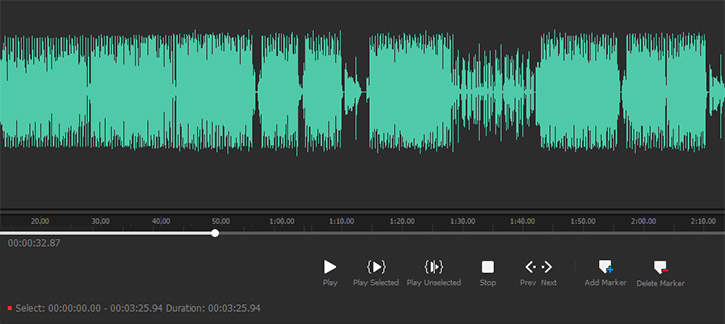
스크롤바
여러분은 파형 하단에 있는 스크롤바를 왼쪽 또는 오른쪽으로 끌어다 놓아 여러분이 원하는 시간 지점으로 빠르게 이동할 수 있습니다.
재생, 선택 재생, 미선택 재생
- 재생: 재생 버튼이 놓여져 있는 지점에서 오디오 파일의 끝까지 오디오를 재생합니다. 또한 이는 재생하는 동안 현재 시간에서 재생을 멈추는 일시 정지 옵션으로 변경될 것입니다.
- 선택 재생: 오디오의 선택된 부분(초록색 파형)을 재생합니다.
- 미선택 재생: 오디오의 선택되지 않은 부분(파란색 파형)을 재생합니다.
정지
정지 버튼은 오디오 재생을 멈추고, 오디오의 가장 시작 부분으로 재생 버튼을 이동시킬 것입니다.
이전 및 다음
이전 버튼은 현재 오디오의 이전 0.05초를, 다음 버튼은 다음 0.05초를 나타냅니다. 여러분은 재생 버튼을 이동시켜 오디오를 정확히 편집하기 위해 해당 기능을 사용할 수 있습니다.
마커 추가 및 마커 삭제
재생 버튼이 멈춰 있는 곳에 마커를 추가하시려면 마커 추가를 클릭하세요. 여러분이 한 부분을 선택하고 마커 추가를 클릭하면, 해당 부분의 시작과 끝에 두 개의 마커가 추가될 것입니다.
파형에서 마커를 제거하시려면 마커 제거를 클릭하세요.
이러한 마커들은 여러분이 자르거나, 변화 및 효과를 추가하고자 하는 지점으로 빠르게 이동할 수 있도록 도움을 줄 수 있으므로 여러분이 박자를 맞춘 동영상을 만들 때 매우 중요합니다.
비디오프록 브이로거 (VideoProc Vlogger)의 오디오 편집 방법
0단계 프로젝트를 시작합니다.
새 프로젝트를 만들고 이름, 위치, 동영상 해상도를 맞춤 설정합니다.
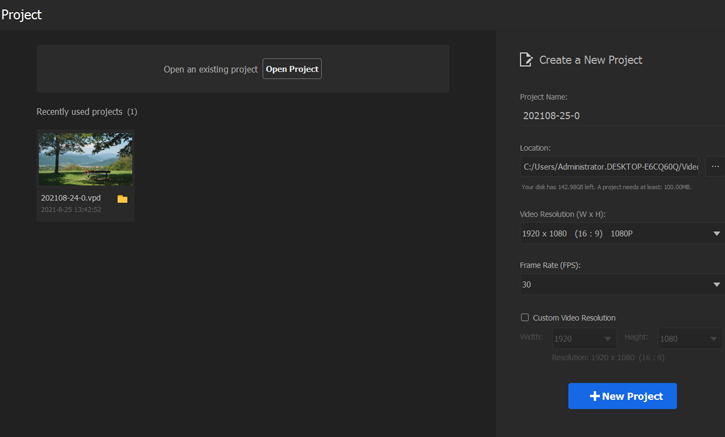
1단계 동영상 및 오디오를 불러옵니다.
좌측 상단의 + 아이콘을 클릭하고, 여러분의 폴더에서 동영상과 음악을 선택하거나 미디어 라이브러리에 직접 미디어 파일을 끌어다 놓습니다. 이후 타임라인에 파일을 끌어다 놓습니다.
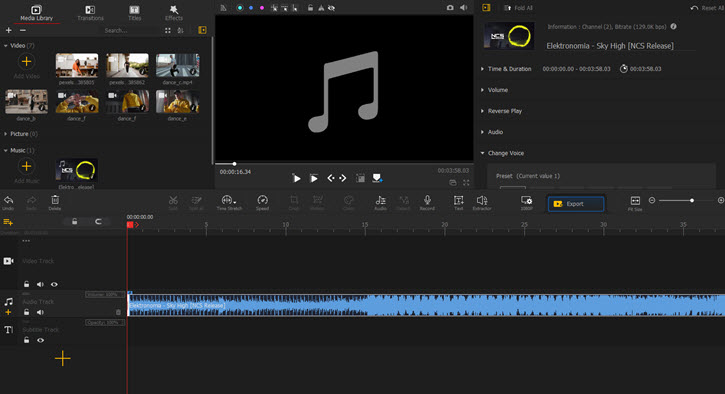
 편집 팁
편집 팁D동영상을 오디오 트랙에 끌어다 놓으면, 이는 오직 오디오만 보관하므로, 여러분은 이제 동영상의 배경 음악을 편집할 수 있습니다.
2단계 오디오 편집기를 실행합니다.
타임라인에서 오디오 트랙을 선택하기 위해 클릭합니다. 오디오 편집기 패널을 실행하기 위해 미리 보기 패널 하단의 툴바로 이동하여 오디오를 클릭합니다.

3단계 오디오 편집을 시작합니다.
여러분은 오디오 편집기 패널을 실행하여 다음과 같은 작업이 가능합니다:
- 오디오 삭제 및 재정리
- 볼륨 조절
- 오디오 음소거
- 페이드인/페이드아웃 효과 추가
- 오디오 이퀄라이저 사용
- 오디오 시작, 비트, 침묵 분석
- 오디오 효과 적용
- ...
여러분이 오디오 편집을 완료하면, 이를 확인하고 오디오 파일에 변경 사항들을 적용시키기 위해 적용 버튼을 클릭하세요.
 편집 팁
편집 팁여러분은 볼륨 조절, 역재생, 목소리 변경(여성, 맥, 아이, 로봇, 미니언즈)과 같은 기능들을 보유하고 있는 인스펙터 패널에서도 오디오 트랙의 편집이 가능합니다.
프로처럼 동영상을 편집하고 오디오 미세 조정을 하기 위해 비디오프록 브이로거 (VideoProc Vlogger)를 무료로 다운 받으세요.
- > 동영상에서 오디오 분리하기
- > 오디오 음소거하기
- > 동영상 & 오디오의 배경 잡음 제거하기
- > R보이스오버 녹음 및 목소리 변경하기
- > 음역대를 변경하지 않고 오디오 속도 조절하기
- > 오디오에 필터 추가하기
- > 볼륨 페이드인 및 페이드아웃
- > 비디오프록 브이로거 (VideoProc Vlogger) 내에서 오디오 이퀄라이저 사용하기
- > 비디오프록 브이로거 (VideoProc Vlogger) 내에서 오디오 분석기 사용하기
비디오프록 브이로거 (VideoProc Vlogger)에 대한 더 많은 가이드는 이 페이지를 확인하시기 바랍니다.
문의 사항이 있으시면 저희에게 메일을 보내 주시거나 방문하시기 바랍니다

