Add Watermark to Video
VideoProc Vlogger allows you to add watermark to your video, by which you can cover the part that you won't want viewers to see. You can thus protect the content from being used without your permission.
You can add a text, logo, animated GIF or video watermark to a video in VideoProc Vlogger.
Let's download, install and run VideoProc Vlogger. Follow the steps below to add watermark to video.
Preparation: Before adding the watermark, you should establish a project, add the source video file in Media Library and drag it into Video Track.
How to Add a Video/Image/GIF Watermark to a Video
If the watermark you want to add is a video, a GIF or an image (such as a logo picture), the way to add it is similar: treat it as an overlay track. Just follow the steps below:
Step 1 Import the watermark file into the Media Library.
Step 2 Drag the watermark file, be it a video, an image or a GIF, into the Overlay Track in the Timeline and it will show up in the video image.
Step 3 Go to the Overlay Track and pull the watermark to cover the duration of images that you would like it show up on.
Step 4 Then change its size and position as you want by double-clicking the watermark area on the Preview Window or adjusting the "Scale" and the "Position" on the Inspector Panel.
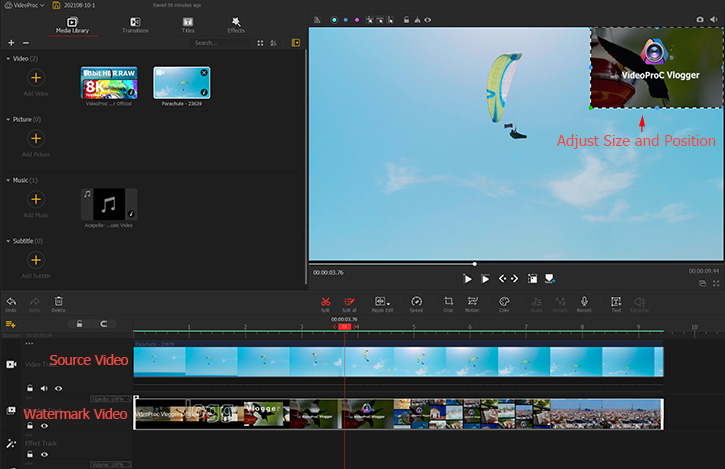
Step 5 To make this work more funny, in the upper right part of the interface, scroll down to find Composition. There you can change the watermark opacity by drag the number. In the Blend Mode, you can have a bunch of options to deal with the relationship between the original logo and the watermark.
How to Add a Text Watermark to a Video
Step 1 Click on the Titles on the top left.
Step 2 Drop down to find Subtitle and Title sections. Choose a style in the sections and drag it to the Subtitle Track in the timeline. Then pull its length to the position where you want.
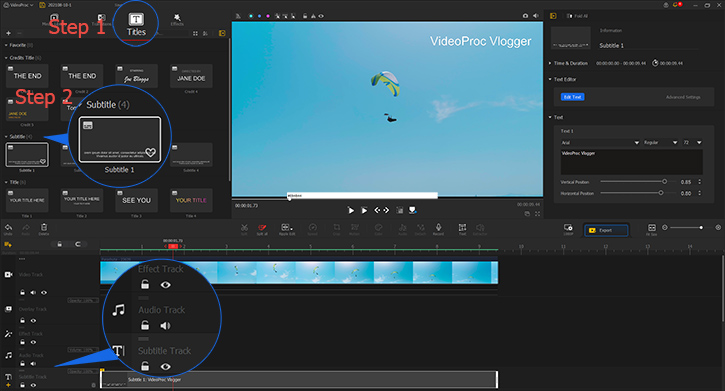
Step 3 Select the Title track on the timeline and go to the Text Editor where you can set the text font, size, position, color, border, opacity, distance, animation time and so on.
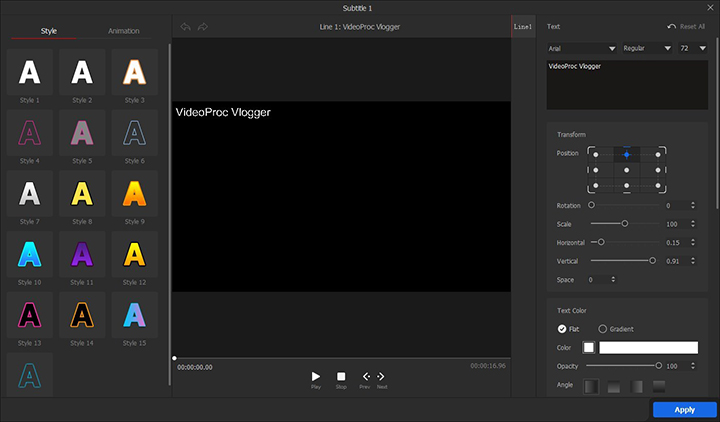
For the record, VideoProc Vlogger does not advocate you to watermark the logo if the video file is copy-protected.
- > Make Lens Correction
- > Add Background Image to Video
- > Add Black Bars to Video
- > Denoise Video Image
- > Reverse Play Video
For more guides of VideoProc Vlogger, please visit this page >
If you have any question, please email us or visit

