촬영에서부터 홈페이지로의 업로드까지 보통 동영상은 다음과 같은 절차를 거칩니다: 동영상 캡처, 동영상 편집, 동영상 압축 및 업로드.
우리가 핸드폰 및 카메라로 촬영하는 동영상의 비트 전송속도는 웹 페이지 허용 비트 전송속도를 훨씬 능가합니다. 예를 들어 iOS 기기로 촬영한 동영상의 전송 속도는 50Mbps를 거뜬히 능가할 수 있습니다. 반면 인스타그램은 어떠한 플랫폼에서든 모든 미디어(사진, 동영상 또는 음성 메시지)의 전송 또는 전달 시 최대 15MB만을 허용합니다. 해당 비트 전송속도가 초과하면 일부 어플리케이션들은 동영상 전송을 거절하며, 또한 다른 어플리케이션들은 화질을 희생하여 여러분의 동영상을 극적으로 자동 압축합니다. 따라서 우리는 최대한 높은 동영상 화질을 보장하기 위해 직접 압축을 진행해야 합니다.
하지만 이상적인 동영상 용량 축소 프로그램을 찾는 것은 생각처럼 그리 쉽지 않습니다. 일부 프로그램들로는 여러분이 원하는 용량을 얻을 수 없으며, 일부 다른 프로그램들은 동영상 화질을 희생하여 동영상 용량을 줄입니다. 저희는 이러한 작업을 진행하기 위해 여러분께 다음과 같은 최고의 해결책 4가지를 추천합니다.
1. 비디오프록 컨버터 AI(VideoProc Converter AI)를 이용하여 화질 손실 없이 동영상 파일 용량 줄이기
비디오프록 컨버터 AI(VideoProc Converter AI)는 올인원 비디오 컨버터 및 프로세싱 프로그램입니다. 새로운 압축 도구가 있어 비디오 크기를 쉽고 직접적으로 줄일 수 있습니다.비디오프록 컨버터 AI(VideoProc Converter AI)는 거의 아무런 화질 손실 없이 90%의 동영상 용량 축소를 실행하며, 더욱 효율적인 인코딩을 위해 여러분의 동영상을 최대로 축소시키고 시공간적 중복성을 제거하기 위해 프레임 간 코딩 및 프레임 내 코딩 알고리즘을 활용하여 완전히 이상적인 4K 동영상 용량 축소 소프트웨어로의 역할을 합니다.
비디오프록 컨버터 AI(VideoProc Converter AI)는 사용자들로 하여금 다양한 방법들로 동영상 용량을 축소시킬 수 있도록 합니다. 동영상 길이를 줄이기 위해 원치 않는 부분을 자르거나, 소셜 미디어 용량 제한에 맞추기 위해 대용량 동영상을 부분 분할하거나, H.264에서 HEVC로와 같이 동영상 형식을 고압축 효율 형식으로 변경시키거나, 동영상 해상도를 낮추거나, 동영상의 비트 전송속도와 프레임률을 늦추는 등을 예로 들 수 있습니다. 하지만 더 훌륭한 점은 비디오프록 컨버터 AI(VideoProc Converter AI)는 속도 또한 빠르다는 점입니다. 자동 복사 기능과 함께 Intel®, AMD®, NVIDIA® GPU의 지원을 받는 유일무이한 레벨3 하드웨어 가속화를 이용하여 CPU 사용량을 40%로 낮추고, 4K UHD 동영상들을 실제 시간의 최대 47배로 더 빠르게 처리하는 것이 가능합니다.
비디오 파일 크기를 쉽게 줄이는 방법
슬라이드 바를 드래그하거나 대상 파일 크기 숫자를 입력하기만 하면 원하는 비디오 크기를 얻을 수 있습니다.
1단계. VideoProc Converter AI를 열고 주요 인터페이스에서 "비디오" 탭을 선택하고 드래그 앤 드롭이나 "+비디오" 버튼을 통해 소스 비디오를 추가합니다.
2단계. 툴박스에서 Compress 도구를 찾아 Compress 패널로 이동합니다.
3단계. 슬라이드 바를 드래그하여 비율로 파일 크기를 줄이거나 최종 크기를 얻기 위해 대상 크기를 지정하고 완료 버튼을 누릅니다.

4단계. 주요 인터페이스로 돌아가 오른쪽 하단의 큰 "RUN" 버튼을 탭하여 압축을 시작합니다. 축소 과정은 몇 초 만에 완료됩니다.
품질 손실 없이 비디오 파일 크기를 줄이는 방법
품질을 잃지 않고 비디오 파일 크기를 줄이려면 H264를 H265/HEVC로 변환하는 것을 권장합니다.
1단계. 동영상을 비디오프록 컨버터 AI(VideoProc Converter AI)로 불러옵니다.
바탕화면에서 비디오프록 컨버터 AI(VideoProc Converter AI) 아이콘을 더블 클릭합니다. 여러분의 컴퓨터에서 대용량 동영상 파일을 선택하시려면 "동영상" > "+동영상"을 선택하세요.
이 튜토리얼에서는 비디오프록 컨버터 AI(VideoProc Converter AI)에 MP4 H.264 동영상 (3840×2160, 30FPS, 16Mbps)을 추가했습니다. 1분 분량 동영상의 원본 파일 용량은 115MB입니다. 만일 처리하고자 하는 여러 동영상이 있는 경우 이 프로그램에 한 번에 모든 파일들을 올릴 수 있습니다.
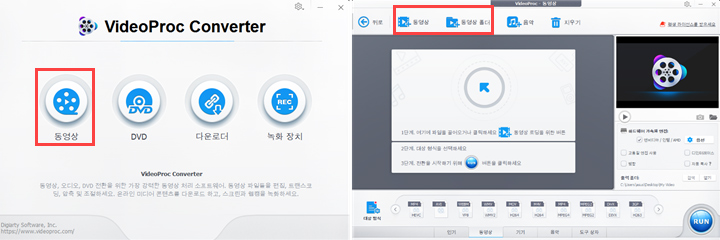
2단계. 동영상 파일 용량 축소를 위해 트랜스코딩합니다.
가장 추천하는 방법은 H.265/HEVC로 다시 인코딩하여 동영상 용량을 압축하는 것입니다. "대상 형식"을 실행하고 > "일반 프로필" > "HEVC 동영상" > "완료"를 누릅니다.
HEVC 프리셋은 동영상 해상도를 1920×1080으로 낮추며 1080p 동영상을 위한 최고의 비트 전송속도를 자동 계산합니다. 이를 통해 압축률은 최고의 동영상 화질을 유지함과 동시에 50% 이상 향상됩니다.
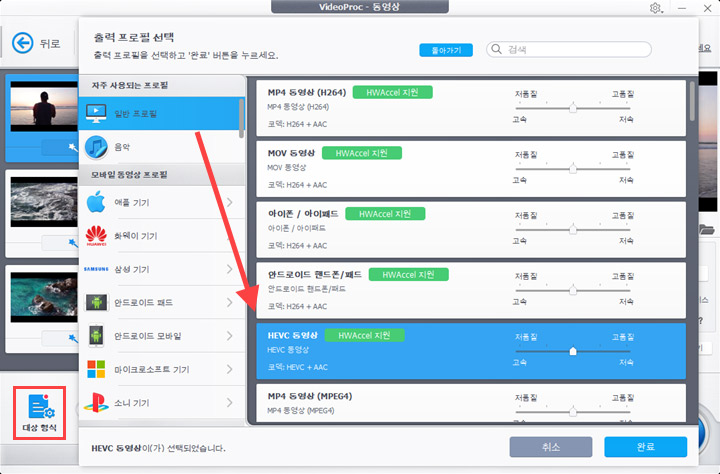
3단계. (선택 사항) 필요 시 동영상을 편집합니다.
동영상 용량을 추가적으로 줄이기 위해 다음의 옵션들을 사용할 수 있습니다:
- 동영상의 길이가 너무 길거나 불필요한 부분이 있다면, 자르기, 잘라 내기, 분할을 위해 편집 툴바로 이동합니다.
- 대상 비트 전송속도를 적어도 3600 kbps보다 더 낮은 더욱 작은 값으로 변경시킵니다.
- 압축 효율을 향상시키기 위해 GOP 값을 증가시킵니다.
- 프레임률을 29.97fps 또는 24fps로 낮춥니다.
- 동영상 해상도를 낮춥니다. 예시. 1080p에서 720p로.
- 예상 파일 용량과 함께 동영상 화질을 컨트롤하기 위해 화질 슬라이더를 이동시킵니다.
참고: 이러한 옵션들은 약간의 시각적인 화질 손실을 유발할 수 있습니다. 하지만 너무 많은 색상과 밝기 변화로 디스플레이 할 수 없는 작은 화면에서 동영상을 재생시킨다면 작업이 가능합니다.
비디오프록 컨버터 AI(VideoProc Converter AI)는 여러분이 효과 및 워터마크 추가, 회전, 자르기, 안정화, 소음 제거, 디인터레이싱 등을 통해 동영상을 편집할 수 있도록 하는 빠른 편집 툴박스를 포함하고 있습니다.
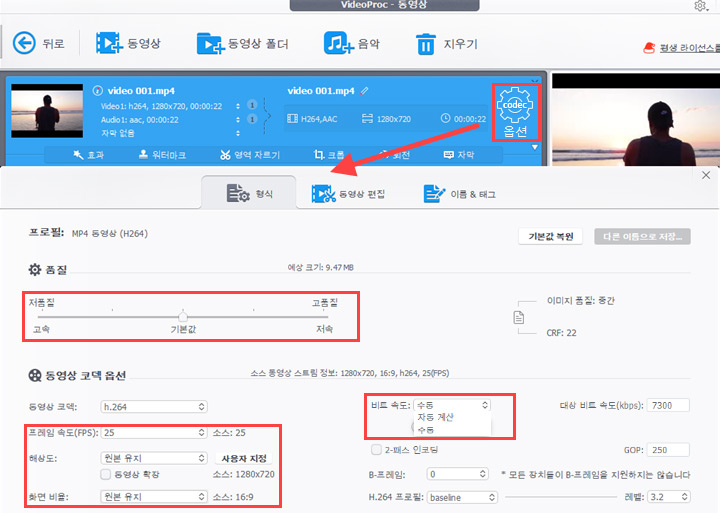
4단계. 동영상 용량 축소를 위해 실행(RUN) 버튼을 클릭합니다.
압축된 동영상을 저장을 위한 폴더 선택을 할 수 있도록 탐색합니다. 그리고 하드웨어 가속화 활성화를 위해 "Nvidia/Intel/AMD" 앞에 있는 칸에 표시합니다. 이후, "자동 복사"를 비활성화하고 "실행" 버튼을 누르면 여러분의 고해상도 동영상이 빠르게 압축 및 내보내기 될 것입니다.

2. 온라인으로 동영상 파일 용량 줄이기
테스트 진행 시 저희는 이 프리컨버트(Freeconvert) 툴 온라인에 완전히 빠져 버렸습니다. 이 툴은 동영상 파일 용량 변경을 위해 크기 조정, 코덱 변경, 동영상 파일 용량 변경과 같은 가능한 모든 방법들을 제공하기 때문입니다. 사용자들은 동영상 화질, 비트 전송속도 또는 동영상 용량에 의해 동영상 파일 용량을 줄일 수 있으며, 이는 파일 용량을 줄이기 위해 동영상의 스케일 또한 낮출 수 있다는 것을 의미합니다.
하지만, 웹 기반의 무료 동영상 압축 사이트들은 (보통 최대 500MB까지의) 엄격한 파일 용량 제한이 있습니다. 프리컨버트(Freecovnert)와 같은 오직 소수의 압축 사이트들만이 최대 1GB까지의 동영상 파일을 지원합니다. 따라서 화질 손실 없이 파일 용량 축소하는 방법에 대한 다음의 안내 가이드는 프리컨버트(FreeConvert)를 통해 진행됩니다.
1단계. 프리컨버트 닷컴(Freeconvert.com)에 접속합니다.
2단계. 동영상 매개 변수들을 수정 및 프리셋합니다.
여러분은 여기에서 출력 형식(MP4 권장)과 동영상 코덱(H265 권장)을 선택할 수 있습니다. 여러분은 용량, 화질, 비트 전송속도 등의 다른 입력 값을 통해 다른 옵션들을 얻게 됩니다.
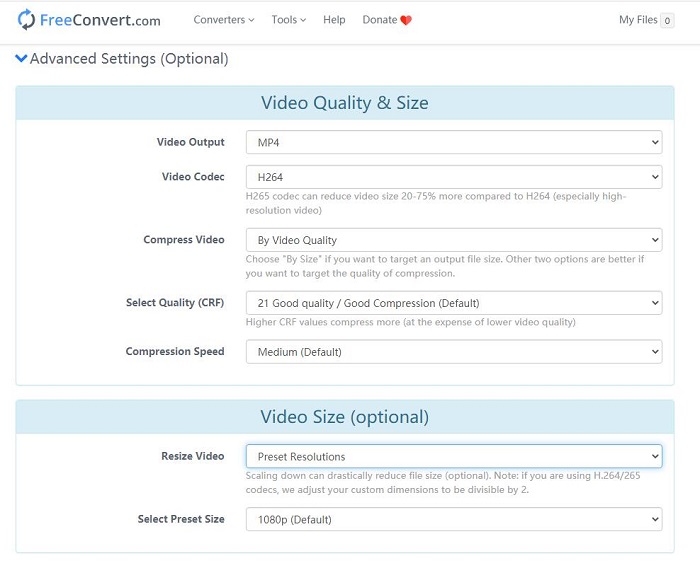
3단계. 파일 선택 버튼을 클릭하여 안내와 같이 동영상을 업로드합니다.
여러분은 컴퓨터 내 폴더, 드롭박스, 구글 드라이브에서 선택을 하거나 단일 URL을 입력할 수 있습니다.
4단계. 작업 실행을 위해 지금 압축 버튼을 클릭하고 컴퓨터에 동영상을 저장하기 위해 MP4 다운로드 버튼을 클릭합니다.
여러분은 동영상이 완전히 업로드가 완료될 때까지 기다려야 합니다. 이후 여러분은 총 얼만큼의 용량을 절약했는지를 알려 주는 친절한 알림을 받게 될 것입니다. – "여러분은 xx%를 절약하셨습니다."
3. 모바비 비디오 컨버터(Movavi Video Converter)로 동영상 압축하기
Movavi Video Converter는 초보자와 전문가 모두를 위한 동영상 변환 프로그램입니다. AVI, MP4, MKV 등 180개 이상의 거의 모든 형식을 지원합니다. 매우 빠른 변환 속도를 자랑하며 파일 형식 및 크기에 제한이 없습니다. Windows, Mac 모두에서 4K 고화질 영상을 보관하기 쉬운 크기로 압축할 수 있습니다. 동영상 변경 형식 및 설정이 자유로우므로 비트전송률 등을 원하는 대로 변경할 수 있습니다.
동영상 크기 줄이는 방법
1단계. 프로그램을 다운로드하여 설치합니다.
공식 홈페이지에서 모바비 비디오 컨버터(Movavi Video Converter)를 다운로드하고 안내에 따라 설치합니다.
2단계. 편집하려는 동영상 파일을 프로그램으로 가져옵니다.
프로그램을 실행한 다음 미디어 추가 > 비디오 추가를 선택하여 편집하려는 동영상 파일을 추가합니다.
3단계. 동영상 세부 사항을 설정합니다.
변환 작업을 시작하기 전에 비디오 탭에서 필요에 따라 원하는 파일 형식을 선택합니다. 프로그램 하단의 톱니바퀴 버튼을 파일 형식 외에 화면 비율, 해상도, 프레임 속도, 비디오 및 오디오 코덱 등을 원하는 대로 설정합니다. H.264 코덱 선택 시 영상 품질은 높고 크기는 작게 유지할 수 있습니다.

4단계. 변환을 설정합니다.
동영상 크기를 줄이려면 비트 전송률을 낮춰야 합니다. 높은 비트 전송률의 영상은 품질이 뛰어나지만 파일 크기 역시 크기 때문입니다. 파일 정보 탭에서 압축을 원하는 동영상 파일 크기로 품질 슬라이더를 끌어옵니다. 샘플 변환을 클릭하여 동영상 파일을 변환한 후에 품질을 체크합니다.

5단계. 파일을 변환하고 저장합니다.
영상 변환은 창 우측 하단 가장자리의 변환 버튼을 클릭합니다. 변환 완료된 파일은 PC의 Movavi Library에서 확인할 수 있습니다. 파일 변환 전 저장 위치를 지정하려면 저장 위치 버튼을 클릭하여 설정합니다.

4. VLC 미디어 플레이어를 통해 동영상 압축하기
VLC는 트랜스코딩, 자르기, 잘라 내기, 자막 추가 및 심지어 여러분이 온라인에서 유튜브로나 여러분의 아이폰/안드로이드 기기로 쉽고 성공적으로 업로드를 할 수 있도록 동영상 용량을 적합한 파일 용량으로 변경하는 것과 같이 여러분의 상상을 넘어선 수많은 후편집 작업들이 가능한 무료 미디어 플레이어입니다. 또한 여러분은 동영상 용량을 줄이기 위한 방법으로서 비트 전송속도 및 화질도 낮출 수 있습니다.
VLC는 무료이며, 빠르고, 플랫폼 지향 플레이어입니다. 하지만 여러분은 처리된 파일의 용량이 정확히 얼마가 될지는 알 수 없습니다.
1단계. 전환 패널로 이동합니다.
VLC를 실행하고 미디어 > 전환 / 저장 > +추가 버튼을 클릭하고 동영상을 선택합니다.

2단계. 압축 코덱/형식을 선택합니다.
화살표 아래 버튼을 클릭하고 H264 코덱을 선택하거나 스크롤바를 아이팟, 안드로이드, 유튜브와 같은 다른 가능한 선택 사항들로 끌어다놓습니다. (H264와 HEVC/H265가 단연코 가장 효율적인 압축 코덱입니다).
3단계. 비트 전송속도, 동영상 용량, 화질, 프레임률 등을 조정합니다.
또한 여러분은 VLC에서 동영상 용량을 줄이기 위해 인코딩 매개 변수 아래에 있는 동영상, 오디오 비트 전송속도, 화질, 프레임률을 조정할 수 있는 렌치 아이콘을 클릭함으로써 더욱 고급 조정도 가능합니다. 또한 이는 해상도를 1/4, 1/2, 3/4으로도 낮출 수 있도록 합니다.

5. HandBrake
핸드브레이크는 강력한 오픈 소스 동영상 트랜스코딩 도구로, 많은 상용 소프트웨어가 이 도구를 사용하여 개발되어 큰 인기를 끌고 있습니다. VLC와 비교할 때, 이 도구는 희귀하고 전문적인 코덱과 형식에 대해 더 많은 선택권을 제공합니다. macOS의 Final Cut Pro 및 iMovie와 비교할 때, 크기가 30MB 이하로 가볍기 때문에 모든 미디어 정보를 선명하게 유지하면서 동영상 파일을 효율적으로 작게 만들 수 있는 이상적인 첫 번째 선택이 될 수 있습니다.
하지만 HandBrake를 사용하면 VLC를 사용할 때처럼 출력 파일의 정확한 동영상 크기를 알 수 없다는 점에 유의하세요.
1단계. HandBrake에서 파일을 엽니다.
파일을 편집 패널에 끌어다 놓거나 '파일'을 클릭하여 단일 동영상 파일을 열 수 있습니다. 동영상을 선택합니다.
2단계. 이 동영상의 매개변수를 조정합니다.
동영상 크기를 변경하고, 동영상 코덱을 H.265로 설정하고, FPS를 더 낮은 것으로 변경하고, 품질 표시줄을 더 낮은 품질로 전환하는 등의 작업을 할 수 있습니다.
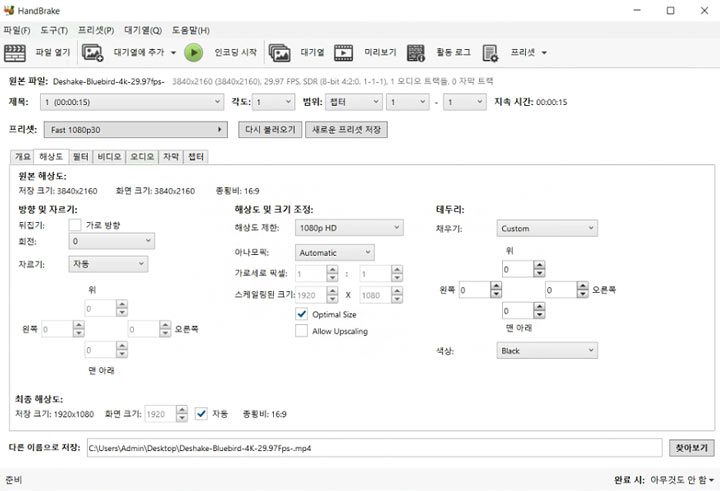
출력 형식으로 범용 형식인 'MP4'를 선택해야 한다는 점을 잊지 마세요.
3단계. “인코딩 시작"을 클릭하여 원하는 방식으로 동영상을 처리합니다.





